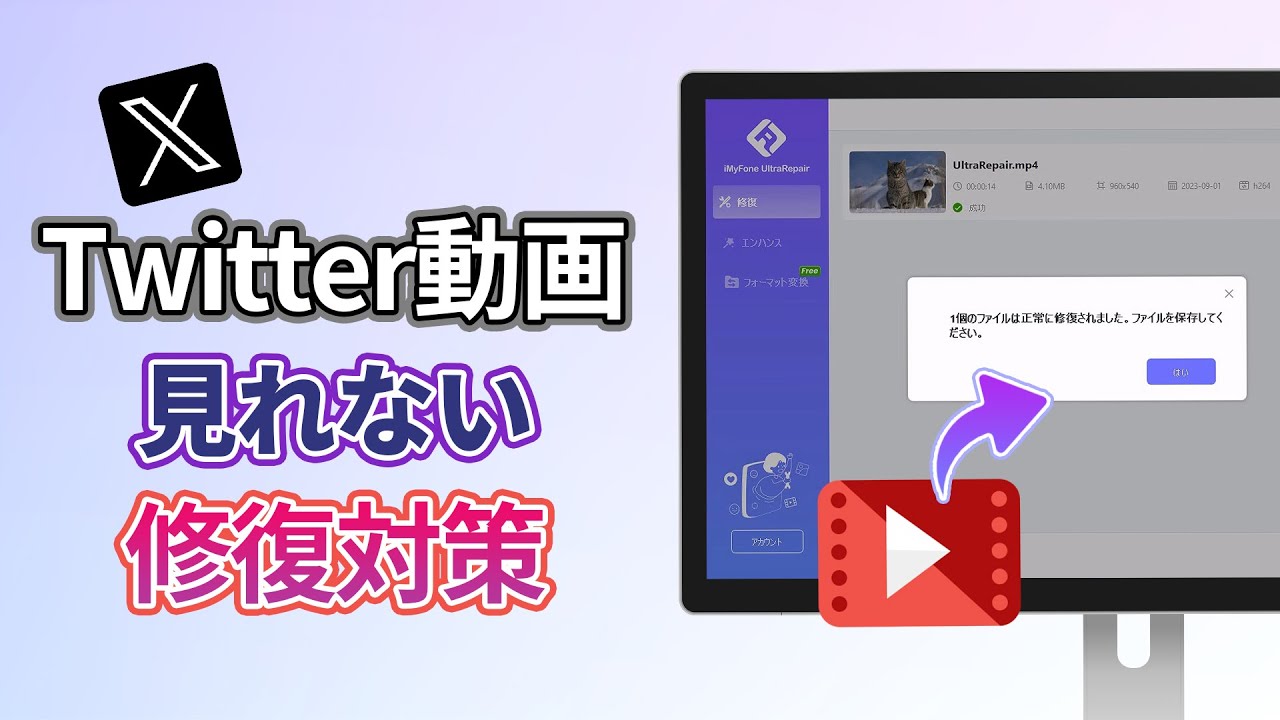Twitterは、世界中の人々が利用する人気のあるソーシャルメディアプラットフォームです。Twitterでは、テキスト、画像、GIF、ビデオなど、多様な形式のコンテンツを投稿することができます。
しかし、Twitterに投稿されるコンテンツの中で、動画型のコンテンツは、稀に再生できない状況が発生することがあります。

この記事では、Twitter動画が再生できない状態の解決策や、Twitter動画の修復方法について詳しくご紹介します。
Part 1.Twitter動画が再生できない状況
Twitter動画が再生できない時に、常に以下の原因があります。
- ① ネットワーク接続の問題
Twitter動画を再生するためには、良好なインターネット接続が必要です。遅延や回線の不安定さなど、インターネット接続に問題がある場合は、Twitter動画を再生することができません。また、ネットワーク接続がWi-Fiでなく、モバイルデータ通信である場合は、データ通信速度が低下する可能性があります。 - ② キャッシュの問題
Twitter動画は、ブラウザやTwitterアプリにキャッシュされます。キャッシュは、再生速度を向上させるために使用されますが、キャッシュに問題がある場合は、動画が再生できない場合があります。ブラウザのキャッシュをクリアするか、Twitterアプリを再起動することで解決できます。 - ③ ブラウザの問題
Twitter動画を再生するためには、最新バージョンのブラウザが必要です。また、ブラウザの設定によっては、Twitter動画が再生できない場合があります。ブラウザの設定を確認し、問題があれば変更する必要があります。 - ④ アプリの問題
Twitterアプリ自体に問題がある場合、Twitter動画が再生できないことがあります。アプリを最新バージョンに更新することで、問題を解決することができます。 - ⑤ Twitterサーバーの問題
Twitterサーバーに問題がある場合、Twitter動画が再生できないことがあります。この場合、ユーザーは待つしかありません。Twitterが問題を修正するまで、動画を再生することはできません。
ここで紹介したTwitter動画が再生できない状況はあくまでも一例で、ここで提示したもの以外にも様々な状況があります。ここからは、Twitter動画が再生できない時の解決策をご紹介しますが、それぞれの状況に合わせた解決策を講じる必要があるため、Twitter動画が再生できない要因について事前に調べた上で、適切な解決策を講じる意識をしましょう。
Part 2.Twitter動画が再生できない解決策
では、Twitter動画が再生できないときに最適な解決策についてご紹介します。
1ネットワーク接続の確認
Twitter上の動画は、速度が遅い、接続が安定しない、または回線が混雑している場合には再生されないことがあります。まず、ネットワーク接続を確認してください。また、モバイルデータ接続が有効になっていることを確認してください。
2キャッシュ削除
ブラウザのキャッシュやクッキーが問題を引き起こすことがあります。ブラウザのキャッシュをクリアして、ブラウザを再起動してから、Twitter上の動画を再生してみてください。また、別のブラウザを使用してみることも検討してください。
3アプリの更新作業
Twitterのモバイルアプリを使用している場合、アプリが最新バージョンであることを確認してください。また、アプリのキャッシュをクリアし、再起動してから、Twitter上の動画を再生してみてください。
4アドオンや拡張機能のオフ
ブラウザのアドオンや拡張機能が、Twitter上の動画の再生を妨げることがあります。アドオンや拡張機能を一時的に無効にして、Twitter上の動画を再生してみてください。
5ソフトウェア更新
一部の場合、コンピューターのドライバーやソフトウェアが、Twitter上の動画の再生を妨げることがあります。デバイスマネージャーでドライバーを更新し、ソフトウェアを最新バージョンに更新して、Twitter上の動画を再生してみてください。
Part 3.最高のTwitter動画の修復方法を説明
Twitter動画が再生できない場合、最速の解決策は「iMyFone UltraRepair」というソフトを使って修復することです。その操作方法は極めて簡単で、初心者でもすぐに習得できます。ここからは、UltraRepairを利用したTwitter動画のエラー解消方法についてご紹介します。

- 高速で正確な修復を行うことができ、修復作業にかかる時間を大幅に短縮できる。
- 破損したファイル、動画、写真の修復もでき、1つのツールで複数の問題を解決することができる。
- 使いやすいインターフェースを備えていて、簡単に修復作業を開始できる。
- 他の製品よりも低価格で、より全面的な機能を備える。
下の動画で、再生できないTwitter動画を修復する方法をすばやく見ることができます。
UltraRepairでTwitter動画を修復する手順
ステップ 1.UltraRepairを起動して、左側のメニューから「ファイル修復」をタップして、「動画を修復」を選んでください。

ステップ 2.次に、修復モードに入ったら、動画の情報が表示され、確認して後、「修復」をクリックしてください。

ステップ 3.修復が完了したら、「名前を付けて保存」をクリックして、修復したビデオをお気に入りのファイルに保存できます。

Part 4.Twitter動画に関するよくあるFAQ
1Twitterで動画が再生できない場合、どうすればよいですか?
まず、インターネット接続が正常であることを確認してください。接続が問題ない場合は、ブラウザのキャッシュをクリアしてみるか、ブラウザを再起動してみてください。問題が解決しない場合は、記事の手順に従ってUltraRepairを使ってTwitter動画を修復してみてください。わずか3ステップで迅速に修復できます。
2Twitterで動画を投稿するには、どうすればよいですか?
Twitterに動画を投稿するには、まずTwitterアプリを開き、投稿する内容を入力してください。その後、「メディアを追加」アイコンをクリックし、動画を選択してアップロードします。動画の長さは最大2分20秒までです。
3 Twitterで自分が投稿した動画を削除するには、どうすればよいですか?
自分が投稿した動画を削除するには、まずTwitterアプリを開き、削除したい投稿を選択します。投稿の右下にある「下向き矢印」アイコンをクリックし、表示されるメニューから「削除」を選択します。その後、確認のためにもう一度「削除」をクリックします。
最後に
この記事では、Twitter動画が再生されない時の解決策についてご紹介しました。全ての解決策を試しても解決できない場合に、UltraRepairというツールを使って対処法もお伝えしました。気になる方はぜひお試しください!