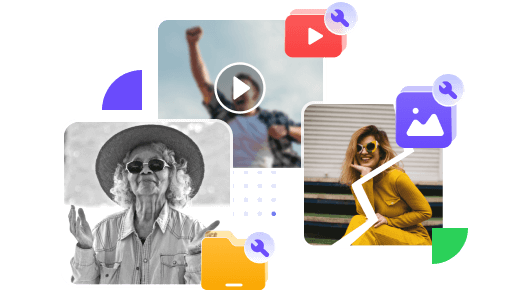何年も前のスマホで撮った画像を見ていて、もう少し高画質化・鮮明化したいと考えたことはないでしょうか?所有している画質に不満のある人は多くいると思います。
技術が進歩した現在はAIで過去に撮った写真をキレイにすることが可能になりました。いままで諦めていたことが最新のAI技術を用いることで、永遠の美しさを持つように生まれ変わるのです。

この記事では画質に問題がある写真をソフト&サイトを使用して高画質化・鮮明化する方法を解説します。最高のソフト&サイト6つを紹介します。
Part 1.【比較表付き】人気の画像を高画質化・鮮明化ソフト3選
1iMyFone UltraRepair
破損した画像や、古くて画質の悪い画像で困っている場合は、画像品質を上げる可能なソフト「iMyFone UltraRepair」を利用することをお勧めします。このツールは強力なAI技術を備え、素早く画像のぼやけ、ノイズを除去し、画質を向上させます。また、画像が不明原因で開かない時にこのソフトを活用して復元できます。

- AIでぼやけた画像・動画を画質上げて鮮明化できる
- 壊れた画像や再生できない動画ファイルを高速で修復できる
- 画像、動画ファイルの高品質の形式変換を無料で提供
- JPG、PNG、Webpなどの様々な画像ファイルフォーマットに対応
- 最新のWindows 11/macOS 15をサポート
UltraRepairを使って画像を高画質化・鮮明化する手順
ステップ1.画面上部の「無料ダウンロード」をクリックして「UltraRepair」をダウンロードします。アカウントをログインします。
ステップ2.画面左側の「エンハンス」をクリックして、「写真の鮮明化」をクリックします。そして、画質上げしたいぼやけた写真をインポートします。
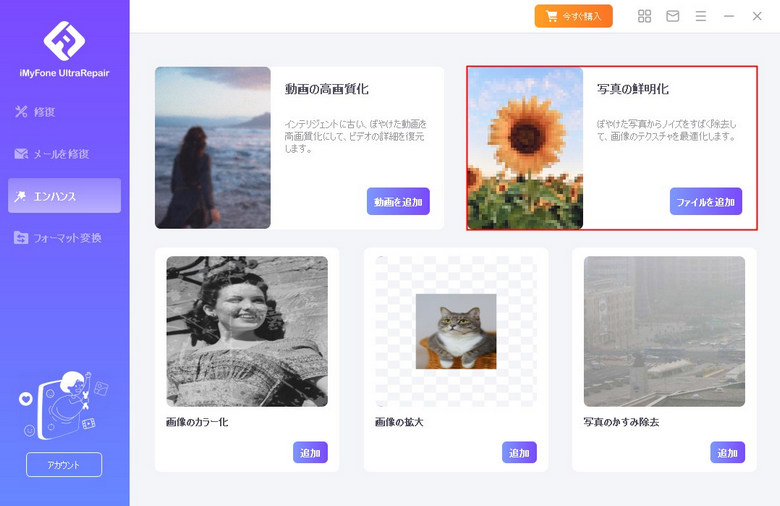
ステップ3.アップロードが完了すると、UltraRepairは自動的に写真の処理を開始します。
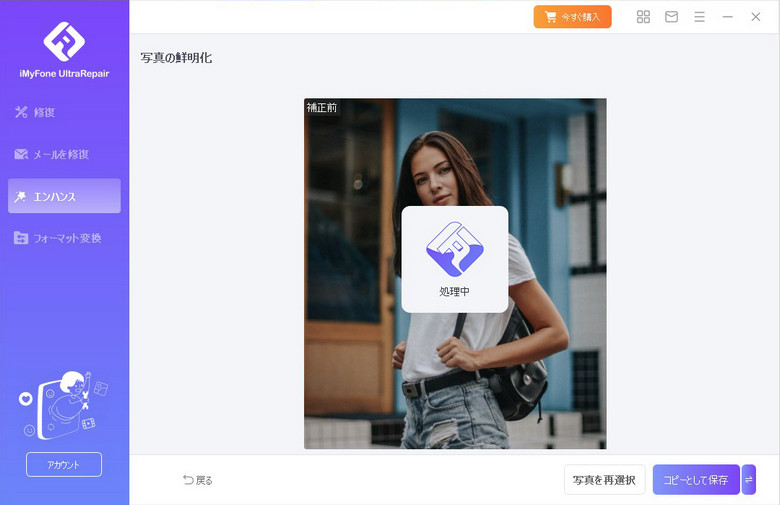
ステップ4.修復が完成すると、「コピーとして保存」をクリックしてお好きな場所を選んで保存してください。
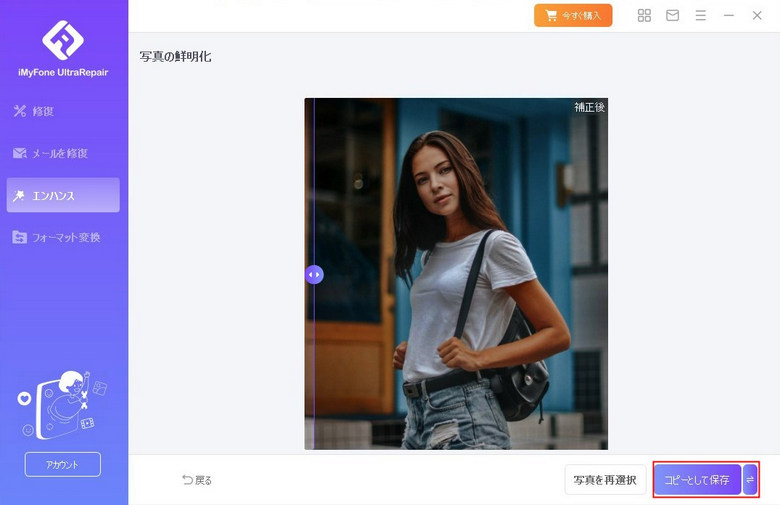
2PicWish
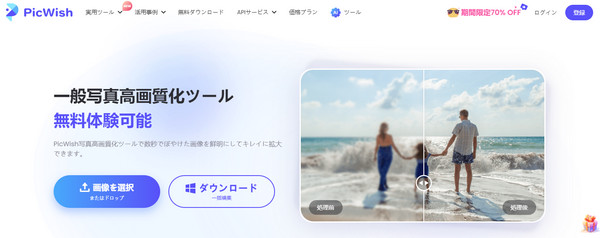
「PicWish」はPCで写真を高画質化できるAI画像編集・加工アプリです。このツールを使って、古い写真の詳細を復元し、ぼやけた人物の顔を綺麗にすることができます。また、高度なAI技術で品質を損なくて荒い写真を4kまで拡大し、より高品質の画像を作成可能です。
デメリットは画像加工をするにはクレジットが必要なので、枚数が多い場合は料金が高くなってしまうのが気になるところです。
3VANCE AI
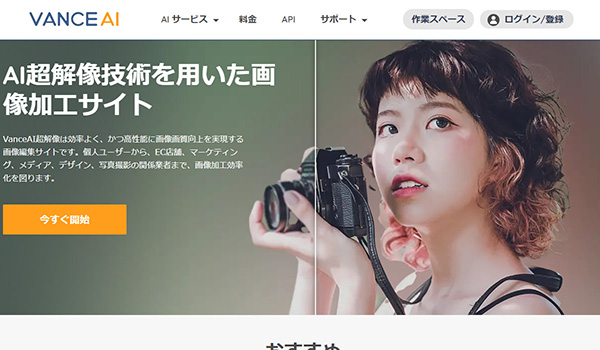
「VanceAI」はAI画像拡大、画像鮮明化、ノイズ除去などの写真画質向上に特化した機能を提供するソフトです。ワンクリックで損傷がある写真の画質を迅速かつ自動的に復元し、驚くほどの効果を達成できます。
画像を高画質化・鮮明化ソフトップ3の比較表
| UltraRepair
|
PicWish
|
VANCE AI
|
|
|---|---|---|---|
画像高画質化 |
〇 |
〇 |
〇 |
対応OS |
PC |
PC、アプリ |
PC、ブラウザ |
無料版 |
あり |
あり |
あり |
料金 |
9,580円/年 |
3,172円/500枚 |
14,750円/年 |
返金保証 |
30日間返金保証付き |
なし |
7日間以内の返金保証付き |
Tips
詳細な画質上げの方法はこの記事を参考してください:『画質を良くする具体的な方法を紹介』
Part 2.【Top3】人気オンライン高画質化サイト
画像の高画質化はソフトやアプリ以外にもウエブサイト上で行うこともできます。ここでは、人気のオンライン高画質化サイトのトップ3を紹介します。
1Letsenhance.io
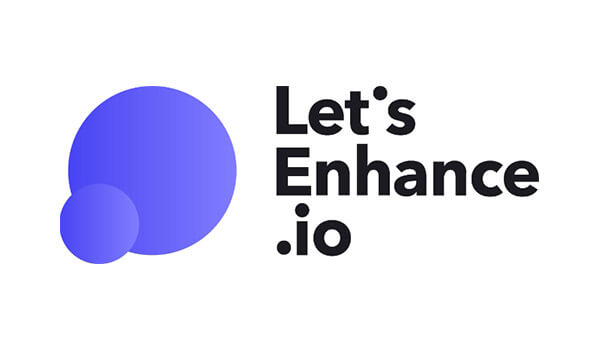
「Letsenhance.io」は、画像を高解像度に拡張するためのオンラインツールです。主な機能は、解像度の低い画像をアップスケーリングして、より鮮明で詳細な画像にすることです。ユーザーは、手持ちの画像をアップロードして、さまざまなアルゴリズムを使用して解像度を向上させることができます。このサービスは、AI(人工知能)を活用しており、機械学習アルゴリズムを使用して画像を分析し、その情報を元に解像度を向上させます。これにより、ユーザーは元の画像よりも高品質な画像を得ることができます。料金は12ドル(約1,865円)で100枚画像を処理します。
2smart upscaler-AI
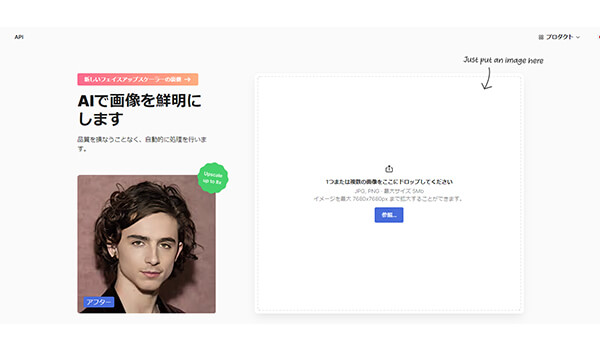
「Smart Upscaler-AI」はブラウザ上でAIが画像を鮮明にする、最大4倍拡大できるウェブサービスです。高品質な結果を提供することを目指しています。AIが画像の詳細や構造を理解し、それに基づいて解像度を向上させるため、より鮮明で自然な画像が生成されます。このサービスは無料版もあるのですが、3枚までしか利用できません。
3Bigjpg-AI二次元画像の拡大
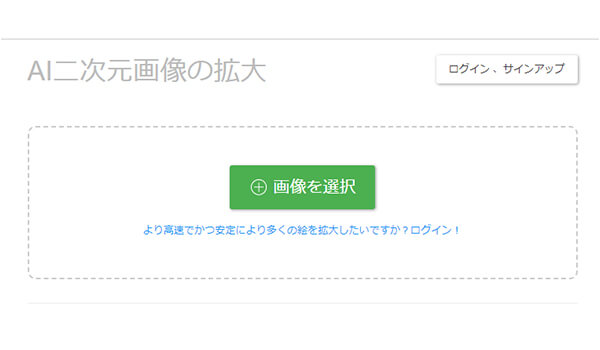
「Bigjpg - AI二次元画像の拡大」は深人工知能ニューラルネットワーク(CNN)を用いています。イラストや漫画、アニメーションなどの二次元画像を拡大する際に特に便利です。また、Bigjpgには、画像処理に関連するオプションやパラメータを調整する機能があります。これにより、ユーザーは自分のニーズや好みに合わせて、最適な結果を得ることができます。
Part 3.画像を高画質化するに関するFAQ
画像を高画質化・鮮明化するときの疑問点をFAQ形式で解説します。
1 写真の解像度が低い原因は?
主な原因は以下のようなことです。
- 元画像の解像度が低い
- Web上で共有された時画像が圧縮された
- 画像をJPEGなどの圧縮形式で保存
- 低光条件や低品質の撮影機器を使用
- 画像を編集する際に、解像度を低下させる操作が行われた
- ウィルス感染やファイル破損
2写真を高画質化するのは本当に可能?
「UltraRepair」などのソフトを使えば簡単に画像を高画質化・鮮明化することができます。ただ絶対とは言えません。画像はドット(四角い点)で構成されています。解像度が低いとドットが大きくなります。その状態の画像をハイクオリティにするには限度があります。
3 写真の画質を良くするソフトは?
写真を高画質化・鮮明化したいのであれば、信頼性も成功率も高いソフト「iMyFone UltraRepair」を使うことをお勧めします。オンラインサイト上で使える便利な高画質化サービスもありますが、プライバシーやセキュリティには十分な注意が必要です。
まとめ
この記事では、写真・画像を高画質化・鮮明化するソフトとサイトサービスをまとめて紹介しました。
大切に保管している画像の画質を良くしたいと考える人もいると思います。思い出の画像を高画質化したいと考えるのであれば、「iMyFone UltraRepair」がおすすめです。高機能でなおかつ、料金もリーズナブルです。そして使いやすいのが特徴です。ぜひ試してください。