誰かがあなたのiCloudアカウントにログインした場合、何を閲覧できてしまうのでしょうか。この記事では、「誰かが自分のiCloudにログインしたらを閲覧できるのか?」「自分のApple IDに誰かがログインした通知が来るか?」等、皆さんが知りたいであろう質問にお答えします。

Part1:他人が自分のiCloudにログインすると閲覧できる内容
事情があってApple IDを友人や知人、あるいは見知らぬ人に教えたことがある人もいるかもしれません。その際、パスワードの変更を行って満足する人も多いかと思いますが、果たしてそれで100%安全だと言えるでしょうか?「もし誰かが自分のApple IDを持っていたら、メールを見られたりするのではないか」と考える方もいらっしゃるでしょう。
もし誰かがあなたのApple IDにログインすれば、その時点でプライバシーに関する情報をある程度閲覧することができます。またその際に閲覧できる情報は、そのApple IDにWebでログインするか、Appleデバイスでログインするかで異なります。
誰かがあなたのApple IDとパスワードを使ってiCloudにログインした場合に閲覧できる情報は、以下の通りです。
1メール
iCloudメールを使用されている場合、あなたのApple IDとパスワードの両方を知っている人であれば、あなたのメールにアクセスすることができます。iCloud.comからログインして、「メール」をクリックするだけで、メールにアクセスすることができます。
iCloud.comまたはAppleデバイスであなたのApple IDにログインすれば、誰でもあなたのメールを閲覧することができ、あなたに代わってメールを送信することができてしまいます。
また、メールに紐づいている他のアカウントのパスワードを変更することも可能です。更に、あなたの他のアカウントにログインすることもできてしまいます。つまり、誰かがあなたのApple IDにログインすれば、あなたのアカウントや個人情報の多くにアクセスできてしまうのです。
2連絡先
iCloudアカウントにログインすることで、第三者でもあなたの連絡先一覧にアクセスすることができます。Apple IDとパスワードの両方を知っている人なら、iCloudにログインした後、「連絡先」をタップするだけで連絡先を閲覧することができます。
つまり、Apple IDを教えるということは、友人や家族のプライバシーを教えるということでもあります。
3写真
Apple IDとパスワードを知っている人なら、iCloudにログインし「写真」をクリックするだけで、誰でもiCloud内の写真にアクセスできるようになります。
ウェブまたはAppleデバイスのいずれかでApple IDにログインした人は、最近撮った写真を30日間保存するマイフォトストリームを閲覧できます。いずれかのデバイスでマイフォトストリームをオンにした場合、過去30日間にそのデバイスで撮影された写真は、Apple IDにログインした人と「共有」されます。
iCloudにログインすると、「iPhoneを探す」にアクセスできるようになります。「iPhoneを探す」をクリックし、ページ上部の「すべてのデバイス」を選択し、対象のデバイスの名前をクリックするだけです。ユーザーの行動の追跡に役立つアプリですが、「iPhoneを探す」では、iPhoneをリモートで消去することができます。つまり、あなたのApple IDとパスワードを知っている人は、あなたのデバイスをリモートで消去することができるのです。
4iMessages
誰かがウェブであなたのApple IDにログインしても、あなたのiMessageを見たり送ったりすることはできません。ただし、Appleデバイスからログインした場合は可能です。
Apple IDまたは電話番号を通じて送受信したすべてのiMessageは、これからも誰かがあなたのApple IDにログインすると、他のデバイスで見ることができます。あなたの名前でiMessageを送信することも可能です。
5 iCloud Drive / メモ / カレンダー / キーチェーン
その他、iCloudにログインすると、カレンダー、iCloud Driveに保存されているドキュメント、メモ、Numbersを使って作成したスプレッドシート、Keynoteを使って作成したプレゼンテーション、リマインダー、iCloudの設定などを閲覧することができます。これらは、ログイン方法を問わずに閲覧することができます。
誰かがMac OS XやiOSデバイスからあなたのApple IDにログインした場合、その人はあなたのキーチェーンにアクセスすることができます。キーチェーンに保存されているアカウントはすべて悪用される可能性があります。
Part2:Apple IDに紐付けられているデバイスをリモートで削除する方法
2.1. 別のデバイスでApple IDを削除する
iPad、iPod Touch、iPhoneでApple IDに関連付けられたデバイスリストを表示することはできません。しかし、関連付けられたデバイスを削除することは可能です。デバイスを削除するには、対象のデバイスを操作する必要があります。その方法をご紹介していきます。
▼別のデバイスでApple IDを削除する手順
Step 1.対象のiOSデバイスで「設定」を起動します。「ユーザー名」から「メディアと購入」をタップします。
Step 2.下にスワイプして、削除したいデバイスをタップします。
Step 3.「アカウントから削除」をタップすると削除完成です。
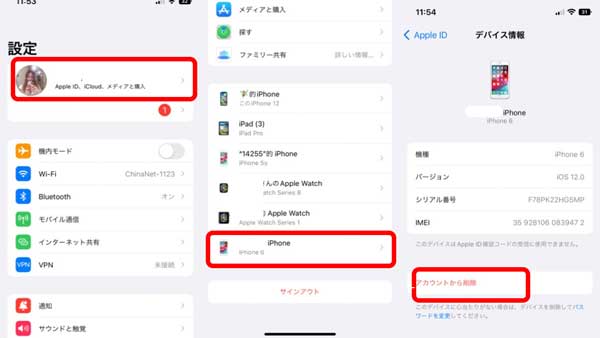
2.2. iCloud.comでApple IDを削除する
iCloud.comでApple IDに関連するデバイスリストを表示することが可能です。ただし、iOS 8以降のiOSデバイス、macOS X 10.10以降、Apple TVは第3世代以降である必要があります。また、iCloud.comでは、Apple IDに関連付けられたApple Watchを確認することができます。これらのデバイスを表示および削除する方法をご紹介いたします。
▼iCloud.comでApple IDを削除する手順
Step 1.パソコンでブラウザを起動し、iCloud.comにアクセスします。Apple IDとパスワードを使用してログインします。
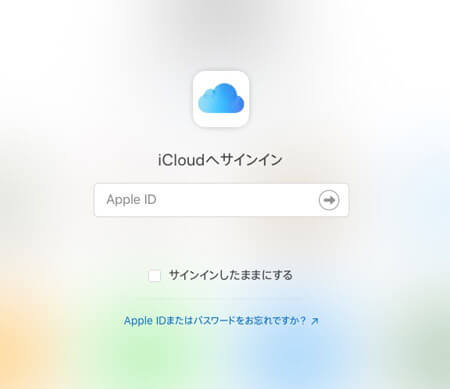
Step 2.アカウント設定をタップします。
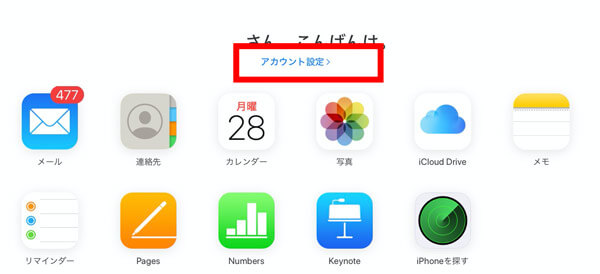
Step 3.要らないデバイスを選択しアカウントから削除をクリックします。
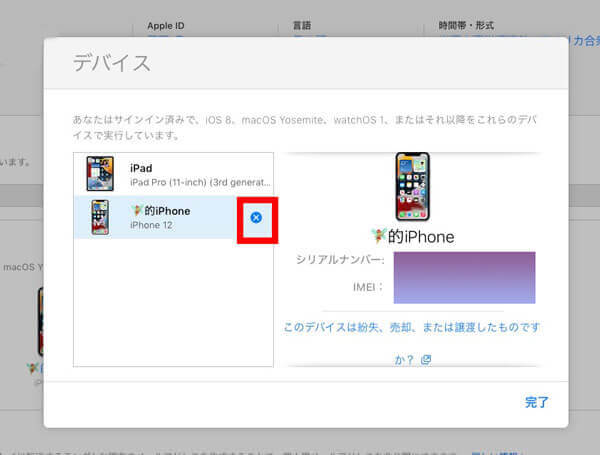
※削除ボタンが利用できない場合は、IMEI番号またはシリアル番号の下にある「デバイスを削除」をクリックします。
Part3:iCloudログインに関するよくある質問
01 iCloudでデバイスを確認することができますか?
はい、ご自分のiCloudを使用しているデバイスを確認することができます。以下の方法で確認することができます。
▼ iCloudでデバイスを確認する手順
Step 1.iTunesを起動し、Apple IDでサインインします。
Step 2.次に、iTunesの画面上部にある「アカウント」メニューから「マイアカウントを表示」を選択します。
Step 3.iCloudアカウントのパスワードを入力し、「アカウントを表示」をクリックします。
Step 4.iCloud欄の「iTunes」までスクロールし、「デバイスの管理」タブをクリックします。
Step 5.iCloudにログインしたら何が閲覧できるのかを知りたい場合は、ここで関連付けたデバイスの全ての情報を確認することができます。Apple IDに関連付けた日時や、最後に更新した日時まで確認することができます。
02 相手に気づかれずに、相手のiCloudにログインすることはできますか?
2ファクタ認証機能がオフになっている場合は可能ですが、2ファクタ認証機能がオンになっている場合はできません。iCloudにログインしてメッセージを確認する方法を知りたい場合は、そのiCloudアカウントの「認証」コードを受け取るために、携帯電話を信頼できるデバイスとして設定しましょう。
03 iCloudを通して、誰かにメールを見られることはありますか?
はい、iCloudにログインしてメールやその他オンライン上の行動を確認することは、誰でも簡単にできます。また、オープンウェブの情報を利用したり、あなたに関する情報をある程度推測することもできてしまいます。そのため、パスワードは常に変更し、すべてのアカウントで1つのパスワードを使用しないようにしましょう。
04不審な動きがあった場合、Appleから通知が来ることはありますか?
Appleから不審なアクティビティを通知することはありませんが、あなたがこれまで使ったことのないデバイスからのサインインをシステムが検知すると、メールであなたに警告を行います。そして、サインインしたのがあなたでない場合は、対策を講じるよう警告します。警告メールには、サインインしたデバイス、時間、場所などが正確に記載されます。そのような警告が来たら、対策を講じる機会です。
追記:Apple IDを忘れてもワンクリックで削除する裏技
最後に紹介したいのはApple IDを忘れてもワンクリックで削除する方法です。専門家による開発されたiOSデバイスの全種類ロックを解除するツール「iMyFone LockWiper」を利用することです。

- 初心者でも簡単にiPhoneロックを数分内で解除できます。
- パスコードを忘れても、iOSデバイスのApple IDを解除できます。
- パスワード、アカウントがなくても、ワンクリックでMDMを簡単に回避できます。
- iPhone 16 / iOS 18を含む、すべてのiOSデバイスをサポートします。
▼具体的なAppl IDロックを解除する手順:
ステップ 1.デバイスがコンピュータと接続していることをご確認ください。次にホーム上で「Apple IDロック解除」モードを選択します。
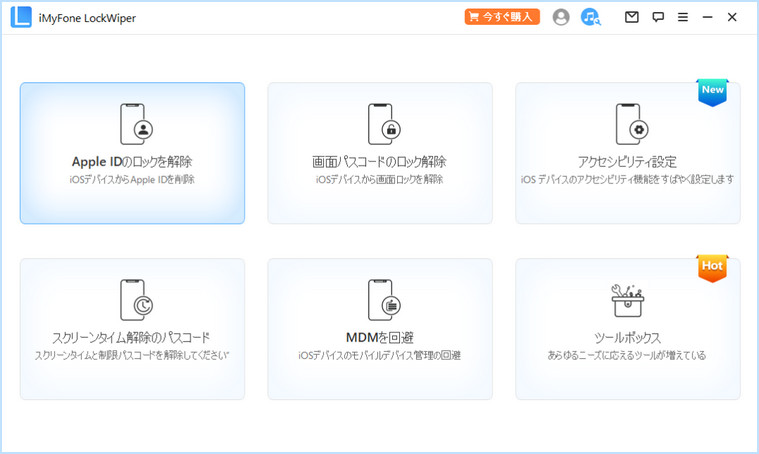
ステップ 2.デバイスに「コンピュータを信頼する」をタップします。
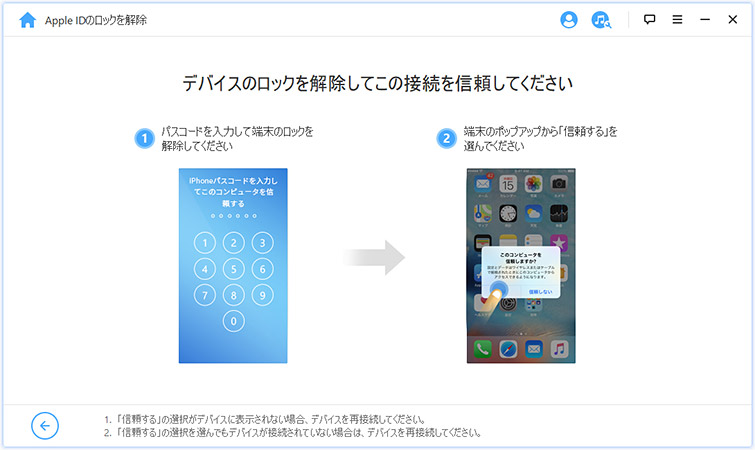
ステップ 3.「解除開始」をクリックし、アンロックApple IDプロセスを開始します。
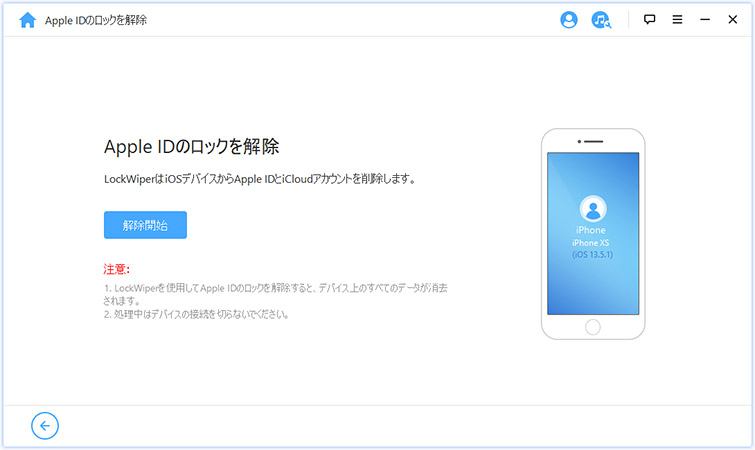
ステップ 4.「設定」> 「一般」> 「リセット」を選択します。もし「探す」を無効化にできない場合デバイス上の 「すべての設定をリセット」をクリックします。
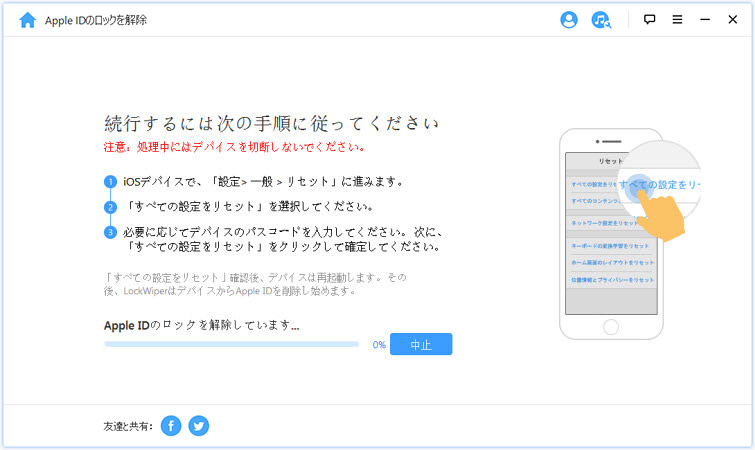
ステップ 5.ロック解除プロセスを開始し、完了するための指示に従って下さい。
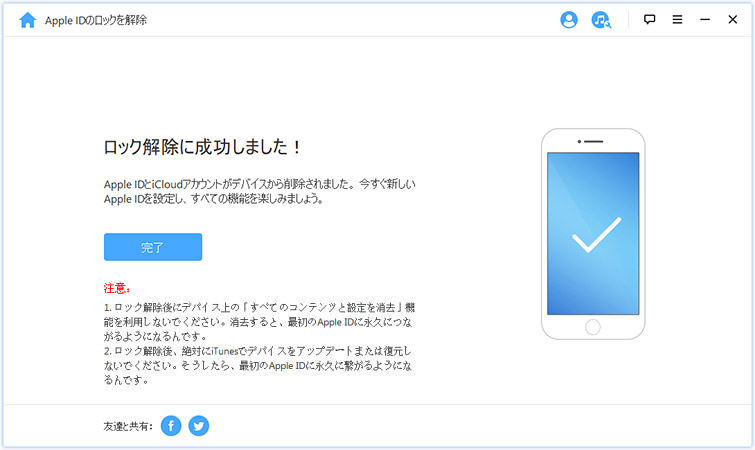
まとめ
この記事では「誰かが自分のiCloudにログインしたらを閲覧できるのか?」「自分のApple IDに誰かがログインした通知が来るか?」等、皆さんが知りたいであろう質問にお答えました。最後にはiOSデバイスの全種類のロックを解除する裏技も紹介しました。念のために今すぐ無料版をダウンロードしましょう。










