正しいパスワードを入力しても何度もパスワードの入力を求められている場合、iOSに不具合が発生している可能性があります。パスワードを正しく入力しても、「キャンセル」を選択しても結果は同じで、数分後に再びパスワードを入力するよう要求されてしまうようです。

この不具合はここ最近頻繁に発生しているものですので、あまり心配する必要はありません。このエラーメッセージは通常、システムやアプリのアップデート、アカウントの設定や復旧などが原因で発生します。原因が複雑なため、一つの方法だけでは解決しない場合があります。ですが、どの方法も簡単に実行できますのでご安心ください。
Part1:iPadがパスワードを要求し続ける問題の対処法
iPadが何度もパスワードを要求し続ける場合、まずは以下の方法をお試しください。この現象は以前から発生していますが、原因はいまだに判明していません。ですが、簡単に解決できる方法があるのでご安心ください。以下の方法で問題を解決できる場合があります。
方法1. iPadを再起動する
今回ご紹介する最も簡単な方法です。iPadのちょっとした不具合は再起動で改善する場合が多いので、まずはiPadの再起動を行ってみてください。
▼iPadを再起動する手順:
ステップ 1.「スライドで電源オフ」が表示されるまで、サイドボタンと音量ボタンのどちらかを長押しします。
ステップ 2.スライダを動かすと、iPadの電源を切ることができます。
ステップ 3.Appleのロゴが表示されるまで、サイドボタンを長押しします。

方法2. 「待機中」のアプリがないか確認する
アプリのダウンロードやインストールに失敗すると、iPadの挙動がおかしくなってしまうことがあります。iPadのホーム画面のページをスクロールして、「待機中」のアプリがあるかどうかを確認してください。もし「待機中」で止まっているアプリがあれば、以下の手順で問題を解決してください。
▼「待機中」のアプリがないか確認する手順:
ステップ 1.アプリが揺れ始め、「×」アイコンが表示されるまで長押しします。
ステップ 2.「×」をタップしてアプリを削除してください。この方法でうまくいかない場合は次のステップに進んでください。
ステップ 3.「設定」>「一般」>「iPadストレージ」に進みます。
ステップ 4.アプリの一覧をスクロールして、「待機中」のアプリがないか探してください。
ステップ 5.「待機中」のアプリがあれば、対象のアプリをクリックし、「Appを削除」を選択してアプリをアンインストールします。

方法3. ネットワーク設定をリセットする
Wi-Fiの設定が無効、または間違っていると、iPadがパスワードを要求し続ける現象が発生することがあります。以下の手順でiPadのネットワークをリセットして、問題を解決してください。
▼ネットワーク設定をリセットする手順:
ステップ 1.iPadで「設定」を起動します。
ステップ 2.「一般」の一番下までスクロールします。
ステップ 3.「リセット」から「ネットワーク設定をリセット」を選択します。

画面の指示に従い、ネットワーク設定をリセットしてください。
方法4. Apple IDのパスワードをリセットする
お使いのiPadがiPadOS 10以降の場合、以下の方法でこの問題を解決できる場合があります。
▼Apple IDのパスワードをリセットする手順:
ステップ 1.「設定」>「ユーザー名」>「パスワードとセキュリティ」に進みます。
ステップ 2.「パスワードの変更」を選択します。
ステップ 3.iPadのパスコードを入力します。
ステップ 4.Apple IDの新しいパスワードを入力します。
ステップ 5.右上の「変更」を選択します。
ステップ 6.新しいApple IDのパスワードでiPadにサインインします。
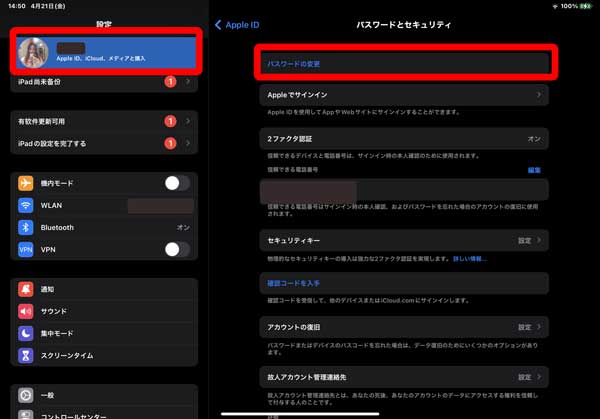
方法5. Apple IDをサインアウトする
iPadのエラーや不具合は、iCloudアカウントに起因するものが多いようです。Apple IDをサインアウトし、再度サインインすることでApple IDの認証をリセットすることができます。上記でご紹介した方法で改善しない場合は、この方法で改善する可能性が高いでしょう。Apple IDのパスワードを覚えていない場合は、こちらの方法ではなく、次にご紹介する方法をご覧ください。
▼Apple IDをサインアウトする手順:
ステップ 1.「設定」を起動して、「ユーザー名」をタップします。
ステップ 2.画面下部までスクロールして、「サインアウト」をタップします。
ステップ 3.Apple IDのパスワードを入力して、「オフにする」を選択します。
ステップ 4.同ページにある「サインイン」をクリックし、Apple IDのログイン情報を入力してサインインしてください。
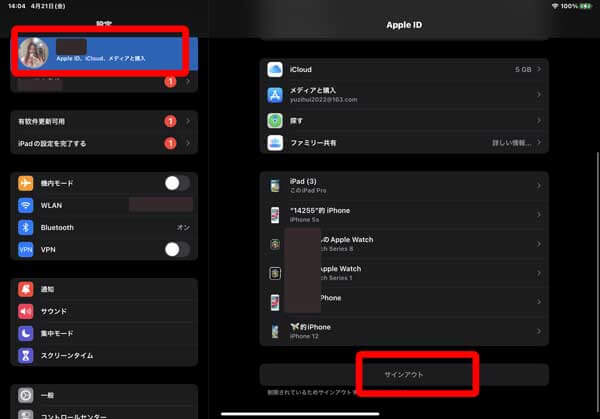
Part2: Apple IDパスワードなしでパスワードを削除する裏技
Apple IDのパスワードを覚えていない場合は、サードバーティ製のソフトウェアを利用して解決する方法があります。「LockWiper」は、iOSに関する様々な不具合を修正するために開発された、操作性に優れたソフトウェアです。iPadからApple IDとiCloudアカウントを削除でき、かつエラーを完全に修正することができます。早速、主な機能を確認してみましょう。

- 初心者でもiPhoneロックを数分内で解除できます。
- パスコードを忘れても、iOSデバイスのApple IDをいち早く解除できます。
- パスワード、アカウントがなくても、ワンクリックでMDMを簡単に回避できます。
- iPhone 16 / iOS 18を含む、すべてのiOSデバイスをサポートします。
▼具体的なAppl IDロックを解除する手順:
ステップ 1.デバイスがコンピュータと接続していることをご確認ください。次にホーム上で「Apple IDロック解除」モードを選択します。
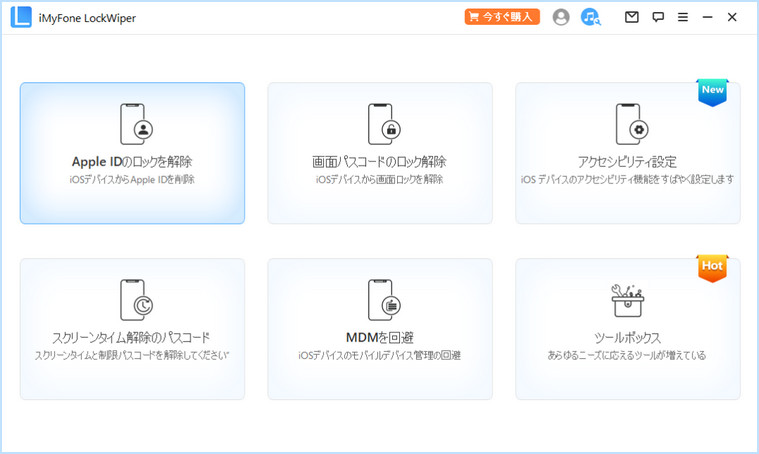
ステップ 2.デバイスに「コンピュータを信頼する」をタップします。
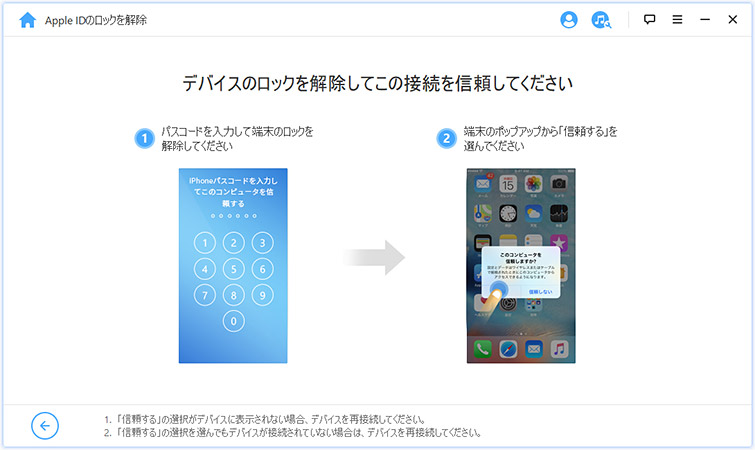
ステップ 3.「解除開始」をクリックし、アンロックApple IDプロセスを開始します。
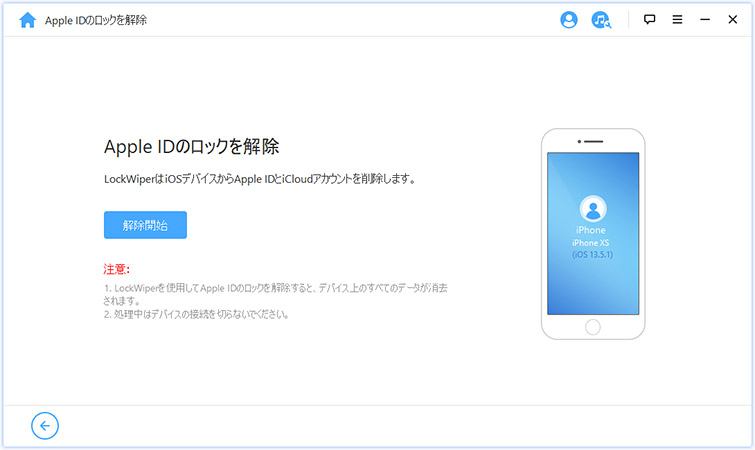
ステップ 4.「設定」> 「一般」> 「リセット」を選択します。もし「探す」を無効化にできない場合デバイス上の 「すべての設定をリセット」をクリックします。
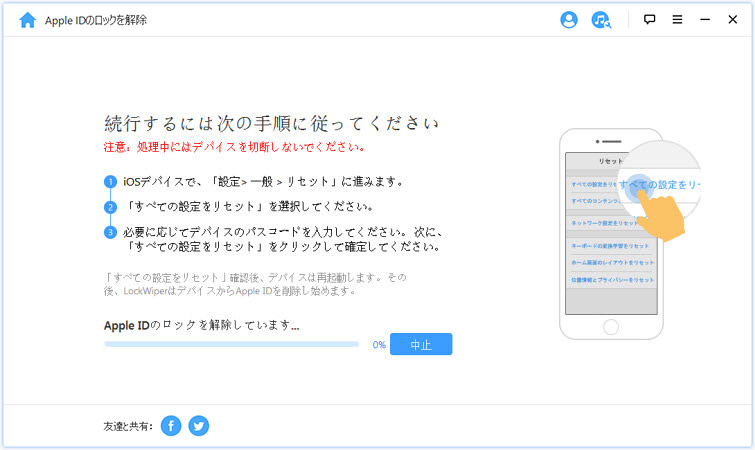
ステップ 5.ロック解除プロセスを開始し、完了するための指示に従って下さい。
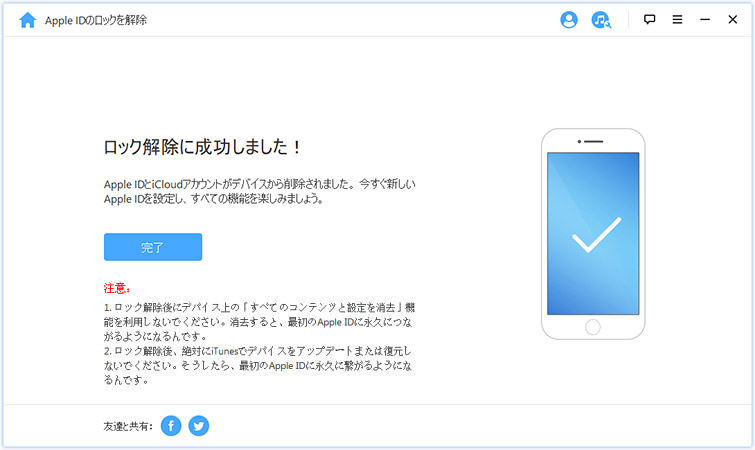
まとめ
以上でiPadがパスワードの入力を要求し続ける問題の解決方法をまとめて詳しく紹介しました。最後にはiOSデバイスの画面ロック、スクリーンタイムロック、iCloud IDパスコード、MDMロックなど全種類のロックを解除する大事なソフト「LockWiper」のご利用を強くお勧めします。念のためにいますぐ無料版を試してみましょう!

