皆さんは無料の動画編集ソフトAviUtlをご存知でしょうか?日本人「KENくん」の個人開発のソフトですが、フリーであっても多様の動画効果が実現でき、拡張性が高いなどのメリットがあるので、多くのプロ動画編集者に愛用されています。
ただし、このソフトを使う前にユーザー自分で設定しなければならない部分が多いので、それを使いこなさない声もよく聞こえます。それで、本記事では、AviUtl利用の前提とする拡張編集プラグインについて説明します。加えて動画編集の基本と言える早送りとスローの方法も紹介します。
Part 1:拡張編集プラグインの導入と設定
AviUtlは2008年に開発された動画編集ソフトで、今まで発展してきて、高度な動画編集も可能となります。しかし、本体だけではそれが実現できなく、拡張編集プラグインをダウンロードする必要があります。
プラグインを使用するメリット
具体的な導入と設定する手順は以下の通りです。
ステップ1:ホームページ「AviUtlのお部屋」でAviUtl本体と拡張子をダウンロードします。右は更新時間ですが、最新のパーションがおすすめです。セットの「Omake」パーションも用意されても、少し古いのでそれが推奨しません。
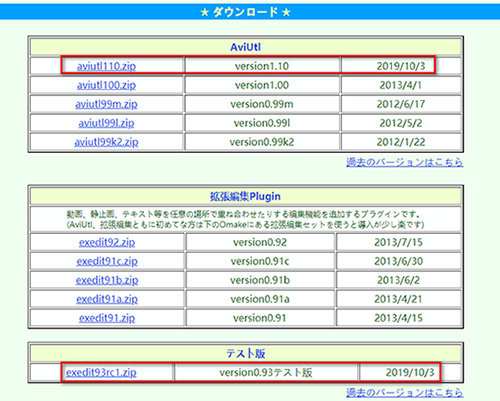
ステップ2:ローカルから「aviutl110.zip」と「exedit93rc1.zip」を展開して、「exedit93rc1.zip」フォルダの中にある全てのファイルを「aviutl110.zip」に移ります。完了したフォルダの構成はこのようです。
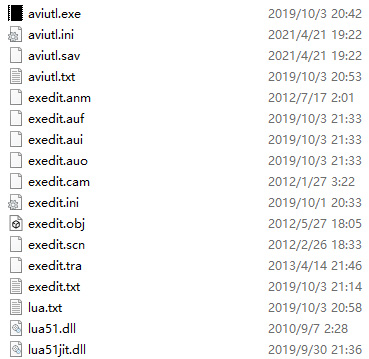
ステップ3:AviUtlのフォルダの中にある「aviutl.exe」をダブルクリックして、AviUtlを起動します。そして、上記の「設定」を開き、「拡張編集の設定」を選択すると、タイムラインが表示されます。
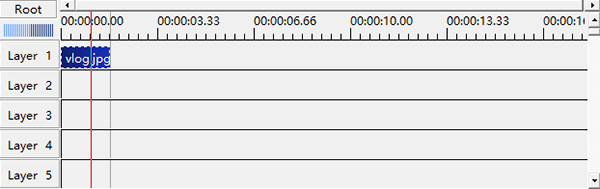
Part 2:動画全体を早送り・スローする方法
プラグインのインストールと設定が完成したら、動画の速度調整は簡単になります。具体的な操作は以下となります。
ステップ1:編集したい動画(入力プラグインがインストールしなければ、aviのみ読み込めます)をAviUtlのタイムラインにドラッグ&ドロップします。
ステップ2:タイムラインにあるクリップをダブルクリックして、設定ダイアログを開きます。「再生速度」の数値を入力するか矢印をクリックするかお好きな速度が調整できます。
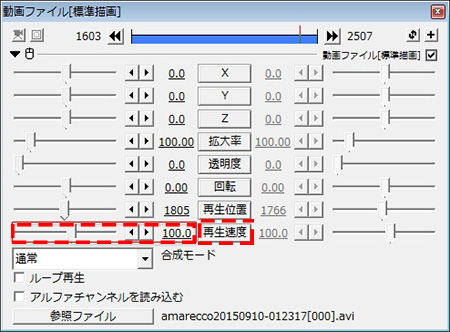
数値に対応する速度
Part 3:一部区間だけを早送り・スローする方法
動画の一部だけを倍速調整して、前後と区別するとあるシーンを強調するなどの効果が出来上がります。AviUtlでの設定手順は次のようです。
ステップ1:同じくビデオをAviUtlのタイムラインにドラッグ&ドロップします。
ステップ2:タイムラインにある赤い枠線を速度調整したい区間の冒頭と最後の箇所に移動し、右クリックして「中間点を追加」を選びます。クリックの上に表示される両赤い三角形を挟む部分は選定した区間です。
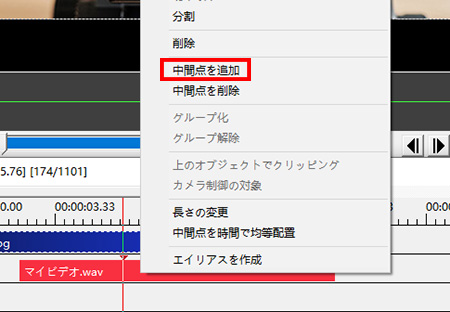
ステップ3:目標区間を選択し、開いたダイアログの「再生速度」をクリップして「瞬間移動」を選びます。そして、左に数値を入力すると、この部分の動画の速度が指定できます。
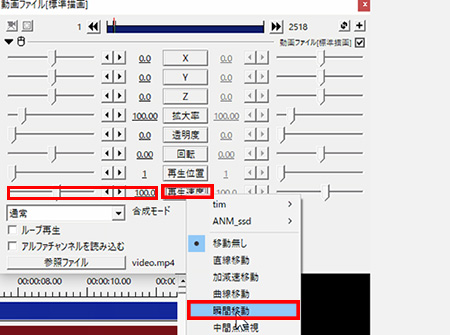
Part 4:操作やすい代替ソフト - Filmeがおすすめ
AviUtlの機能が多いが、残念のことはそれがWindows専用のソフトで、Macのユーザーはまだ利用できません。また、拡張編集プラグインのインストールは少々ややこしく、そうしなければ編集とインポートする動画形式に制限があります。
そのため、今回は初心者にとってより使いやすい動画編集ソフト、「iMyFone Filme」も皆さんにおすすめしたいです。
Filmeの特徴:
- 利用環境:WindowsとMacの両方にも使用できる高度なビデオ編集ツールです。
- 多様な機能:動画のカットや合成、早送り、スロー再生などの基本編集はもちろん、豊富で多様なテキストやエレメンツ、トランジショを追加して、動画をより魅力的にすることも可能です。
- 対応フォーマット:本体でも20種類以上のビデオ、オーディオ、画像の形式を対応しているので、メディアの導入は楽です。さらに、直接的に各種のプラットフォームに動画を出力できます。
Filmeで動画を早送り・スロー再生をする方法を説明する前に、まずは動画マニュアルを見てみましょう。
文字版の紹介は以下となります。
ステップ1:Filmeをインストールして起動したら、メディアライブラリをクリックするか、ローカルからファイルをドロップするか、編集したいビデオをソフトにインポートします。

ステップ2:ビデオを下のタイムラインのお好きな位置にドラッグ&ドロップします。そして、速度調整したいクリップを選定して、上部のツールバーにあるタイマーのようなアイコンをクリックします。開いた速度設定画面で、スライダーを左右に動かすと動動画を早送りやスローできます。
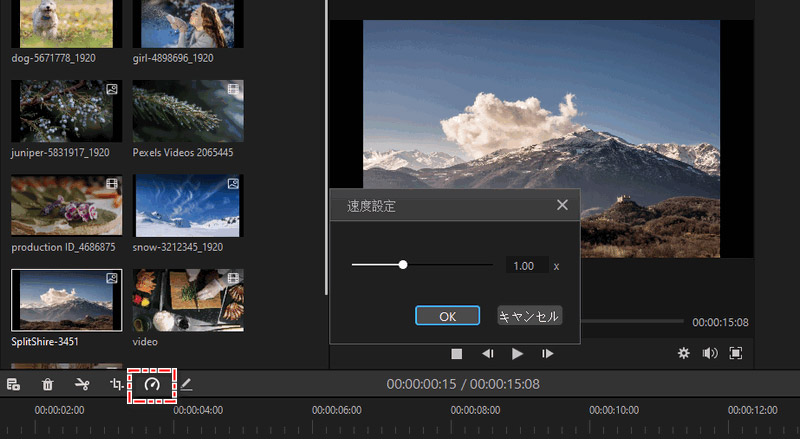
ステップ3:動画の一部だけを加速したい場合は、まずは青い枠線を指定箇所に移動して、ツールバーにある鋏のアイコンで目標区間を分割してきます。そして、ステップ2と同じく操作すれば速度調整が完了です。
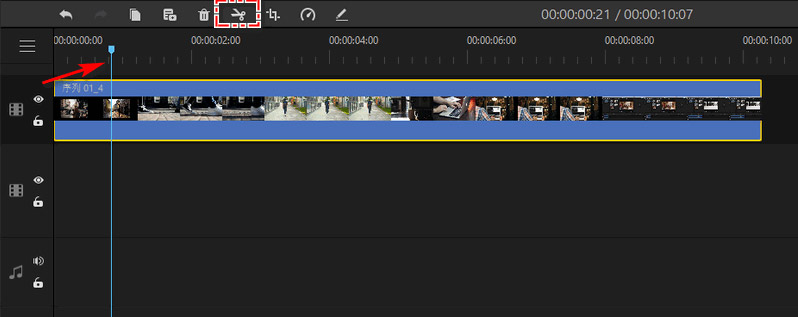
最後に
今回はAviUtlのプラグインの入れ方と基本の使い方について紹介しましたが、いかかでしょうか?初心者にとって少々難しいかもしれませんが、上記の説明に従って徐々に慣れると思います。使いやすい動画編集ソフトを探している方は、おすすめの直感的なインターフェース画面を持つ「iMyFone Filme」を試みましょう!











