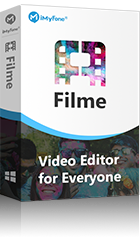AviUtlという編集ソフトをご存知ですか?無料で使える動画編集ソフトとしてなんと25年も前から多くの人に利用されているが、動画編集の経験がある方も最近動画編集を始めたという方にとっても気になる存在なのではないでしょうか。
ただし、このソフト本体だけで入力と出力できるファイル形式が少ないことに悩んでいるユーザーも多いそうです。今回はそんなAviUtlでMP3などの音声形式を読み込みと出力する方法を紹介してきたいと思うが、これからAviUtlで動画編集を始めたい方はぜひ参考にしてみてください!
Part 1. AviUtl本体の対応拡張子
まず、AviUtl本体が対応している拡張子ですが、基本的には動画形式のAVI、画像形式のJPG 、音声形式のWAVなどの最低限のファイルしか読み込めません。
しかし、プラグイン次第でどんなファイル形式でも読み込むことができ、またどんなファイル形式にも出力ができます。つまりプラグインがなければ基本的に使えるファイル形式以外のものは使えないので、プラグインは必要なものになってきます。
Part 2. AviUtlの入力プラグインでMP3を読み込む
プラグイン次第で数多くのファイル形式を読み込むことができ、動画や音楽の編集の幅も広がることが分かりましたが、MP3を読み込むにはどうすればいいの?という方もいるでしょう。ここではその手順を見ていきたいと思います。
①まずはDirectShow File Readerを導入する
「DirectShow File Reader」とは、AviUtl本体が対応しているもの以外のファイルを読み込みたい時にそれを可能にしてくれる入力プラグインのことです。
Direct ShowFile Readerを利用すれば、以下の音楽フォーマットが対応できるようになります。
.mp3/.ogg/.wma /.m4a /.flac /.aif/.aac
②導入のやり方
Step 1.「DirectShow File Reader」を専用ページからダウンロードします。
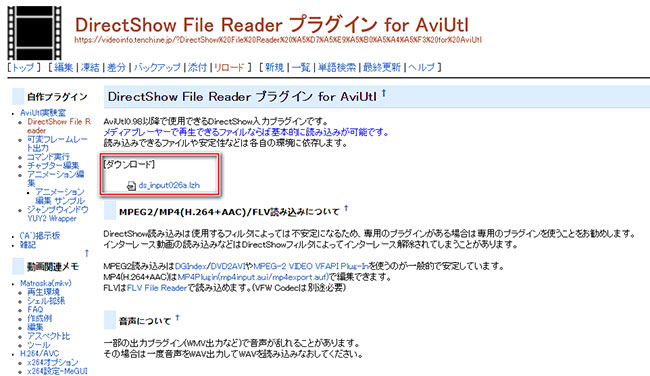
Step 2.AviUtlのインストールフォルダの中に、「Plugins」という名前のフォルダを作ります。
Step 3.ダウンロードしたファイルを展開して、その中にある「ds_input.aui」というファイルをさきほど作成した「Plugins」フォルダに移動すれと導入が完成です。
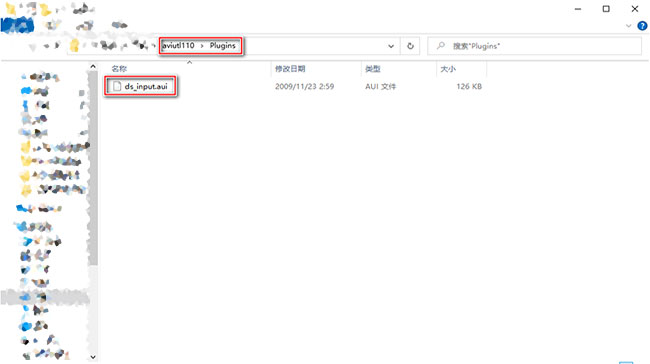
③導入後のMP3の読み込み
導入の作業が終わったら、AviUtlのインストールフォルダの中にある「aviutl.exe」をダブルクリックしてAviUtlを起動します。
読みこみたいMP3のファイルをAviUtl本体または拡張編集タイムラインにドラッグ&ドロップすることで読み込みが可能になります。
読み込みのMP3のサンプルレートを細かく設定したいなら、「ファイル」>「環境設定」>「入力プラグインの設定」>「DirectShow File Readerの設定」という順でクリックすればいいです。
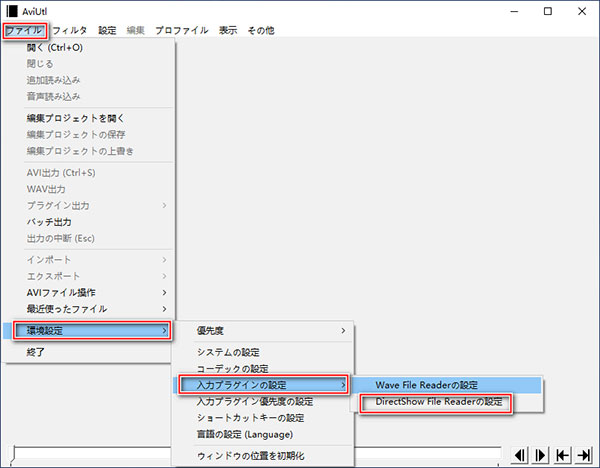
Tips.
AviUtl本体と拡張編集タイムラインのダウンロードする方法を詳しく知りたい方は、関連記事「AviUtlで動画の再生速度を変更する方法と代替ソフトのおすすめ」でチェックしてみてください!
Part 3. AviUtlの出力プラグインでMP3を出力する
次は、AviUtlに出力プラグインを導入してオーディオをMP3形式として出力する方法をご紹介します。
①まずはx264guiexを導入しよう
「x264guiex」とは、AviUtlで使える出力プラグインのことです。
こちらも無料で利用することができ、まだ専門用語をあまり知らない初心者でも扱いやすいと言われています。また高画質、低容量の動画を出力できるという点でも人気を得ており、AviUtlで出力と言えば「x264guiex」と言われるくらい現在主流となってきているものです。
「x264guiex」を利用すれば、以下の音声コーデックが対応できるようになります。
AAC/LPCM/MP3/Vorbis/ALAC/FLAC
②導入のやり方
Step 1.サイト「rigayaの日記兼メモ帳」で「x264guiEx_X.XXvX」というファイルをダウンロードします。
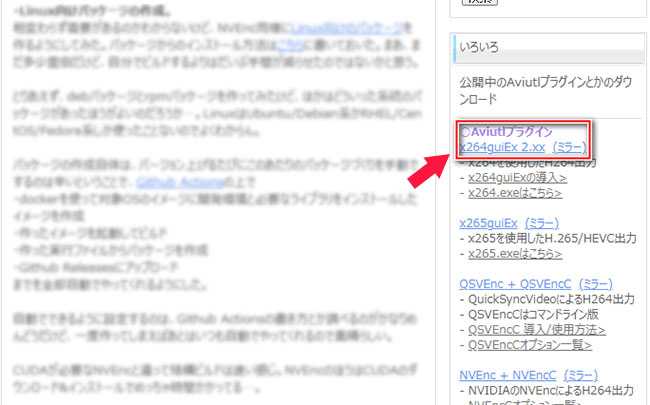
Step 2.ダウンロードしたファイルを展開して、その中にある「auo_setup.exe」というファイルを実行します。すると黒い画面が表示されるのでしばらく待ちます。
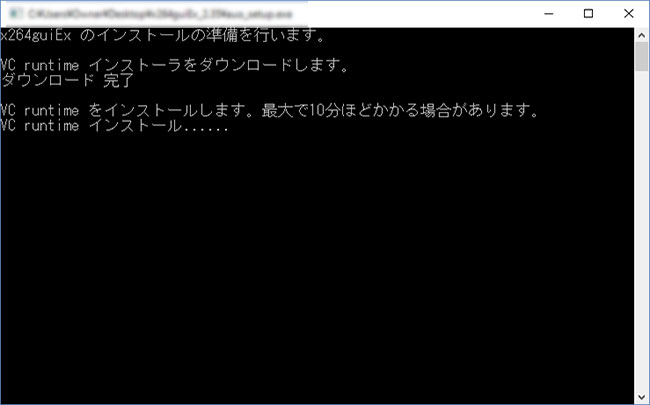
Step 3.フォルダを指定する画面になったら、AviUtlの本体フォルダの場所を指定して「次へ」をクリックします。
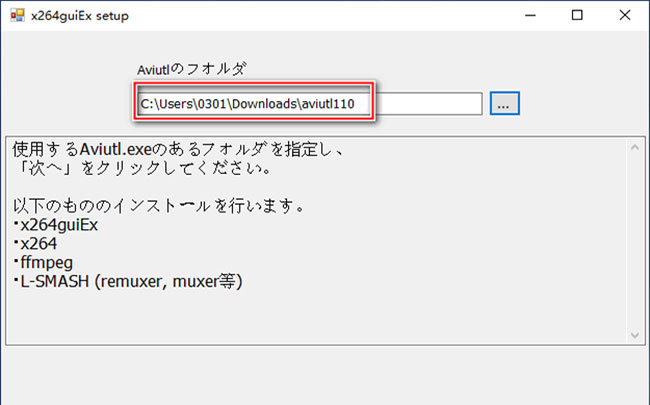
Step 4.インストールの完了を確認して終了すればいいです。
③導入後のMP3の出力
Step 1.AviUtlで編集したものをMP3として出力したいなら、メニューの「ファイル」>「プラグイン出力」>「拡張x264 出力(GUI)Ex」を選択します。
Step 2.次に出てきた設定画面で「ビデオ圧縮」を押してエンコードの設定画面を開きます。右の「音声」タグの「エンコーダ」でMP3を選定し、隣の「音声のみ出力」をチェック入れます。
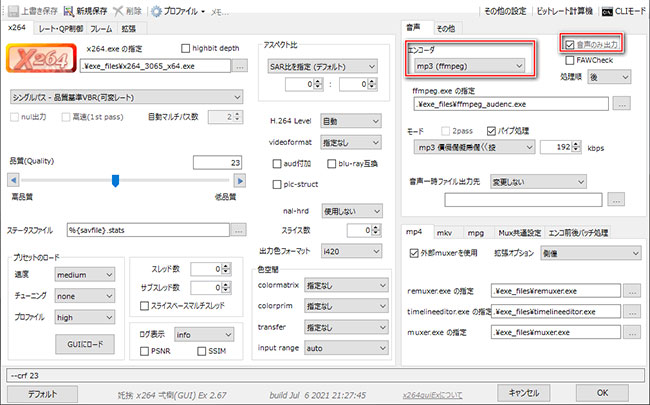
Step 3. 「OK」をクリックし、ファイル名と保存先を指定し保存をクリックすればエンコードが開始されます。
代替法. より簡単でMP3などの音声ファイルを変換する
これまでご紹介した方法を試してみても、何らかの理由でファイルの変換がうまくいかない時もあります。AviUtlでMP3の入力と出力プラグインを導入することは少々手間がかかるが、パソコンに苦手な方にとって確かに大変ですね。
そういった時AviUtl以外より簡単な方法で音声ファイルを変換したいなら、おすすめなのが「iMyFone Filme」です。AviUtlに比べて手順も少なく、画面が見やすいため初心者でも分かりやすいのが最大の特徴です。
Filmeの主な機能:
- 動画、画像、音声が一括編集できます。MP3やM4A、AAC、WAVなど20種類以上の音声形式の入力、MP3、WAV、AAC、FLAC、OGGの5種類の出力が対応します。
- フォーマットを自由に変換できるだけではなく、オーディオのカット、音量と速度調節、フェードイン・アウト、BGMや効果音追加、変声も簡単に実行できます。
- WindowsとMac両方でも使えて、編集したメディアを直接に動画共有プラットフォームにアップロードすることも可能で便利です。
このソフトで編集したメディアをMP3などの音声形式として出力する方法は以下のようです。
Step 1.Filmeをインストールしたら、パソコンからMP3などのメディアを直接的にメディアライブラリにドラッグ&ドロップします。
Step 2.カーソルを編集したいメディアに移動し、出来た「+」記号をクリックしてそれをタイムラインに追加します。
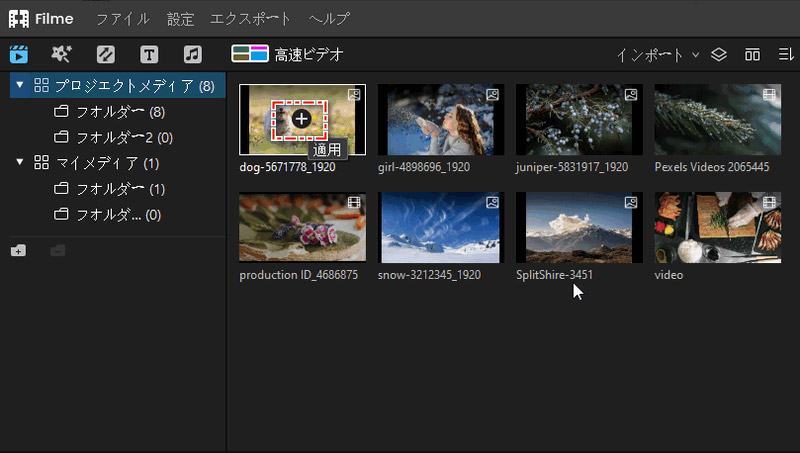
Step 3.需要に応じて編集したら、ソフトの右上隅にある「出力」をクリックします。出来た設定画面の「オーディオ」から、MP3あるいは他の希望の音声形式を選択して出力を押すと完了です。
※「設定」アイコンでビットレートを細かく設定したり、「ファイル」アイコンで保存先を指定したりすることができます。
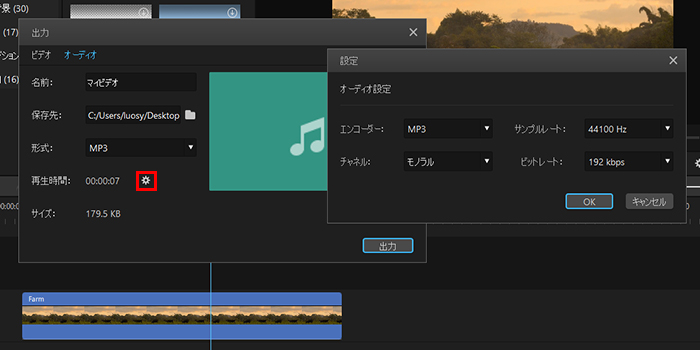
最後に
今回はAviUtlでMP3の読み込みと出力プラグインを導入する方法や使い方を紹介したが、困っている方に役立てば幸いです。
自分でも動画や音声編集を楽しむ機会が増えた今、難しく感じる人も少ないです。実際に「iMyFone Filme」のような簡単でクオリティーの高いソフトを使うことで、よりそれらを楽しむことができます。動画編集やファイル変換までやってみたい方はぜひダウンロードしてみてくださいね!