「AviUtl」は無料で利用することができる動画編集ソフトで、動作も軽くて拡張性もよいという特徴があります。ただし、AviUtlの初期状態だとAVIのファイルしか読み込めません。そこでよく使われるMP4などの読み込みや書き出しの方法はどうしたらよいのか、本記事で答えを見つけましょう。
また、MP4などの動画形式を入力したり出力したりするには、AviUtlよりもっと簡単な方法も紹介していきますが、ぜひ最後までご覧ください!
Part 1. AviUtl本体の対応拡張子
AviUtlはデフォルトの状態で、動画形式なら「AVI」のファイルしか読み込むことができません。入力プラグインを導入すれば「MP4」、「MOV」などのさまざまな形式のファイルを読み込めるようになるのです。
ちなみに、プラグインを導入してもファイルが読み込めない場合、プラグインの優先度を変更するようにしてください。
「ファイル」>「環境設定」>「入力プラグイン優先度の設定」の手順になります。
Part 2. AviUtlの入力プラグインでMP4を読み込む
MP4形式ファイルの読み込みはAviUtlの標準機能だけではできないため専用のプラグインを別途インストールする必要があるのです。その中で、初期設定が特に要らない「L-SMASH Works」が注目されています。
Tip.L-SMASH Worksの対応動画形式
「.mp4」、「.flv」、「.mov」、「.wmv」、「.asf」、「.mkv」、「.webm」、「.mpg」、「.m2ts・ts」
「L-SMASH Works」のダウンロードとインストール
以下の手順に従って、このAviUtl入力プラグインをダウンロードしてインストールするようにしましょう。
Step 1.POP@4bitにアクセスして、「L-SMASH Works」をダウンロードします。
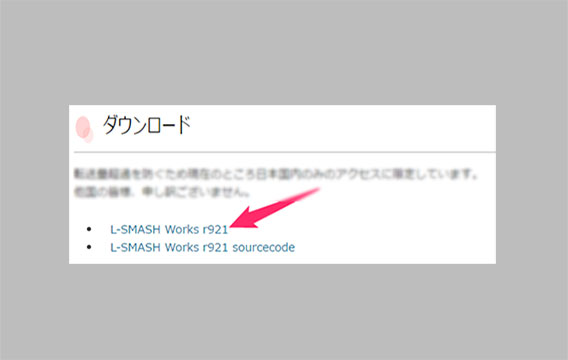
Step 2.ダウンロードのファイルはzip形式で圧縮されているので解凍します。
Step 3.AviUtlにプラグインをインストールするためには、自分で「plugins」という名前のフォルダをAviUtlのフォルダ内に新規で作成する必要があります。
Step 4.「L-SMASH Works」の解凍したフォルダから次の4つのファイルをコピーしてpluginsフォルダにペーストしましょう。すると、AviUtlを再起動したらMP4が読み込めるようになりました。
- lwcolor.auc
- lwdumper.auf
- lwinput.aui
- lwmuxer.auf
MP4の読み込み
上記通りに「L-SMASH Works」を導入したら、「ファイル」>「環境設定」>「入力プラグイン優先度の設定」という順でクリックして、導入が成功するかどうかまず確認します。
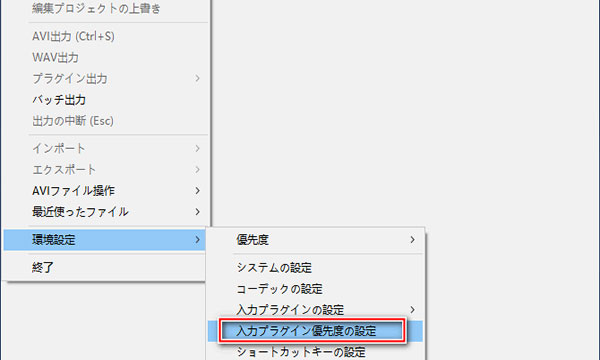
「L-SMASH Works File Reader」が表示されるなら問題なし。編集したいMP4ファイルをAviUtl本体または拡張編集タイムラインにドラッグ&ドロップすれば読み込みになります。
Part 3. AviUtlの出力プラグインでMP4を書き出す
AviUtlでMP4出力可能になる「かんたんMP4出力」プラグインとは、デフォルトではAVI形式でしか動画を出力できないのですが、「かんたんMP4出力」を導入すればMP4の動画を出力することでできるのです。
この出力プラグインの導入と使用とも易いので多くの人に愛用されます。ただし、対応する拡張子はMP4のみで、より多くのファイルを形式を書き出したい人には「x264guiex」がおすすめです。
「かんたんMP4出力」の導入の方法とは
このMP4出力プラグインのインストール仕方はとても簡単で、以下となります。
Step 1.「aoytsk.blog」より「かんたんMP4出力」の最新版をダウンロードします。
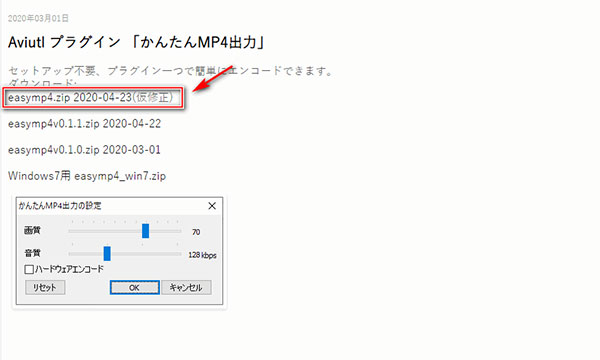
Step 2.そしてダウンロードしたファイルを展開して中にある「easymp4.auo」というファイルをAviUtlの「Plugins」フォルダの中に移動するか「exedit.auf」と同じところに入れるようにすると導入が完了です。
「かんたんMP4出力」でMP4に出力する方法
Step 1.AviUtlでメディアを編集完了したら、「ファイル」>「プラグイン出力」>「かんたんMP4出力」という順で選択し、出力画面を開きます。
Step 2.ダイアルログにある「ビデオ圧縮」をクリックし、「かんたんMP4出力の設定」のウィンドウに切り替わり、画質や音質をお好きなように設定してOKをクリックします。
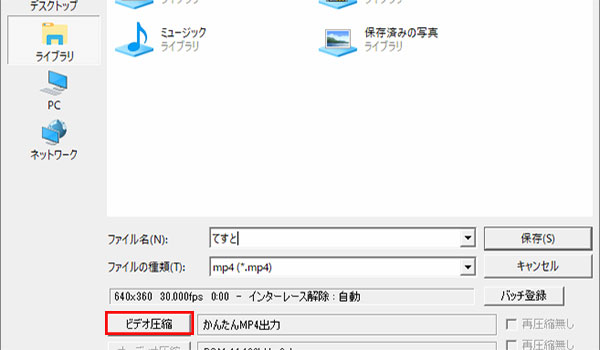
Step 3.ファイル名を設定して、右の「保存」をクリックすると、AviUtlで編集した動画がMP4形式でエクスポートして保存されます。
代替法. より簡単でMP4などの動画ファイルを入力・出力する
AviUtlでAVI以外に、MP4などの動画形式を入力したり出力したりしたいなら、必要のプラグインをインストールが求められるがやや不便ですね。さらに、ようやくインストール完了しても成功にMP4を読み込むことができないこともあるが、確かに大変です。
そのため、より簡単で動画フォーマットを変換と出力したい方に、もう一つのツール、「iMyFone Filme」をおすすめしたいです。
Filmeの機能、特徴
AviUtlと比べると、シンプルな操作と初心者にもわかりやすいUIは最大の特徴です。また1か月間という超短期のライセンスを販売しているところも魅力です。完全版を購入する前に、まずは無料体験版を試用することもできて安心になります。
Filmeのおすすめ理由:
- 動画、画像、音声が一括編集できます。20種類以上の動画フォーマットの入力、9種類の出力がサポートされます。動画形式の編集と変換は楽です。
- 動画編集に必要なカット、トリム、カット、切り抜き、回転、分割、速度調整など基本機能のほか、多くのエフェクト、トランジション関連のテンプレートがあります。
- WindowsとMac両方でも使えて、編集したメディアを直接にYouTubeやTwitterなどのプラットフォームに共有することも可能で便利です。
FilmeでMP4などの動画ファイルを入力と出力する方法
Step 1.このソフトをインストールして起動したら、「新しいプロジェクトを作成する」を選択します。
Step 2.パソコンからMP4などの動画を直接的にメディアライブラリにドラッグ&ドロップすれば入力できます。
Step 3.カーソルを編集したいビデオに移動し、出来た「+」記号をクリックしてそれをタイムラインに追加します。
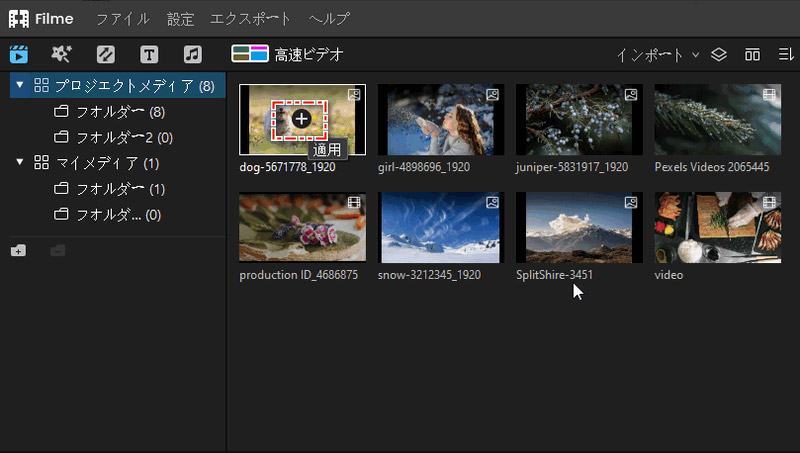
Step 4.需要に応じて編集したら、ソフトの右上隅にある「出力」をクリックします。出来た設定画面の「ビデオ」から、MP4あるいは他の希望の動画形式を選択して出力を押すと完了です。
※「設定」アイコンでフレームレート、解像度など動画画質に関するものを細かく設定したり、「ファイル」アイコンで保存先を指定したりすることができます。

最後に
今回はAviUtlでMP4の読み込みと書き出しプラグインを導入する方法や使い方を解説したが、以上の手順に従って、基本的には無事にAviUtlでMP4を使用できるようになると思います。
他に、AviUtlのように難しく感じることは少ないようです。推薦した「iMyFone Filme」は初心者にはとても使いやすいソフトになるが、プロのような使いこなしをしないようであればこのソフトはかなり満足できるものです。ぜひダウンロードして使ってみよう!

