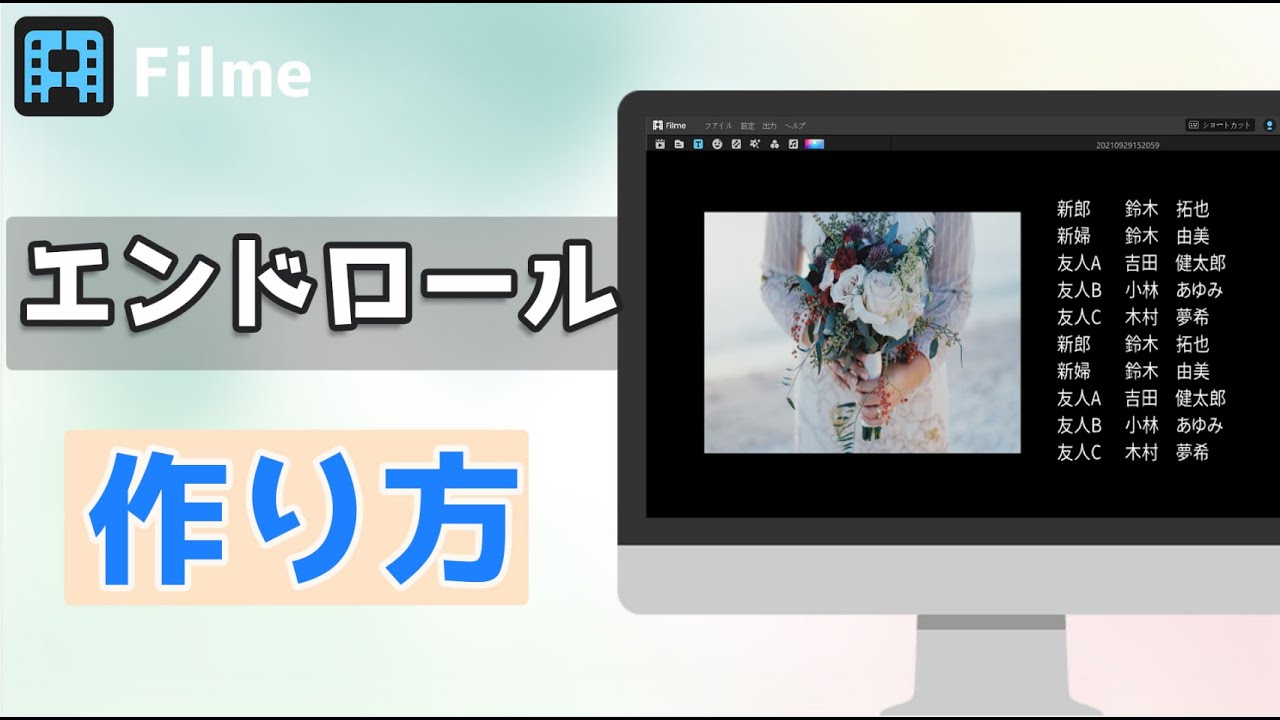映画のように動画の最後にエンドロールを流してみたいと思いませんか?
色々な動画を視聴していると、YouTubeなどでも少しオシャレなエンディングとしてエンドロールを採用しているものがありますよね。普通のエンディングは静止画素材などでも作れますが、エンドロールの作り方は分からないという人も多いようです。
本記事では自作の動画に使えるエンドロールの作り方や意味について解説、紹介していますので、動画用にエンドロールを作ってみたいという方は参考にしてみてくださいね。
Part 1. エンドロールとは?

そもそも、「エンドロール」とは具体的にどのようなものを指すのでしょうか?
よく、「エンドクレジット」や「スタッフロール」といった言葉とエンドロールの違いについて分からないという人もいますが、これは画面の構成上に表記される内容の変化で呼ばれ方が変わっています。
- エンドロール・・・動画の最後に流れる本編ではない部分
- クレジット・・・エンドロールに製作者やスタッフなどの情報が掲載されているもの
どちらも本編ではなく、別パートとして作られていることは同じです。
ただし、正確には本編後のパートを表す言葉なので、呼び方は違っても本質的には同じ意味で使用されています。
Part 2. エンドロールの作り方
では、具体的にエンドロールを作るにはどのような方法があるのか?ここでは【PC】【オンライン】【iPhone】の3つに分けて解説しています。
Windows/Macでエンドロールを作る ― Filme
もっともクオリティが高く、細かい調整にこだわりたい方はやはり動画編集用の専門ソフトを使うことがおすすめです。
例えば「iMyFone Filme(フィルミ)」という編集ソフトでは動画素材にエンドクレジットがあり、テキストやタイトルの配置も自由に行えます。
Filmeを使う理由:
- ワンクリックだけで文字テンプレートからエンドロールを追加でき、さらに位置やフォント、サイズはカスタマイズにするのも可能です。
- 直感的なマルチレイヤーでBGMや音楽を追加して、エフェクトやトランジションなどを組み合わせればプロのようなエンドロールを作ることも可能になります。
- 動画、画像、音声の一括編集が可能です。20種類以上の動画フォーマットの入力、9種類の出力がサポートされ、多様な動画形式で楽で編集できます。
早速この動画マニュアルでエンドロールの作成法を確認しましょう!
Filmeを使ってエンドロールの基本的な作り方は以下となります。
Step 1.エンドロールを追加したい動画のインポート
編集画面の左上にあるメディアライブラリーをクリックして、エンドロール用の動画などをアップロードしましょう。ここに追加された素材を使ってエンドロールを作っていきます。

Step 2.テキストタブから「エンドクレジット」を使用
先ほどインポートしたビデオをタイムラインにドラッグして配置したら、「T」のアイコンからテキストスタイルを開いて「エンドクレジット」を選択します。
選定した様式を「+」アイコンを押すか右クリック>「適用」をクリックするかテキストフレームが配置されます。
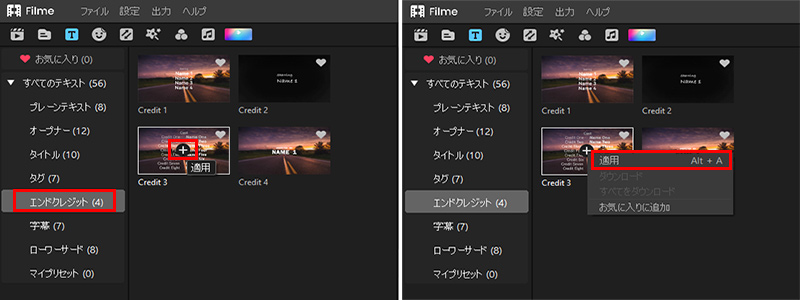
Step 3.文字入力と編集
テキストフレームを直接ダブルクリックして好みの内容を入力してください。
プレビューを見ながら作成出来るので、操作パネルでテキストの大きさやアニメーション、フォントなどまで全て調整可能です。
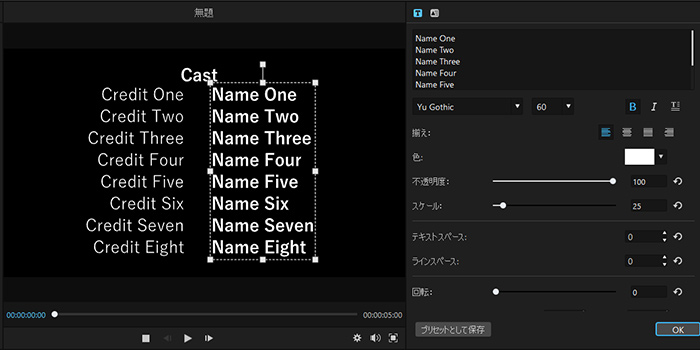
Step 4.エンドロール動画を出力
エンドロールの編集が完成したら、必要に応じて出力しましょう。画面上部にある「出力」をクリックして、出力形式や動画の品質、出力先、ファイル名を決めてから、最後に画面右下の「出力」を押すとエクスポート出来ます。

オンラインでエンドロールを作る ― Light MV
オンラインのみでエンドロールを作りたい場合には「Light MV」というオンライン動画製作ツールがあります。これはテンプレートに基づいた動画を自動的に作成してくれるのでお手軽感は非常に強いです。
Light MVでの動画エンドロールの作り方を紹介していきます。
Step 1.テンプレートを選択
サイトを開いて「作成開始」をクリックして、「エンドロールムービー」、もしくは「エンディングロール」からプレビューを確認してみましょう。
気に入ったテンプレートをクリックして、「これを使う」を押すと編集画面が開きます。
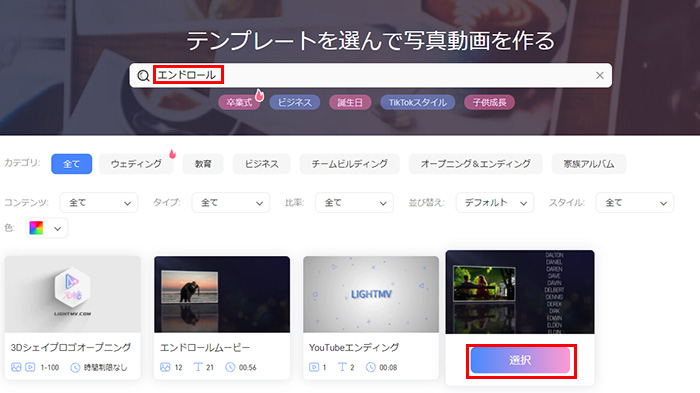
Step 2.エンドロールを作成
「Please inter your text」の部分にはクレジットタイトルを入力し、画像アイコンから使用したい素材をアップロードします。
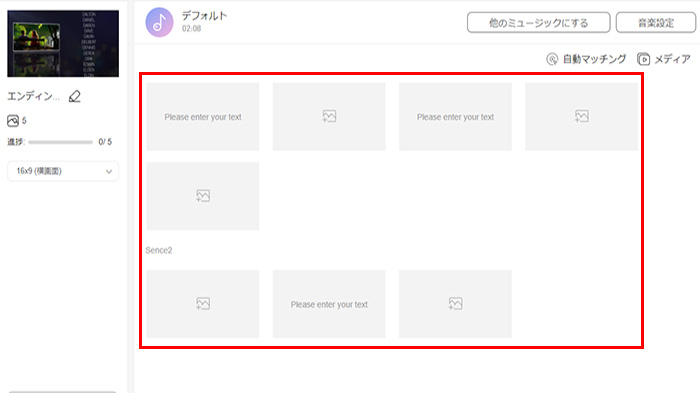
Step 3.音楽などを設定して無料作成をクリック
編集画面では、「他のミュージックにする」でクレジットタイトルに加えて音楽なども設定することが出来ます。全ての編集部分を決めたら「動画の生成」をクリックして完成するのを待つだけです。
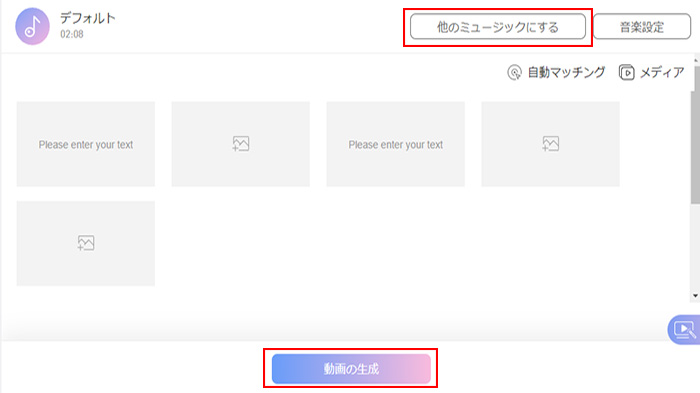
メリット
- 編集技術が全くなくても、テンプレートで自動的にエンドロールが作成可能。
- 素材の準備に手間がかからず、短期間で動画化が出来る。
デメリット
- クラウドにアップロードするシステムなので、作成は無料でもローカルダウンロードは有料。
- VIP会員機能もありますが、サブスクリプション費用が高く設定されている。
iPhoneでエンドロールを作る ― iMovie
iPhoneで動画を編集する場合は一番ポピュラーなアプリが「iMovie」です。MacのPCなどにも搭載されている編集アプリですから、簡易的な動画は作りやすいです。
ただし、残念ながら「iMovie」の中にはエンドロール機能がありません。そこで別のアプリの「keynote」を組み合わせることで何とかエンドロール風の動画にすることは出来ます。
iPhoneでエンドロールの作り方は、iMovieで動画素材を作って、keynoteでテキストを作成するという別々の作業になることです。
作り方は次の通りです。
Step 1.keynoteでテキストを作成
keynoteのアプリでプロジェクトを新しく作成します。編集エリアには枠が2つあるので、タイトル部分は空白にして、下側の部分にエンドロールとして流したいテキストを入力します。
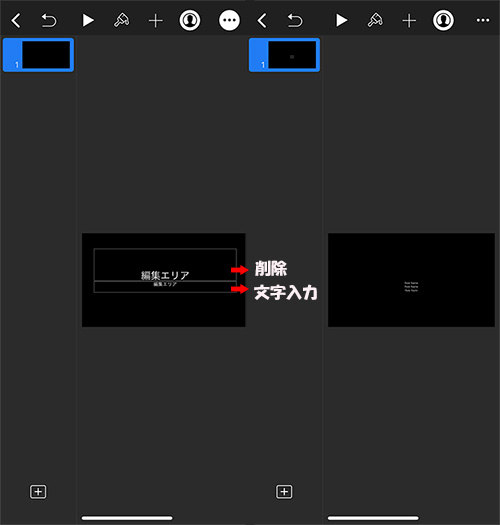
Step 2.画像サイズ、スライドサイズを設定
テキストを入力したら、「設定」>「書式設定」>「スライドのサイズ」をタップして、縦長になるようにサイズを入力します。
※例:幅1980 高さ:5000など
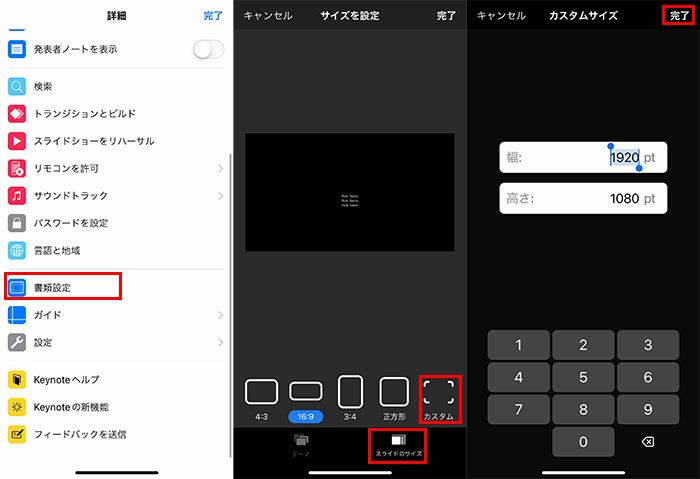
Step 3.フォントを調整して画像を保存
サイズを設定したら「完了」を押して、「書式」ボタンからフォントサイズや色などを決めます。この時、画像全体の上下に余白があるように調整しておきます。
テキスト画像の設定が全て終わったら「設定」から「書き出し」を選択してJPEGかPNGで保存します。保存した画像は写真の中に追加されています。
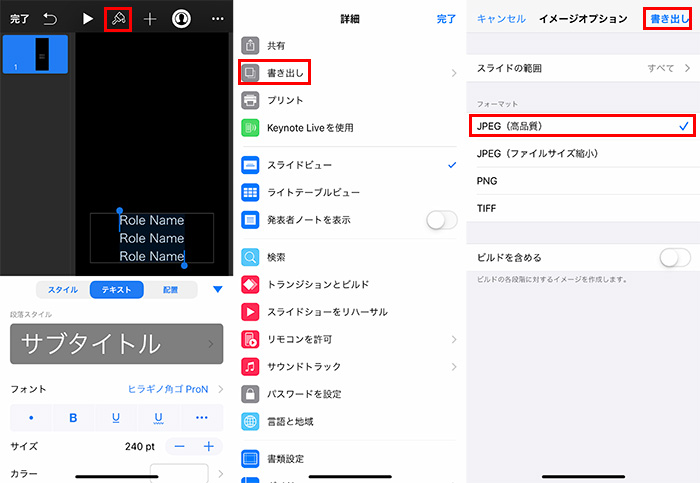
Step 4.iMovie側で動画にテキスト画像を挿入
iMovieを開き、エンドロール用に作成した動画をインポートします。そして、その一番最後に先ほど作ったテキスト画像を追加します。
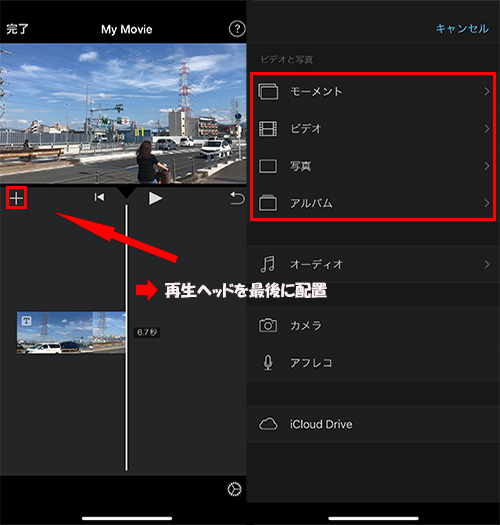
Step 5.エンドロール効果を作成
編集ラインに表示されたエンドロール画像をタップすると黄色い枠線が出るので、「Ken Burns」をONにします。
両端に矢印が表示されたら、左側から順番にエンドロール画像が一番下から表示されるようにスライドで調整します。右側も同じくクリップの終わり部分に画像の上側の空白が収まるように調整します。
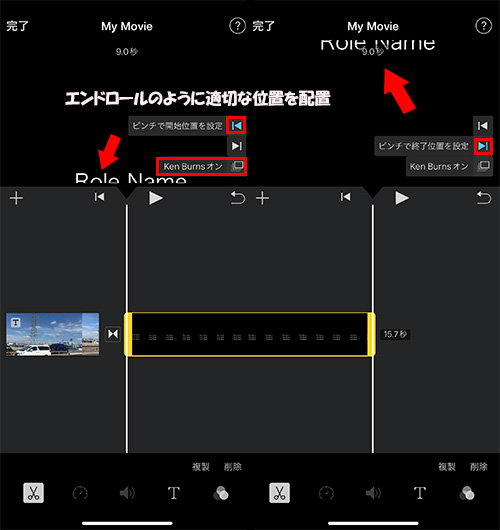
このように、画像を上から下に読み込んでスクロールテキストのような状態を再現することが出来ます。最後に動画をプレビューしてテキストが反映されていることを確認しましょう。問題なければ出力すると終わりです。
メリット
- アプリ自体は課金の必要がないので、無料で作成可能。
- PCがなくてもエンドロールが出来る。
デメリット
- あくまでもアプリ2つを組み合わせて作成するので、高度な調整は非常に難しい。
- keynoteの操作は慣れていないとかなり苦戦してしまう。
Part 3. エンドロールに関するよくある質問
エンドロールに関してよくある質問をまとめています。
1エンドロールはどんな動画にふさわしい?
エンドロールを入れる動画は基本的に人数の多いものや、協力してもらった人が多かったりする場合が効果的です。(結婚式のムービーなど)
また、複数人で担当をバラバラにした動画などであればエンドロールを入れても宣伝効果があります。
2エンドロールにどんな内容を入れるか?
エンドロールに入れる内容は動画の種類にもよりますが、一般的には動画へ出演してくれた人やそれぞれ担当した部分などの人物名を入れることが一般的です。(脚本、監督、編集、音楽など)
しかし、場合によっては動画を見てくれた人へのメッセージとして使用することも可能です。動画の内容などに合わせてエンドロールの必要性や内容は考慮しましょう。
3一番におすすめのエンドロール作り方は?
エンドロールを作成するには、画像や動画、テキスト、BGMの調整などを含めて細かい調整が必要になることが多いです。
もちろん構成の仕方にも依存しますが、動画本編よりもクリップやメディア数が多くなることも珍しくないので、2.1で紹介したような編集機能のしっかりした専門ソフトウェアを使用することをおすすめします。
最後に
今回は動画のエンドロールに関する作り方や作れる環境などを紹介してきました。
エンドロールの使い方は様々な方法があり、映画のようなNG集などにする場合やサプライズな動画や告知などにも使用する場合がありますが、とにかく編集に時間がかかりやすいです。
「iMyFone Filme(フィルミ)」のようにテンプレート機能とテキストの自由な配置やピクチャーインピクチャーを標準で持っている専門ソフトであれば、比較的直感的な操作だけで複雑な組み合わせでも製作が可能です。
もしもエンドロールを作りたい時にはぜひこの機能的に充実したソフトを使用してみてください!