Spotify(スポティファイ)は、世界中で人気の音楽ストリーミングプラットフォームで、数百万曲以上のトラックを提供しています。しかし、普通に好きな曲を聞くためにインターネット接続必要なので、飛行機やトンネル内など、電波が不安定な場所で音楽を楽しめるのは難しいですね。
もしSpotifyから音源をダウンロードしておけば、オフラインでも自由に再生できます。この記事では、パソコンやスマホでSpotify曲を無料ダウンロードする方法を紹介します。音楽を持ち歩き、いつでもどこでも聴きたい方は、ぜひこのステップバイステップのガイドを参考にしてみてください。
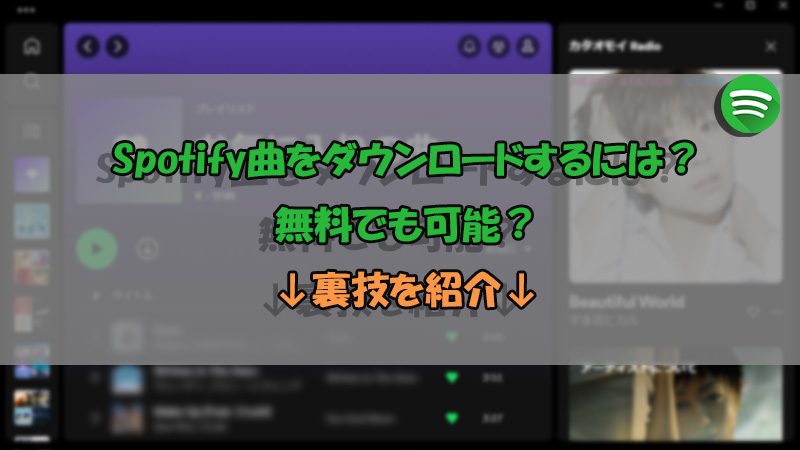
Part 1. プレミアムに加入してSpotify曲を無料ダウンロード
無料枠:新規使用者向け、1ヶ月/3ヶ月
注意点:Spotify内のみ再生可能、プレイリスト丸ごとにダウンロードのみ対応
Spotifyは無料プランを提供します。それを利用すれば、アルバムやプレイリスト内の曲のシャッフル再生のみ対応して、ポッドキャストのダウンロードも可能です。残念ながら音楽のダウンロードはできません。
曲のダウンロードはSpotifyの有料プレミアム会員限定の機能ですが、初回利用の方は1ヶ月無料体験できて、認定されている大学の学生なら無料お試し期間は3ヶ月に延ばします。Spotifyの無料期間のみ使いたい場合には、入会した後すぐに解約するといいですよ。
Spotifyプレミアムの加入と解約方法
ステップ 1.Spotifyプレミアム公式ウェブサイトにアクセスして、「今すぐ申し込む」をクリックします。
ステップ 2.開いたページで「使ってみる」を選び、Spotifyアカウントをログインまたは新規登録します。
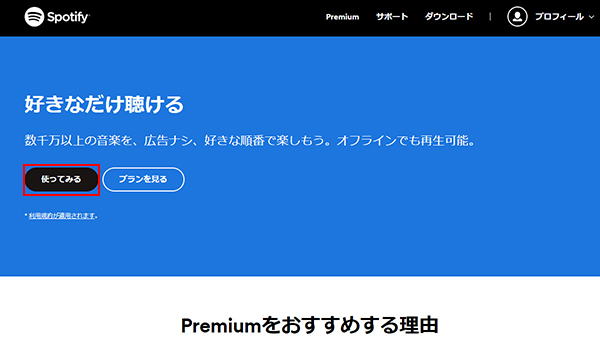
ステップ 3.クレジットカードなどの支払い情報を入力して、「今すぐ購入」をクリックすると、自動的に入会してプレミアムを無料試用できます。
ステップ 4.無料期間のみ使用したければ、表示される料金発生のご請求開始日前に、Spotifyアカウントページにアクセスしてログインし、「プラン」>「プランを管理する」>「プランをキャンセル」をクリックして解約してください。
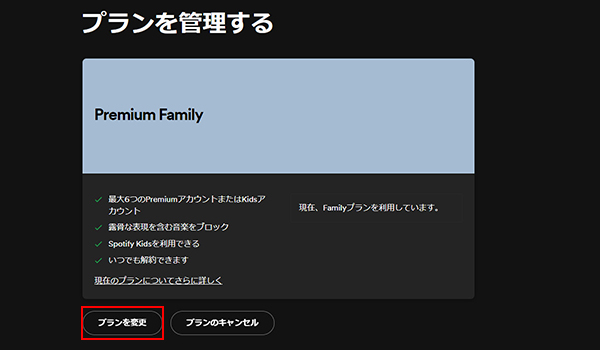
Spotify曲ダウンロードの方法
プレイリスト・アルバム保存:プレミアムに加入すると、スポティファイのスマホアプリ・PCデスクトップアプリでダウンロードしたいプレイリストを開き、「↓」アイコンをクリックすれば、リストにある全ての曲がダウンロードされます。
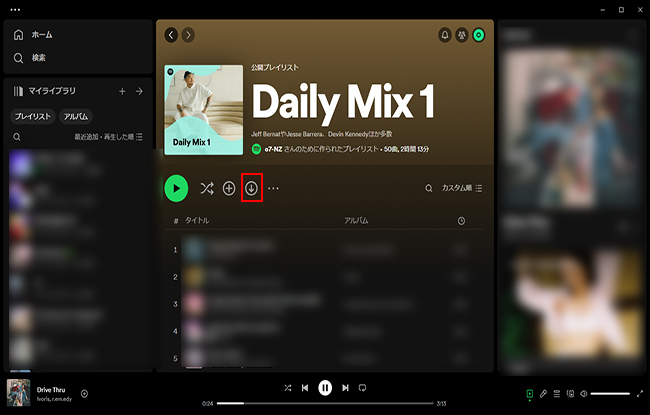
自動保存:マイライブラリから「お気に入りの曲」のプレイリストを開き、「ダウンロード」のスイッチをオンにすれば、お気に入りした曲がすべてダウンロードが開始されます。次回からは、曲をお気に入りに登録すると、自動的にダウンロードしてくれます。
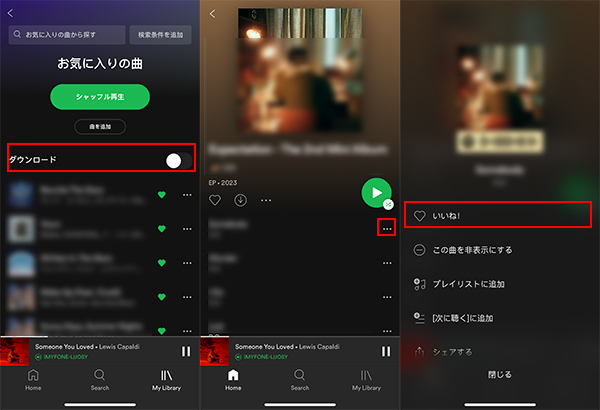
Part 2. 専門ツールでSpotify曲を無料ダウンロード
スポティファイ無料ダウンロードの2つ目の方法は無料利用可能のSpotify音楽ダウンロードサービスを使用することです。基本的にはインストール型とブラウザ型の2種類と分けられます。今回は各1つをおすすめします。
1PCソフト「TopClipper」でSpotify音源をダウンロードする方法
無料枠:2回
注意点:iOS・Androidスマホ利用可能のアプリ版もあるが、Spotify曲保存にまだ非対応
「iMyFone TopClipper」はSpotify無料会員であっても音楽を音声ファイルとしてダウンロードできる強力ツールとなり、SoundCloud・YouTube・TikTokから音源を保存することも対応します。使い方は簡単で、URLさえあれば、音楽はワンクリックで随時に保存できます。
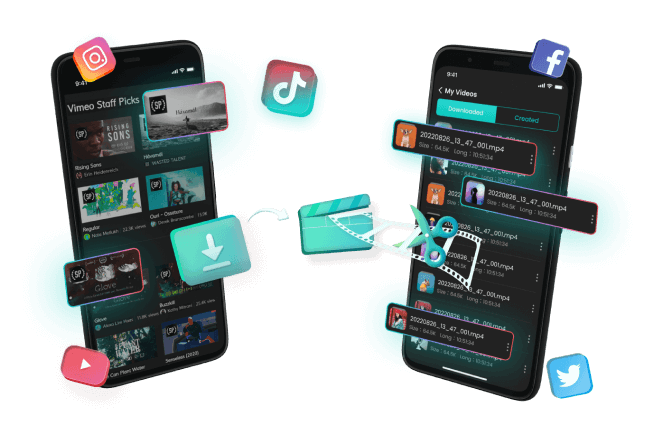
TopClipperの機能一覧
- 平均8秒の高速でSpotify曲をPCにダウンロード、成功率も90%と高い
- URLのペースト以外、ブラウジングは可能で、検索しながら好きな音楽を保存
- MP3ファイルとして保存されるので、後で編集などの活用も可能
- YouTube、TikTok、Twitter、Instagram動画をロゴなしで保存できる
- 広告がなしで、操作方法がやすく、初心者に最適
▼ TopClipperを使ってSpotify曲をMP3としてダウンロードする方法
ステップ 1.パソコンで上記のボタンをクリックしてソフトダウンロードして起動します。
ステップ 2.Spotifyで保存したい音楽の横にある「...」をクリックして、「シェア」>「曲のリンクをコピー」を選びます。
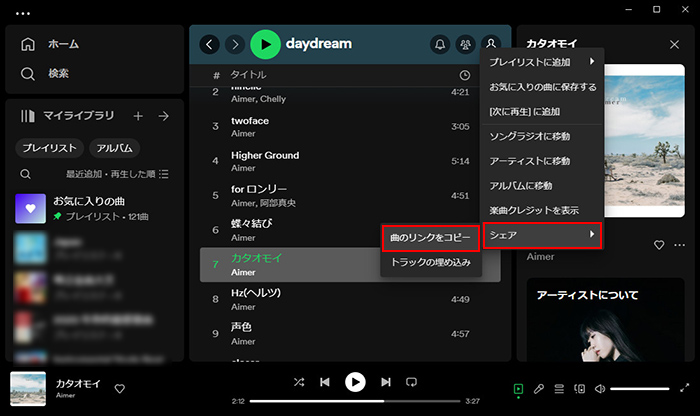
ステップ 3.TopClipperの入力ボックスに先ほどコピーしたリンクを貼り付け、「検索」をクリックします。
ステップ 4.曲の再生ページが表示されて解析が終わると、「BGM/音楽」ボタンが点灯します。それをクリックして「ダウンロード」を選択すると、Spotify曲が自動的にパソコンに保存されます。
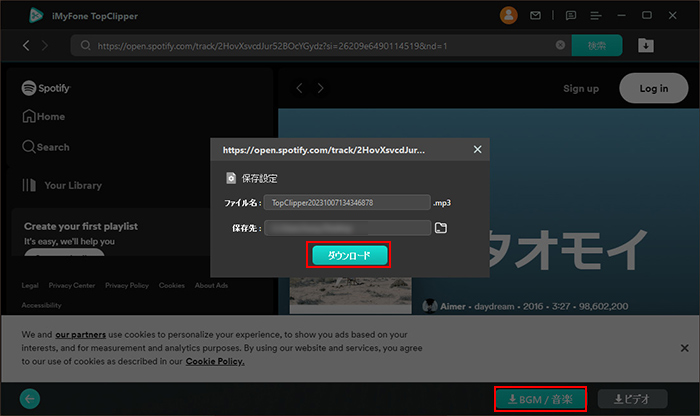
2サイト「Spotify→mp3」でSpotify音源をダウンロードする方法
無料枠:制限なしで無料
注意点:変換に失敗、または時間がかかることが多い
「Spotify→mp3」は名前通り、Spotify上の音楽をMP3に変換してダウンロードできるツールとなります。サイトなので、ブラウザ経由でアクセスできれば、PCでもスマホでも利用可能です。Spotify音楽を保存する際に、MP3、OGG、WAV、FLACの4つのファイル形式が選択できて、ビットレートも調整可能である点は抜群です。でも、動作は少し不安定で、気をつけてくださいね。
▼ Spotify→mp3を使ってSpotify曲をダウンロードする方法
ステップ 1.保存したいSpotify曲のリンクをコピーしておきます。
ステップ 2.ブラウザで上記の「Spotify→mp3」ページにアクセスして、「動画URL」と記載された箇所に、先ほどのリンクを貼り付けます。
ステップ 3.下の「データ要素」で、「フォーマット」と「ビットレート」を設定してから、「変換開始」をクリックします。
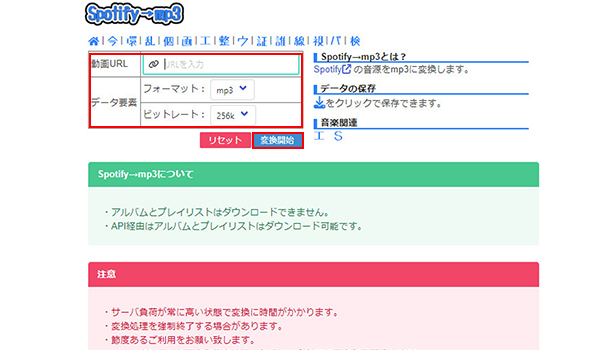
ステップ 4.ダウンロードアイコンで解析されたSpotify音源を保存します。
Part 3. 録画機能でSpotify曲を無料ダウンロード
無料枠:制限なしで無料
注意点:かなり時間と手間がかかる、大量のストレージ容量を占める
最後に紹介するSpotify音源の無料保存方法は、PCとスマホに標準搭載された録画機能を活用することです。ダウンロードしたい曲を一々最初から最後まで流して、音声と画面を一緒に収録するという形です。MP3などの音声ファイルとして利用したい場合は、別の音声形式変換ソフトの併用は必要です。
1パソコンでSpotify曲を記録する方法
Windows 10/11のPCでは「Xbox Game Bar(エックスボックス ゲーム バー)」という録画機能が利用可能で、macOS Mojave(10.14)以降であれば、標準で搭載されているスクリーンショット機能で録画ができます。
Windowsの画面収録機能でSpotify曲を保存する仕方(クリックして表示)
ステップ 1.「スタートメニュー」>「Xbox Game Bar」の順に選択します。
ステップ 2.システムサウンドはミュートではないと確認して、「キャプチャ」ウィンドウの「録画を開始」をクリックします。
ステップ 3.ブラウザでSpotifyにアクセスし、保存したい音楽を再生します。
ステップ 4.Spotify曲の再生が終わったら、「キャプチャの状態」ウィンドウの「録画を停止」ボタンをクリックして、録画を停止します。
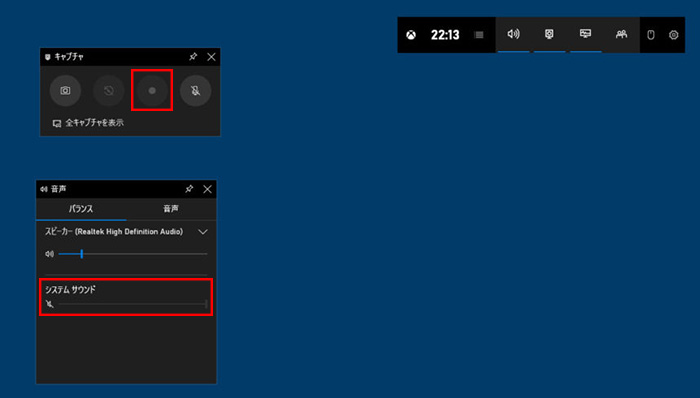
Macの画面収録機能でSpotify曲を保存する仕方(クリックして表示)
ステップ 1.キーボードの「shift」+「command」+「5」を同時に押します。
ステップ 2.画面下のツールバーで、左端の三つボタンから1つを選定して、録画の範囲を指定します。
ステップ 3.ブラウザでSpotifyにアクセスし、保存したい音楽を再生して、ツールバーの「収録」をクリックして録画を開始します。
ステップ 4.「黒丸の中に白四角のアイコン」をクリックして、録画を停止します。
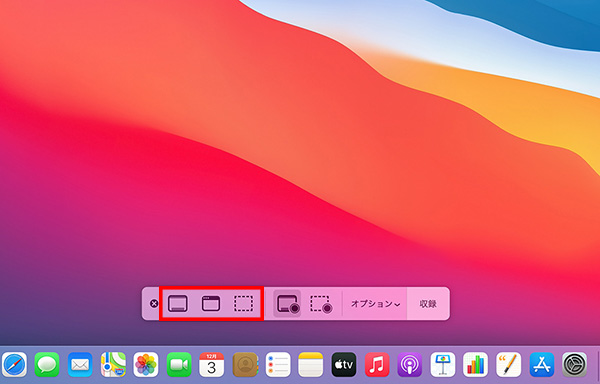
2スマホでSpotify曲を記録する方法
一方、iOS 11/Android 11以降、録画機能がスマホに標準搭載されます。
iPhoneの画面収録機能でSpotify曲を保存する仕方(クリックして表示)
ステップ 1.「設定」>「コントロールセンター」>「コントロールをカスタマイズ」の順に選択します。
ステップ 2.「画面収録」を探し、前にある「+」をタップしてコントロールセンターに追加します。
ステップ 3.Spotifyアプリで、保存したい音楽を表示します。
ステップ 4.コントロールセンターを開いて画面収録をスタートして、すぐに曲を再生します。
ステップ 5.左上の赤い印をタップすると、録画は終了してカメラロールに保存されます。
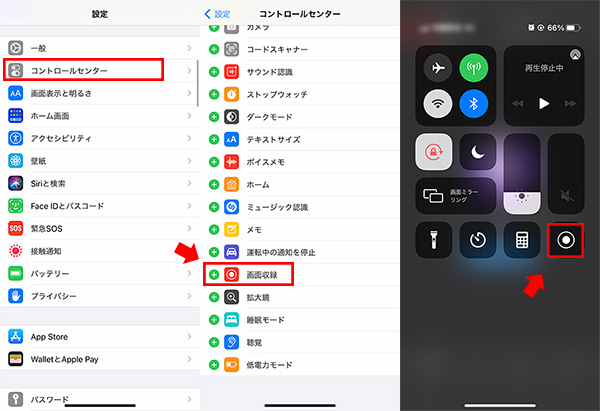
AndroidスマホのスクリーンレコードでSpotify曲を保存する仕方(クリックして表示)
ステップ 1.画面の上から下へスワイプして、クイック設定パネルを表示して、左下の「鉛筆アイコン」をタップします。
ステップ 2.「スクリーンレコード」を上にドラッグして追加します。
ステップ 3.Spotifyアプリで、ダウンロードしたい音楽を表示します。
ステップ 4.クイック設定パネルを表示して「スクリーンレコード開始」をタップし、「録音マイク」をオンにして「開始」を選択します。
ステップ 5.3秒後に録画がスタートするので、すぐに曲を再生します。クイック設定パネルから「停止ボタン」を選択すると、録画が終了します。
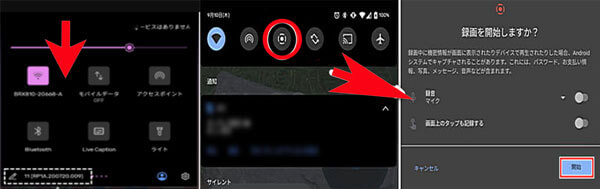
Part 4. Spotify曲ダウンロードに知るべき情報
最後はSpotify音楽保存の補足情報も合わせて提供します。同様な疑問を抱えている方は参考にしてみてください。
質問1Spotifyで一曲だけダウンロードできますか?
結論から言うと、Spotifyプレミアムでは検索ページで1曲ずつダウンロードすることは出来ません。シングル、アルバム、またはプレイリストごとまとめてダウンロードすることのみ対応します。あえてプレイリストを作成して、保存したい1曲を追加したらダウンロードすることも確かに可能です。
より簡単の方法なら、今回紹介した専門のSpotify音楽ダウンロードツールを試してください。
質問2Spotifyダウンロードした曲の保存先は?
SpotifyのPC版またはスマホ版アプリにある「library」タブで、ダウンロードした曲を含むプレイリストやアルバムが表示されます。矢印が付いている曲は、オフラインで再生できます。また、各端末での保存先は以下の通りです。ただし、いずれの場合も技術で保護されているので、音声ファイルを直ちにSpotify以外の音楽プレーヤーで再生することはできません。
- iPhoneの場合:具体的な保存先が表示されない。iCloudや端末自体など、アプリ以外の場所に変更することもできない。
- Androidの場合:Spotifyアプリの設定ページを開き、「ストレージ」をタップすれば、保存先が確認できて、「SDカード」に変更できる。
- PCの場合:Spotify「設定」>「詳細設定を開く」>「オフライン保存容量」と進むと、同様に保存先を確認して変更できる。
質問3Spotifyでダウンロードした曲は解約後聴ける?
いいえ、Spotifyでダウンロードした曲は解約後には聴くことができません。Spotifyのダウンロード機能は、Spotify Premiumのサブスクリプションに含まれる特典です。ただし、解約してもまだ購読期間中にある場合、しばらくダウンロードした曲は聴けます。
質問4Spotifyの無料版で聞ける曲は全部ですか?
Spotifyの無料版と有料版で聞ける曲やアーティストの数が違いません。無料版でもお使いの地域で利用可能の全部の曲を再生できます。ただし、無料版を使用すると、音楽再生中に広告が表示されます。また、特定の曲やアルバムを選んで再生することができません。代わりに、プレイリストやシャッフル再生が主要な方法です。スキップできるのも1時間に6回まで制限されます。
最後に
今回はSpotify曲の無料ダウンロード方法を中心に、プレミアムの加入、専門の音楽ダウンロードツールの利用、そしてデバイスの録画機能の活用という3つの方法を紹介しました。それぞれの無料枠と注意点を確認したら、お好みの方法を使ってみましょう。
要するに、専門のSpotify音楽ダウンロードツールの利用は最もおすすめの方法です。特に「TopClipper」は動作が安定して、曲保存の速度も早いで、音声ファイルとして活用可能です。永久版を購入すると、数制限なしでSpotifyから音源をダウンロードできます。複数のSpotify曲を保存する必要がある方は、ぜひ試してください!










