現代のデジタル時代においても、DVDは依然として重要な役割を果たしています。データのバックアップや映画の視聴など、DVDは保管の堅牢性と普及性の高さから多くの人々に利用されています。また、DVDは受け渡しやすいので、作成したら友達や家族と共有するのも便利です。
では、自分で必要のデータをDVDに保存するにはどうすればいいですか?使いやすく信頼性のあるDVD書き込みソフトは不可欠です。本記事では、今Windows・Mac向けの流行っているDVD作成ソフトの機能を紹介し、実体験したレビューも解説します。導入する必要がある方はぜひ参考にしてみてください。
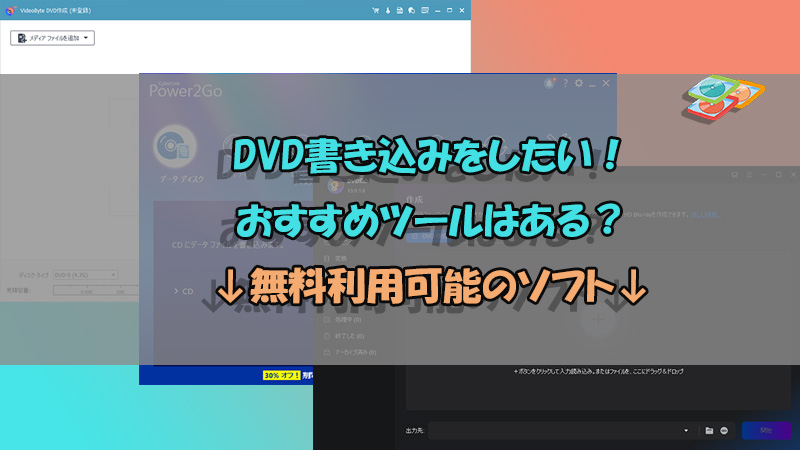
Part 1.DVD書き込みソフトの一覧表
まずは一覧表で今回紹介するDVD作成ソフトの基本情報を確認しましょう。気になるソフトの名前をクリックすれば、詳細解説へ飛べます。
| ソフト名 | DVDFab | VideoByte | Freemake | Power2Go | BurnAware | DVDStyler |
|---|---|---|---|---|---|---|
| 互換性 | Windows 7-11 macOS 10.10-14 |
Windows XP-10 macOS 10.7以降 |
Windows Vista-11 macOS |
Windows 7-11 | Windows | Windows macOS 10.15以降 |
| 日本語対応 | 〇 | 〇 | 〇 | 〇 | 〇 | △ (不完全) |
| データDVDの作成 | 〇 | 〇 | 〇 | 〇 | 〇 | ✕ |
| ビデオDVDの作成 | 〇 | 〇 | 〇 | 〇 | 〇 | 〇 |
| 最終更新日 | 2024年 | 2024年 | 2022年 | 2024年 | 2024年 | 2023年 |
| 総合評価 |
データDVDとビデオDVDの違いは?
DVD種類は2つあるので、用途別にDVDディスクと書き込みソフトを選択することは必要です。
- データDVD:パソコンのデータを記録するために活用、書き込んだ動画はパソコンのみ再生可能、再編集可能
- ビデオDVD:テレビ番組などを録画するために活用、書き込んだ動画はほとんどのDVDプレーヤーで再生可能、編集不可
Part 2.無料のDVD書き込みソフト6選
続いては、各DVD作成ソフトの機能や無料枠、メリデメについてそれぞれ詳しく解説していきます。
1DVDFab
無料枠:30日間全機能
課金:年額/¥6,490
まず紹介する「DVDFab」は豊富の入力・出力形式を対応する有名のDVD作成ソフトです。AVI、MP4、MOVなど200以上のファイル形式の動画をDVDに書き込むことができ、ISOファイル/フォルダとして保存するのも可能です。さらに、メニューのテンプレートも提供し、デザインやサブタイトルをカスタマイズできます。インターフェースも直感的で、わずかなクリックで高品質なDVDを作成することができます。
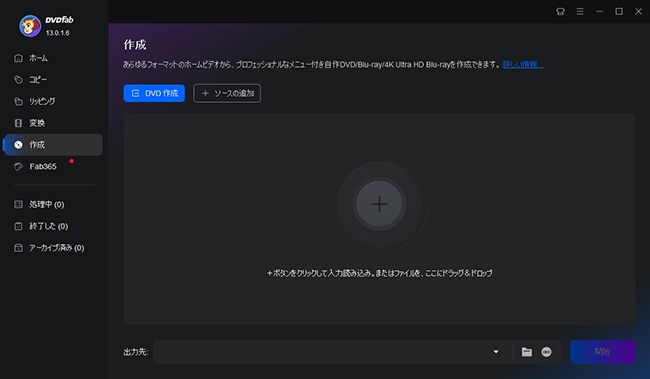
- 元動画の高画質を保ったまま、標準のDVDを作成できる。
- カスタマイズオプションが多くて、テンプレートを活用すれば独自のDVDメニューを作れる。
- DVD作成する前に動画をリアルタイムでプレビューでき、随時に調整可能
- 動作はサクサクで、通常のプログラムよりも50倍速い速度でDVDを作成。
- CD書き込みの高速バッチ処理には有料版の購入が必要。
2VideoByte
無料枠:30日間、3回のDVD作成
課金:月額/¥3,380
「VideoByte」はDVD・ブルーレイディスクの作成に対応するソフトとなります。MP4やMKVなどの300種類以上の動画形式がサポートし、使い方も比較的に簡単です。同様にメニューテンプレートが搭載し、祝日や旅行、結婚式などテーマに応じて利用できます。さらに、トリミングや色効果調整、透かし追加、字幕挿入などの動画編集機能も備えるのは抜群です。
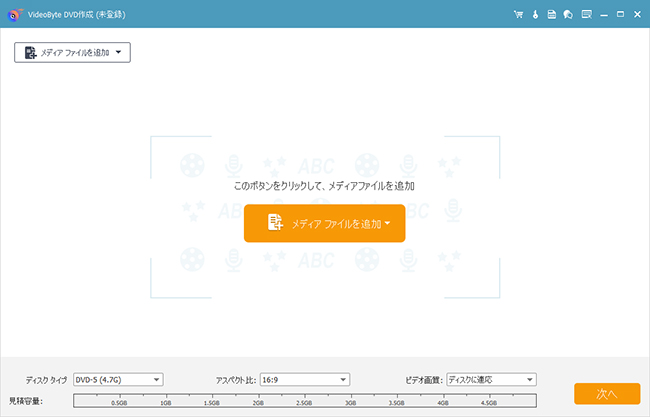
- 簡単な動画編集タスクも一括で処理できる。
- DVD編集設定の途中、ビデオ内容をいつでも内蔵プレーヤーで再生して効果を確認できる。
- 無料版で作成したDVDの動画にウォーターマークが付いている。
- Windows 11の対応はまだ最適化していなくて、エラーがよく発生。
3Freemake Video Converter
無料枠:一週間の利用
課金:月額/¥$39.95
次に紹介する無料利用可能のDVD書き込みソフトは「Freemake Video Converter」です。主な機能は動画ファイル形式の変換で、DVD作成サービスも提供します。MP4、AVI、MKVなど500以上の形式を自由に変換でき、動画ファイルから音声を抽出して保存することも可能です。書き込む動画について、トリミング、回転、結合など簡単の編集にも対応し、字幕も設定できます。また、1枚のDVDディスクの最大録画時間は40時間です。
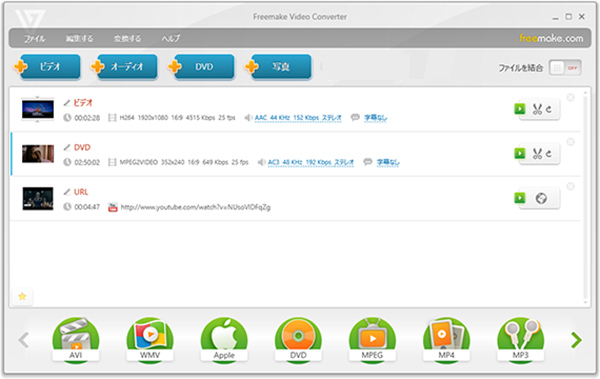
- 動画コンバーターとして併用可能。
- 動作が安定していて、元の動画の高品質を保っている。
- 無料版で作成したDVDの動画に製品のウォーターマークが付いている。
- ユーザーレビューは2014年まで、製品更新は2022年まで、サポートは期待できない。
4Power2Go
無料枠:30日間、全機能
課金:一括支払い/¥4,890
「Power2Go」はオーサリング、DVD書き込み、コピー、動画変換、音楽編集などの機能を提供するWindows専用ソフトウェアです。データディスク、音楽CD、ビデオDVDの作成に対応し、ドラッグ&ドロップの操作だけで簡単に書き込みを行えます。DVDメニューについて、普通の写真、背景テンプレート以外、豊富なBGM素材も提供するので、完成度をさらに上げることができるでしょう。
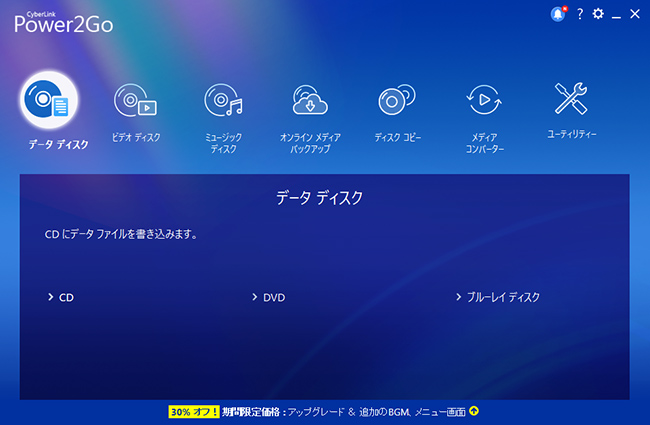
- 256-bit暗号化を設定することができ、大切なデータを保護するのは可能。
- お好みに合わせてDVDに書き込む動画の画質を設定することができる。
- 使用するにはCyberLinkアカウント登録しなければならない。
- 4K(UHD)Blu-rayの作成ができない。
5BurnAware
無料枠:非商用利用のみ
課金:一括支払い/$29.95
もう1つの無料始め可能のDVD書き込みソフトは「BurnAware」で、同様にWindowsパソコンのみ利用できます。ビデオDVDの作成以外、高品質なオーディオCDの制作も可能です。また、ディスクの内容をイメージファイルとして保存したり、逆にイメージファイルをディスクに書き込んだりすることができます。複雑な機能もないので、カスタマイズ不要、迅速にファイルをDVDに書き込みたい方におすすめです。
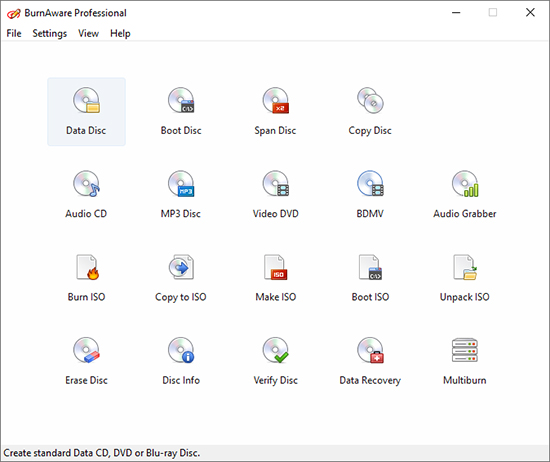
- DVD書き込み中のCPU使用率は低い。
- 破損した読み取り不能なディスクからのデータの回復機能も提供。
- 日本で知名度が低いソフトで、公式使い方ガイドもないので、使いにくいと感じるかもしれない。
- Macユーザーに不向き。
6DVDStyler
無料枠:完全無料
最後に紹介するDVD作成ソフトは「DVDStyler」です。MOV、MP4などさまざまなファイル形式に対応していて、一枚のDVDで複数形式の音声・映像ファイルを使用可能です。写真やイメージファイルを追加すれば、スライドショーも作成できます。また、複数の字幕および音声トラックの追加機能も備えています。でも、言語設定で日本語のオプションがあるが、対応はまだ不完全なのでご注意ください。
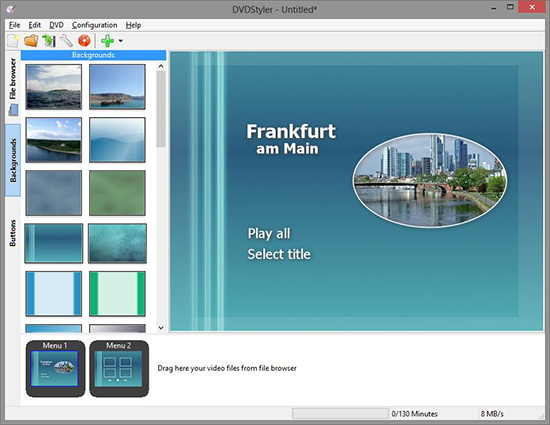
- 完全無料でDVDを作成できること。
- プレゼントしたメニューテンプレートを提供し、複数のメニュー画面を作ることもサポート。
- データDVD作成ができないので、動画をバックアップして再編集する目的に不向き。
- ソフトのインタフェースは少し古っぽい。
Part 3.DVD書き込みの小技!動画ダウンローダーを併用
自分の撮影した動画だけでDVDを作成するのは少し物足りないと感じませんか?もしインターネット上の好きな動画もダウンロードしてDVDに書き込むことができれば、コレクション価値が一層高まるでしょう。
そのため、ここでは「iMyFone TopClipper」という高性能の動画ダウンローダーを合わせておすすめしたいです。URLのコピペだけでウェブサイトからMP4、MP3を抽出して保存でき、YouTubeをはじめ、ニコニコ、Twitch、TikTok、Vimeo、Twitter、Instagram、Spotifyなどに対応します。また、Windows・Mac・iOS・Androidの全利用環境にサポートし、広告表示もないので、使い心地は良いです。
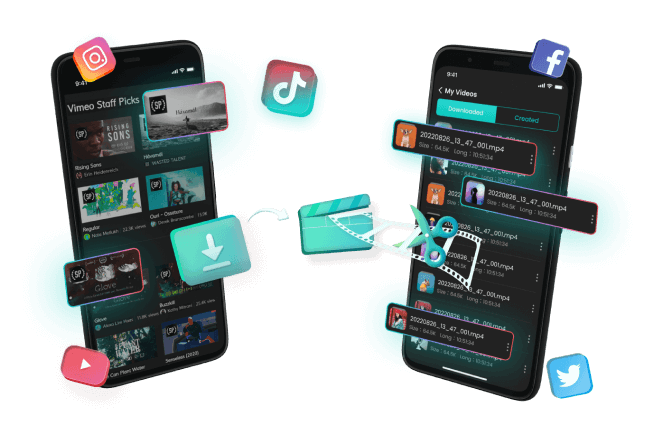
TopClipperの機能一覧
- 高速&高成功率で動画をローカルに保存でき、解像度も1080Pまで幅広く対応
- 複数の動画リンクを入力してまとめてダウンロードできる
- プレミアム会員限定の動画と再生リストの丸ごと保存もサポート
- サポートが充実していて、動画サイトの仕様変更にすぐ対応
このソフトの詳細の使い方は、TopClipper公式ガイドでご確認ください。
Part 4.DVD書き込みについて知るべき情報
質問1 DVDに動画を書き込みたいのですが、形式は何ですか?
DVDに動画を書き込むための一般的な形式は「MPEG-2」です。この形式であればほとんどのDVDプレーヤーやDVDドライブで再生することができます。ちなみに、DVD書き込みソフトは自動的に適切な形式に変換してくれることが一般的で、元の動画ファイルの形式にあまり気にする必要はありません。
質問2 DVDに書き込みをしたらそのまま見れる?
ビデオDVDを作成したら、ほとんどのパソコンとDVDプレイヤーで動画をそのまま見れます。ただし、一部の古いDVDプレーヤーや古いDVDドライブは、特定のDVDタイプに制限があります。したがって、お互いに合致しているか確認してください。
質問3 パソコンなしでDVDに書き込む方法はありますか?
パソコンを利用せずにDVDに書き込む方法もあります。例えば、スタンドアロンのDVDレコーダーの利用です。この機器には入力端子があり、テレビや他の映像ソースから直接映像や音声を取り込み、DVDに書き込むことができます。また、スマートフォンやタブレットと外部DVDライターを併用するのも1つの方法です。
最後に
今回は無料利用可能のDVD書き込みソフトを中心に、それぞれの機能や対応性を比較して、メリットと注意点も分析しました。評価やレビューを参考にし、デモ版も試用して、自分のニーズや環境に最適なDVD作成ソフトを選択しましょう。
また、自分の動画だけでなく、ネット上の映像も収録したい方は、ぜひおすすめした動画ダウンローダー「iMyFone TopClipper」を試してみてください。対応する動画サイトは豊富で、ダウンロード速度と安定性も優れています。下でクリックすればすぐに入手できますよ!












