iMyFone TopClipper 使用ガイド
iMyFone TopClipperは、オールインワンの動画ダウンローダーおよびエディターです。YouTube/ニコニコ/TikTok/Twitter(X)/Instagram/Twitchなどの様々なウェブサイトにある動画を簡単に保存でき、高画質の上に透かしもありません。YouTubeプレミアムアカウントを持っている場合、ソフト内にログインすると会員限定のビデオも保存できます。
さらに、このソフトはビデオ制作用のハイテク技術を採用していますので、数回のクリックだけでオリジナルのビデオは自動的に作成されます。これを使えば、動画制作のために編集スキルを習得する必要はありません。
このページでは、TopClipperの製品登録の仕方、透かしなしで動画をダウンロードする機能と、動画を一括で自動的に編集する機能の使い方を紹介していきます。iPhone・AndroidスマホでTopClipperアプリを使用する場合、左側の目次を開き、アプリ版向けの説明に飛んで確認できます。
Part 1. 製品登録の方法
ステップ 1TopClipperを起動する
TopClipperをダウンロードして起動したら、右上にある「アカウント」アイコンをクリックします。
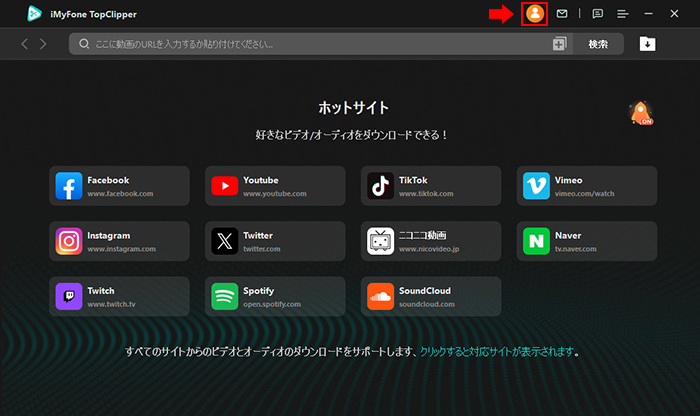
ステップ 2「ログイン」または「サインアップ」
そして、会員登録の画面が表示されます。以下の利用状態によって進みましょう。
① 公式サイトでライセンスを購入した場合、自動的にiMyFoneアカウントは作成されます。製品で会員登録するには、「ログイン」を選び、ライセンス購入する時に使ったメールアドレスと、受け取ったパスワードを入力して、もう1回「ログイン」をクリックするといいです。(パスワードがいつでも変えられます)
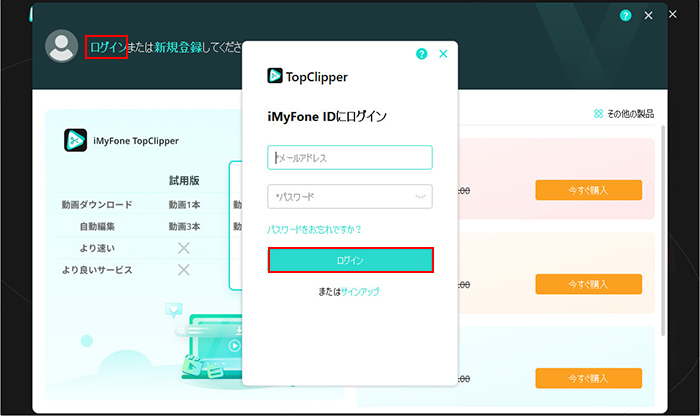
② iMyFoneアカウントを持っていなくて、ソフト内でライセンスを購入したい場合、会員登録するために製品で手動的にサインアップする必要があります。「新規登録」をクリックして、メールアドレスやパスワード、名前を入力して、「アカウント作成」をクリックしてください。
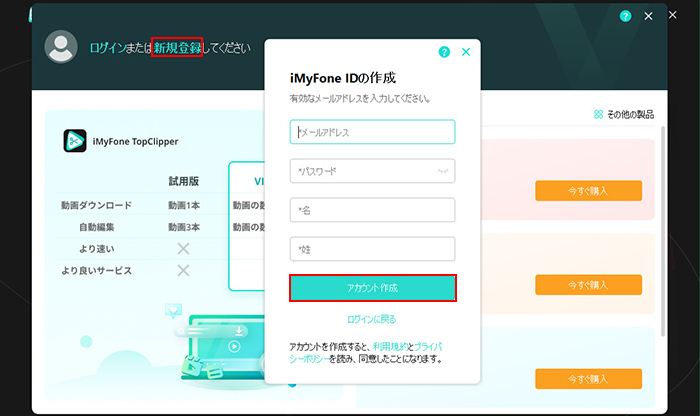
注:iMyFoneアカウントを1回作成すると、それを使って同社の他の製品に登録することができます。さらに、クーポンや新製品情報、役立つ記事なども最速で入手できるのでアカウント作成がおすすめです。
ステップ 3アカウント情報を確認
アカウント作成が完了したら、ブラウザが自動に立ち上がリ、会員センターのところを示します。そこで、購入したライセンスなどは確認できます。同時に、ソフト内は自動にアカウントにログインします。
また、ログインした状態で、ソフトの右上隅にある「アカウント」アイコンをクリックすると、ライセンスに関する情報が確認できます。ここで直ちにライセンスを購入することは可能で、クリックして受け取ったクーポンや別の製品をチェックすることもできます。
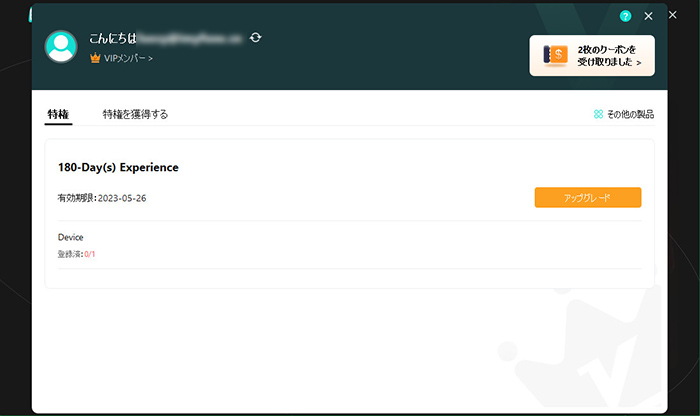
また、TopClipperのアカウント画面の右上にある「?」アイコンをクリックすれば、アカウントログイン・登録・パスコード変更などの情報の詳細を確認できます。このユーザーマニュアルにアクセスしてもすぐに確認できます。
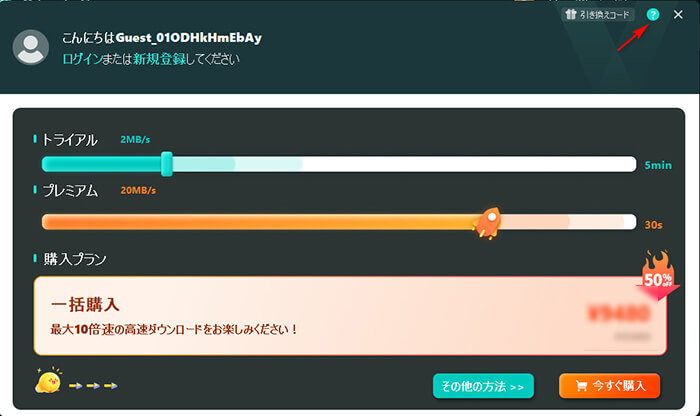
Part 2. 動画/音声ダウンロード(Windows・Mac)
視聴やその他の目的でお気に入りのビデオ・オーディオをダウンロードする必要がある場合、検索してからワンクリックで任意のUGCサイトからビデオを抽出して保存できます。
ステップ 1動画のURLを貼り付ける
パソコンでiMyFone TopClipperをインストールして起動し、ホーム画面が表示されます。
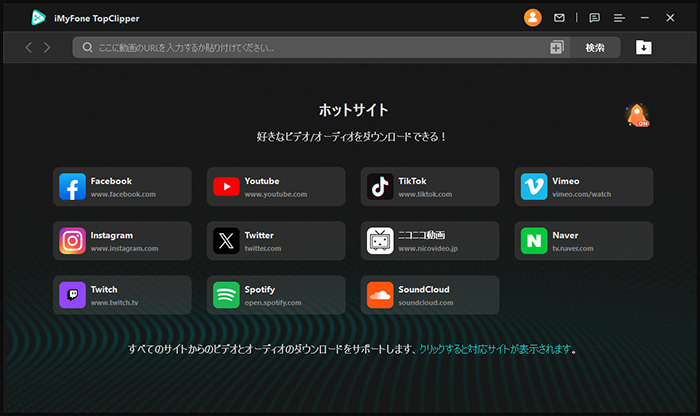
動画または音声のリンクを入力ボックスに貼り付けて「検索」をクリックします。または、任意のビデオプラットフォームのアイコンをクリックして対応するサイトにアクセスし、お気に入りのメディアを見つけます。解析可能になっている場合、「BGM/音楽」または「ビデオ」ボタンが点灯します。
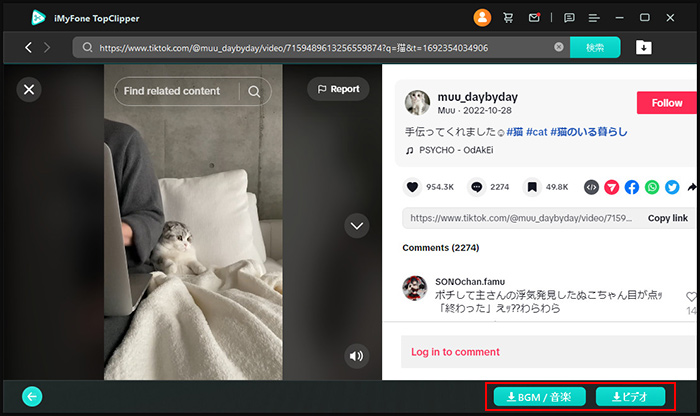
ご注意:
- メインインターフェイス下部の「ショートカット」で、目的のビデオのリンクを入力して「今すぐ分析する」をクリックすれば、再生ページを開かなくて直ちに透かしのないメディアを保存することができます。
- 「すべてのサイト」をクリックすれば、対応する全部のサイトを確認してアクセスできます。
- 右上のダウンロードアイコンをクリックすると、ダウンロードした動画のリストが表示されます。
ステップ 2動画を解析してダウンロード
「BGM/音楽」または「ビデオ」ボタンを押すと、解析は始まります。終わったら、MP4/MP3などのファイル形式と解像度を選定して、「ダウンロード」ボタンで動画か音声をダウンロードして保存します。
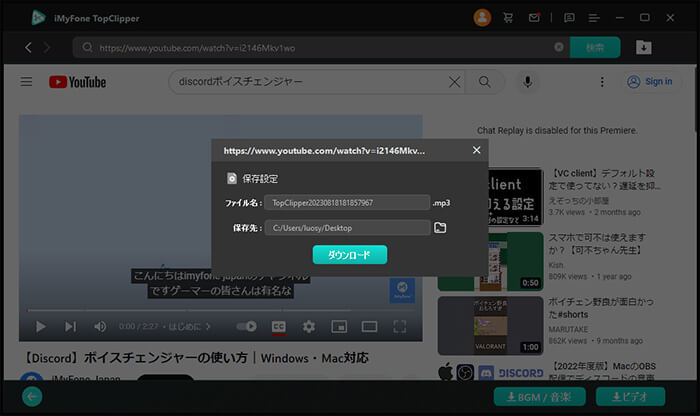
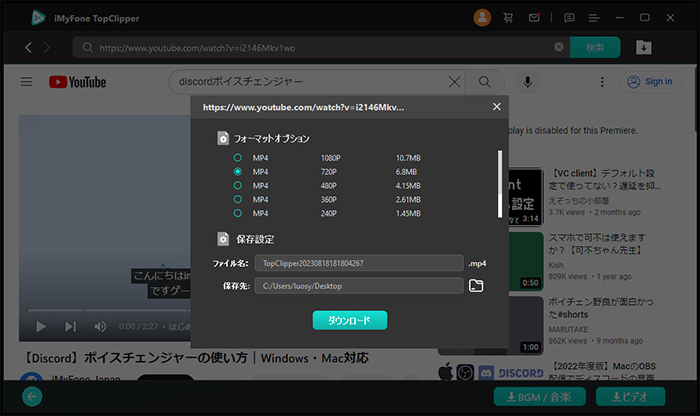
ご注意:
- ダウンロードされた音声と動画ファイルはローカルに保存されます。
- ファイル名と保存先を変更することができます。
ステップ 3ダウンロード完了
TopClipperは動画を高速でダウンロードしています。この処理には数分しかかかりません。しばらくお待ちください。
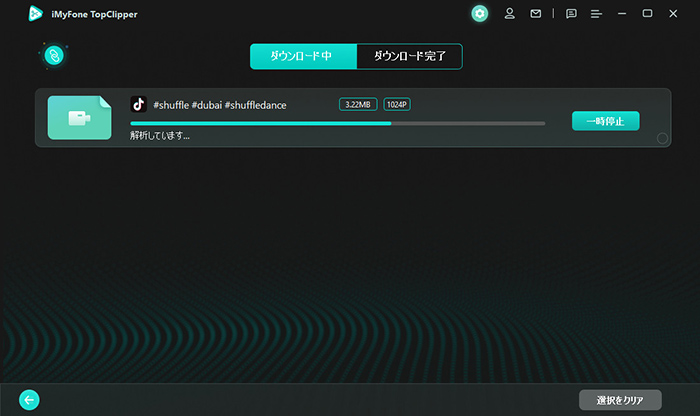
ダウンロードが完了したら、動画のサムネイルをクリックするとビデオを直接プレビューでき、ファイルが保存されている場所を開くことも可能です。または、「作成を開始」をクリックしてオリジナル動画の作成を開始します。
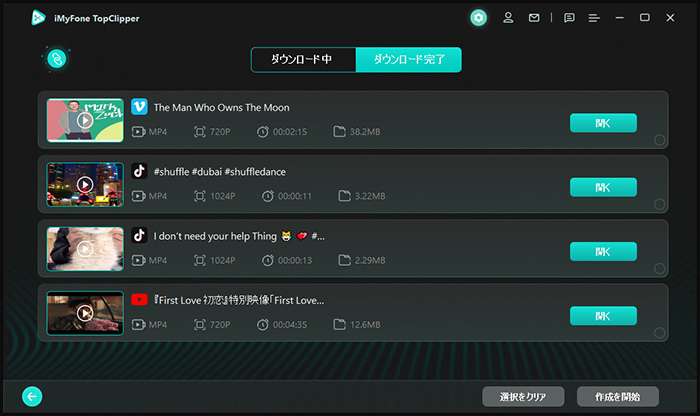
ご注意:
- 動画をダウンロードするときは、ディスクに十分な空き容量があり、ネットワーク接続が正常であることを確認してください。そうでない場合、保存に失敗する可能性があります。
- ソフトを閉じても動画ダウンロードの履歴は保存されます。次にソフトを起動したら、ダウンロードを続行することが選択できます。
Tips.複数の動画を一括でダウンロード
TopClipperのホーム画面の右上にある「+」アイコンをクリックすれば、複数の動画URLを一回で入力し、分析して一括でダウンロードできます。
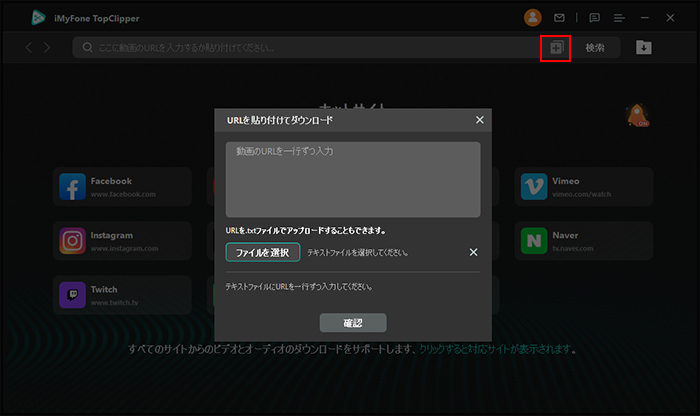
また、「ダウンロード完了」タブで、左上隅のリンクアイコンをクリックすれば、同様に複数の動画URLを一括で保存できます。
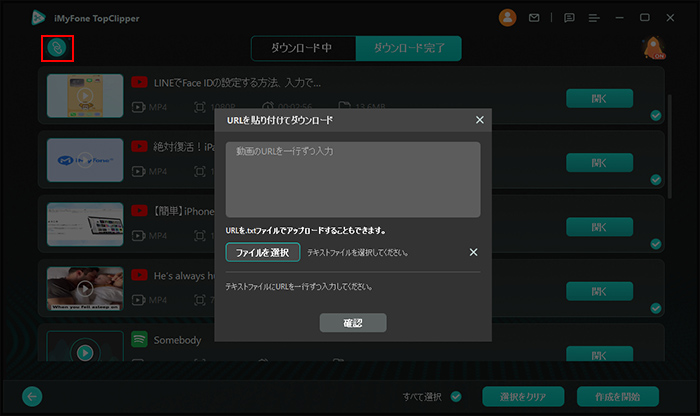
複数の動画URLを一行ずつ入力するか、事前に用意されたTXTファイルをインポートして、「確認」をクリックします。
目的の動画が解析されたら、タイトルが表示されます。保存するファイル形式、画質、保存先を選定したら、「ダウンロード」で保存しましょう。
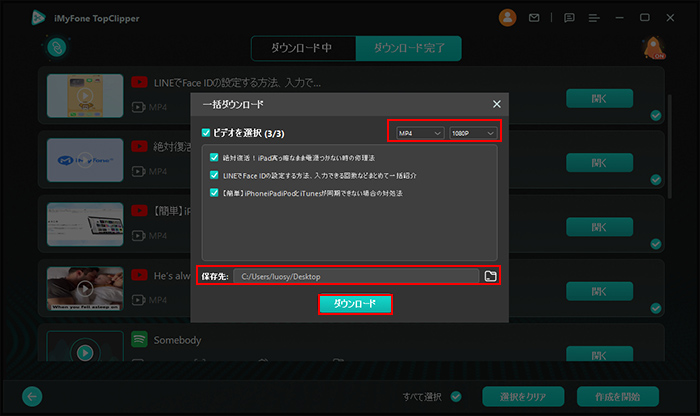
Part 3. 動画の自動再編集(Windows・Mac)
TopClipperは、固定された編集パラメータに従ってアップロードしたMP4動画またはロゴなしでダウンロードしたビデオを処理できます。元の動画の各フレームのピクセルを変更することにより、それを新しいビデオにさせます。
処理方法は、反転、ピクチャー・イン・ピクチャー、一部のフレームの削除、ビデオの長さの変更を含めます。
ステップ 1 動画をアップロード
「+動画を追加」をクリックして、MP4形式のビデオをアップロードします。
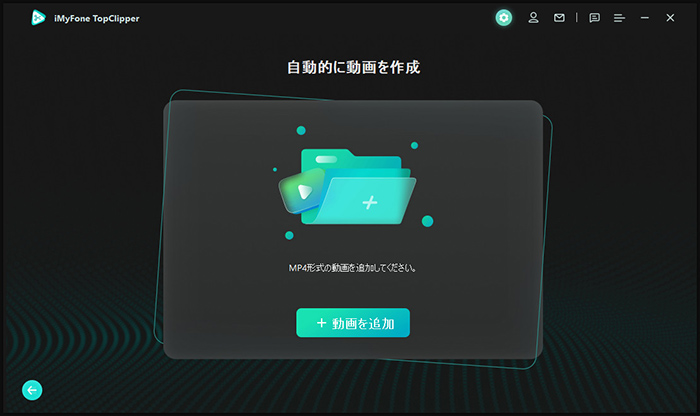
ステップ 2 動画作成を開始
動画が正常にアップロードされると、作成準備ページに入ります。ここでビデオの基本情報を確認してください。「ここをクリック」をクリックして、作成する前に編集パラメータを調整します。
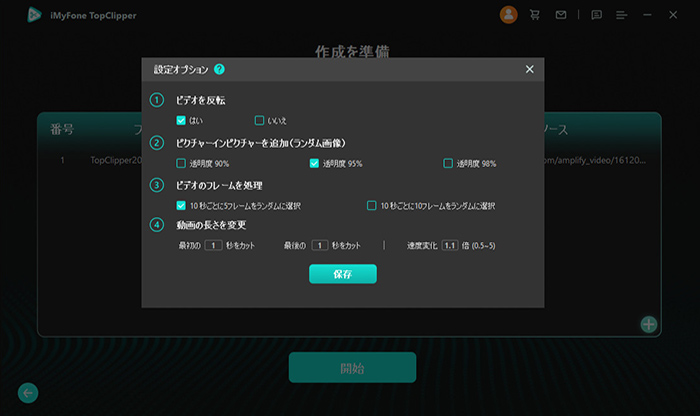
「開始」を直接クリックすることもできます。TopClipperは自動的にオリジナル動画の作成を開始します。
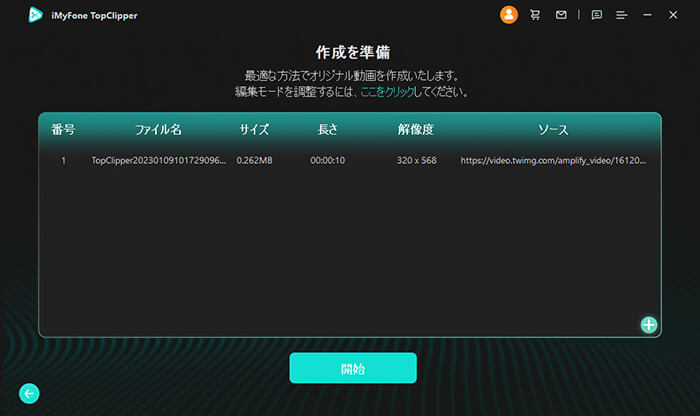
ステップ 3 作成した動画をプレビュー&保存
TopClipperがオリジナルのビデオを作成するのに数分しかかかりません。しばらくお待ちください。
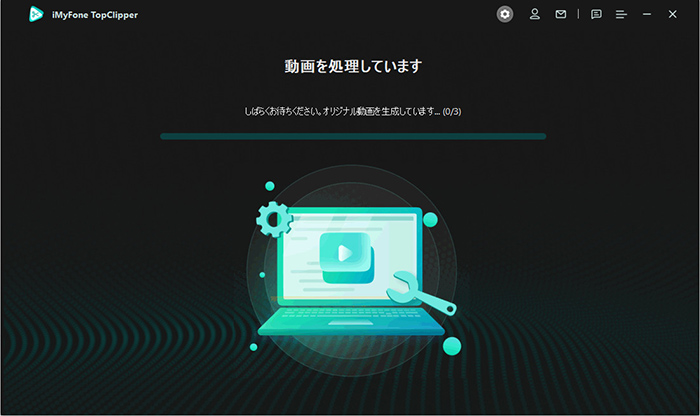
ビデオが処理された後、それを直接プレビューして確認できます。後は「保存先」をクリックしてビデオをコンピュータに出力しましょう。
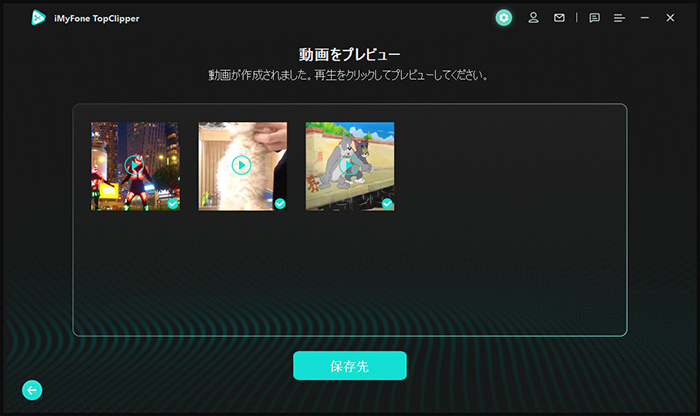
ご注意:
チェックを入れたビデオのみ保存されます。任意のビデオのチェックを外すことができます。
動画の保存が完了したら、ホーム画面に戻って、任意の機能を再度使用できます。
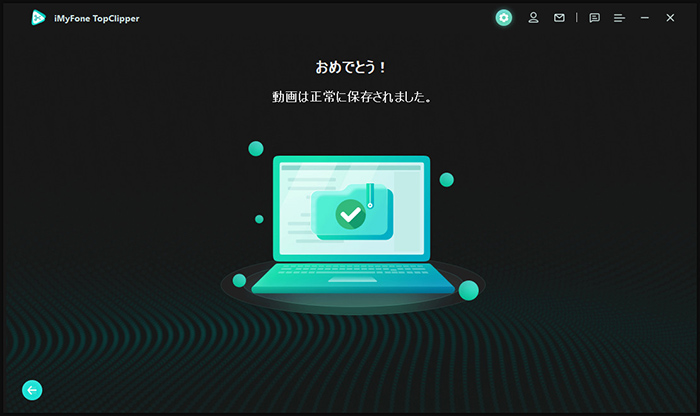
iMyFone TopClipperを使って動画をトリミングしたら、自由にTikTok、YouTube、Instagramなどのソーシャルプラットフォームにアップロードしましょう!
Part 4. TopClipperアプリ版使い方ガイド
TopClipper Android版に加えて、待望のiOS版もリリースしました!スマホでも自由に動画をダウンロードすることができます。
※ TopClipperアプリ版では、動画自動クリップ機能が使えません。
ステップ 1iMyFone TopClipperアプリを起動
アプリを起動し、メインインターフェイスに入ります。
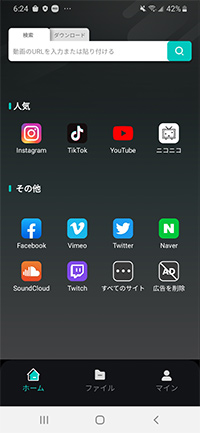
ステップ 2動画を検索
方法① 上部の検索ボックスに目的の動画リンクを入力した後、 虫眼鏡アイコンをタップします。
方法② 中央にある各動画プラットフォームのアイコンをタップして、お気に入りの動画サイトにすばやくアクセスし、保存したい動画を見つけます。
または、「ダウンロード」タブに切り替えて、入力したビデオリンクを直接解析してダウンロードします。
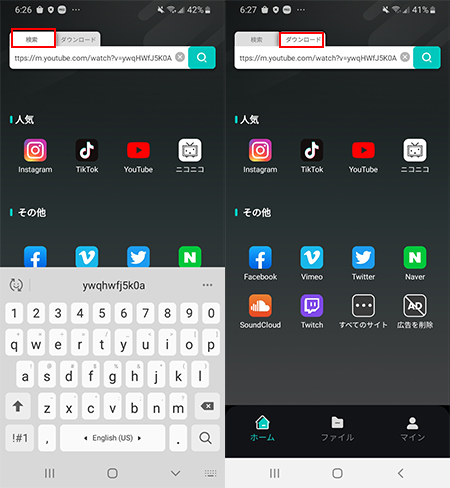
ステップ 3動画をダウンロード
動画が表示され、右側のダウンロードアイコンが点灯したら、それをタップして目的の解像度を選択し、ダウンロードを開始します。
さらに、ファイル名を好きなように変更することも可能です。
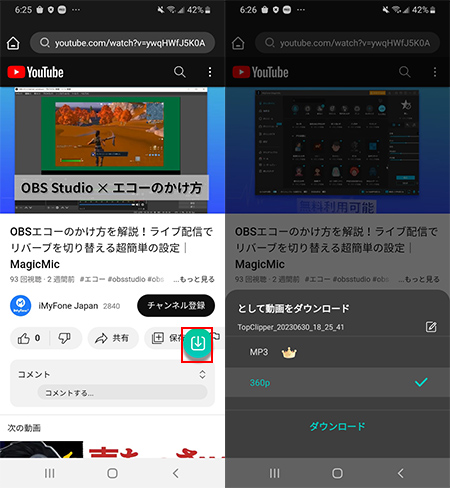
ステップ 4ダウンロードした動画を確認
下側の「ファイル」アイコンをタップすると、直接ダウンロードリストに移動し、ダウンロードの進行状況を確認できます。
ダウンロードが完了したら、ビデオをプレビュー、共有、削除することができます。
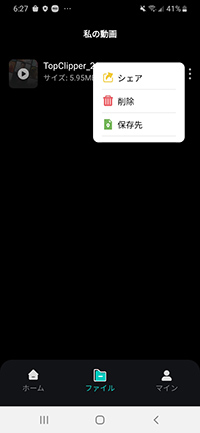
さらにヘルプが必要?
サポートセンター >