Clipboxは、iOS/Androidに対応する使いやすさと機能性を兼ね備えたファイル保存・管理アプリです。ウェブサイトから動画や音楽、PDFをダウンロードして、アプリ内にフォルダーに分けて閲覧できるので、とても便利で多くの方に愛用されています。
しかし、近年では、Clipboxで動画URLを検索したら、「Are you ok?」や「really」が出てこなくて使えないという不具合がよく発生します。特にYouTube保存の時に頻発していて、けっこう悩ましいです。
ということで、この記事では、クリップボックスの使い方、保存できない時の対策、代わりになるアプリを紹介して、まだ対応する動画サイトも検証します。
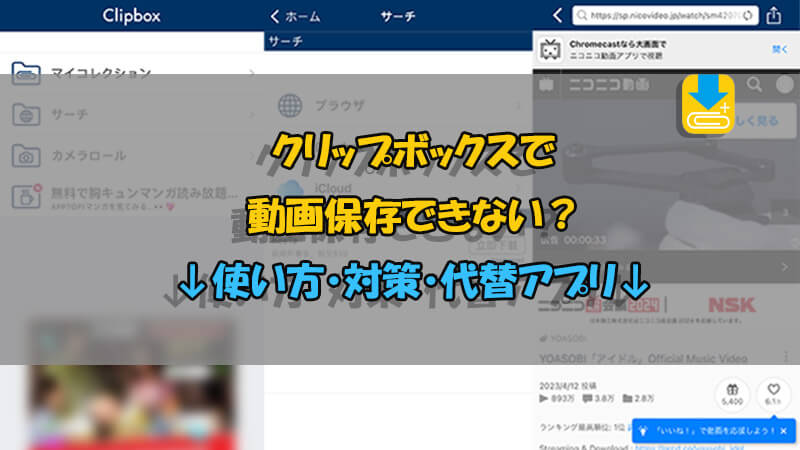
Part 1. クリップボックスの動画保存の使い方
Clipboxで動画保存ができない場合、まずは以下で使い方をちゃんと再確認してください。
ステップ 1.保存する動画の再生ページを開き、共有ボタンをタップしてリンクをコピーしておきます。
ステップ 2.Clipboxを開き、「サーチ」>「ブラウザ」をタップして、目的の動画のリンクを貼り付けて検索します。
ステップ 3.動画が表示されたら、それを再生します。
ステップ 4.下部メニューバーから「+」ボタンを選択し、「Are you ok?」>「Really?」をタップします。
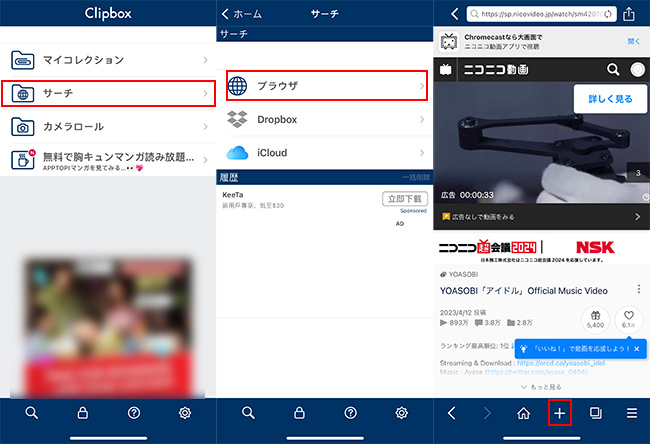
ステップ 5.ファイル名と保存先を指定して、「OK」を押したら、動画保存が自動始まります。完了になるとホーム画面の「マイコレクション」フォルダで確認とオフライン再生できます。
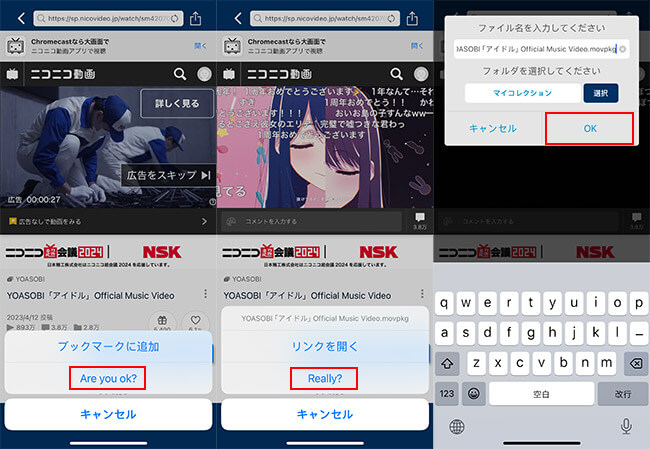
通常、以上の手順に従えば、順調に動画がダウンロードされます。もしビデオ検索ができるが、保存ボタンが表示されなければ、引き続き読んで対処しましょう。
Part 2. クリップボックスで動画保存できない時の対処法
Clipboxで動画がダウンロードできない理由といえば、動画サイト側の頻繁の仕様変更がよく考えられます。クリップボックス側が新しい仕様へのサポートが遅れる場合、動画保存ができなくなりました。
そんな時、以下の改善策を試してみてください。
1進化版アプリ「Clipbox+」を使用
2024年4月の現在、 元の「Clipbox」を起動したら、以下のようなサービス終了のお知らせが表示され、旧Clipboxのサービスは終了して、一部のダウンロード機能が使えないことが分かります。
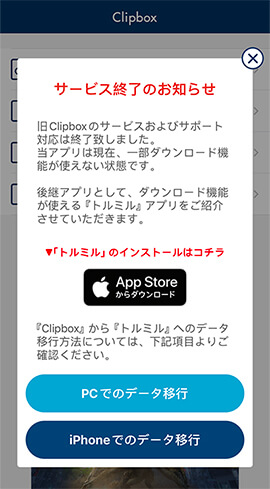
実際に試してみたところ、よく使われるYouTube、TikTok、Twitter(X)の動画を検索することができますが、確かに保存できません。サポート対応も終了するので、今後の改善も期待できません。
一方、App Storeで「Clipbox+」というアプリもあり、一部の動画保存はまだ対応します。一応そのアプリの利用を試してみてください。
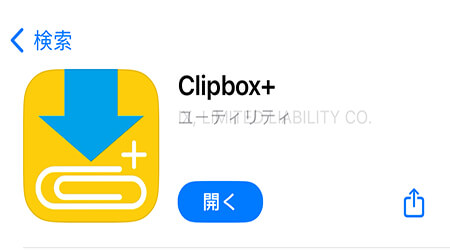
2対応しない動画サイトを確認
「Clipbox+」は「Clipbox」の進化版であるものの、全ての動画プラットフォームに対応するわけではありません。検証した最新の対応状況は以下となります。クリップボックスで動画が保存できない時に参考にしてみてください。
- YouTube、Twitter、Vimeo:対応しない
- TikTok、ニコニコ、Dailymotion、Twitch、Instagram:対応
注意すべきのは、現在対応する動画サイトは今後とも対応するわけではないことです。より根本的な解決法は、やはりサポートが強い代わりになるアプリの使用です。
3ブラウザのCookieを一括削除
Clipboxの公式のお問い合わせページによると、アプリのクッキーを消すことで一時的な動画保存できない不具合が改善できます。原因はデータ渋滞かもしれません。これも一度お試しください。手順は以下となります。
ステップ 1.画面下部のツールバーで、一番右の設定アイコンをタップします。
ステップ 2.ブラウザという項目で、「データの削除」を選択します。
ステップ 3.「Cookie」の横にあるスイッチをタップしてそれをオンにし、「選択したデータを削除する」をタップします。
ステップ 4.出来た確認メッセージでもう一度削除を選びます。
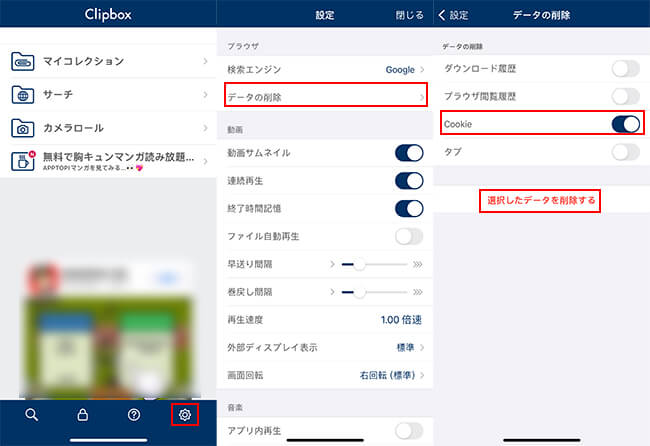
Part 3. クリップボックスの代わりになるアプリTopClipperをおすすめ
上記の対策を確認してもClipboxの動画ダウンロードできない問題を解消できない場合、代わりのアプリの使用も1つの解決法です。ここでおすすめする「iMyFone TopClipper」はWindows・Mac・iOS・Android・ブラウザで安定して動作できる専門動画ダウンロードアプリとなります。YouTubeやニコニコ、Twitter、TikTok、Instagramなど、1000+主流の動画サイトやSNSから迅速かつ透かしなしでビデオ保存できて、汎用性が高いです。安全性が高く、広告なしで複数の動画を一括でダウンロードできます。また、動画高画質化、動画圧縮、形式変換などの追加機能も搭載しています。
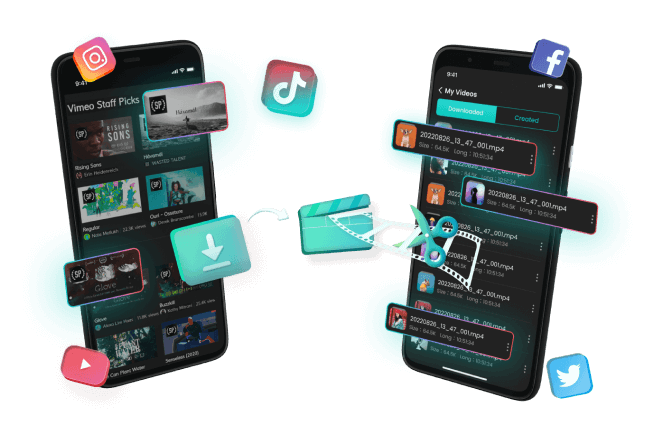
TopClipperの機能一覧
- 動画処理は平均10秒と高速、音声のみ抽出してMP3ファイルとして保存も対応
- サイズに応じて動画の画質を選定でき、最高は4kまでサポート
- YouTubeプレミアムアカウントをログインすれば、会員限定の動画も保存できる
- 動画保存の無料枠を提供し、サポートが充実で動画サイトの仕様変更に迅速対応
▼ TopClipperアプリで動画を保存する方法
ステップ 1.スマホで上記のボタンをタップしてアプリをインストールしたら、起動します。
ステップ 2.保存したい動画の再生ページを開き、「共有」をタップしてURLをコピーします。TopClipper上部の検索ボックスに貼り付けて、虫眼鏡アイコンをタップします。
ステップ 3.動画が解析されると、右側のダウンロードアイコンが点灯します。それをタップしてダウンロードへ進みます。
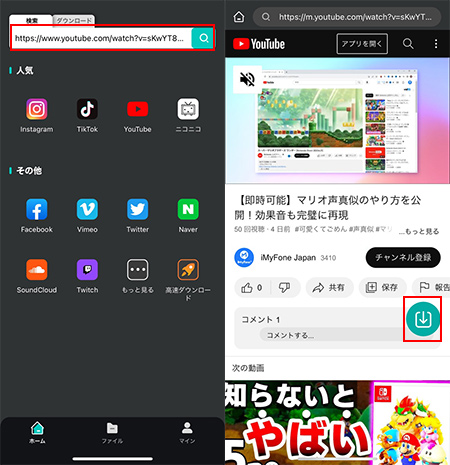
ステップ 4.必要によって画質やファイル名の変更を行い、「ダウンロード」をタップします。後は「ファイル」タブに移動してダウンロードしたYouTube動画を確認し、アルバムに保存します。
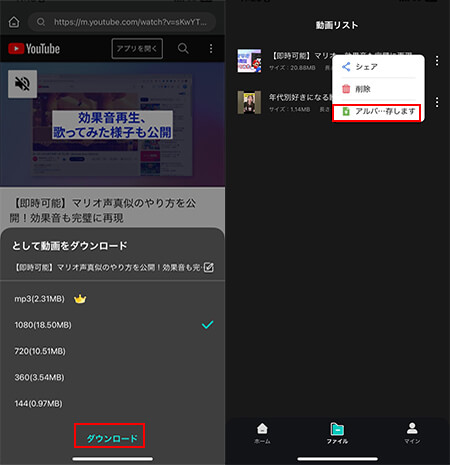
とても簡単な手順で動画をスマホに保存できますね。毎日更新の無料試用回数もありますので、ぜひ入手して試してください。
TopClipperの使用について
PCで上記のボタンをクリックすると、同様にソフトをダウンロードできます。具体的な使い方はTopClipper公式ガイドでご確認ください。
Part 4. クリップボックスの動画保存に関するよくある質問
質問1クリップボックスの保存上限はいくつですか?
クリップボックスは動画の保存件数について制限がありません。でも、自分のスマホの空き容量を考えべきです。多くの動画をダウンロードしてストレージ容量がギリギリになっている場合、デバイスの動作を影響して、アプリが落ちやすいかもしれません。
質問2クリップボックスでHuluは保存できますか?
「Clipbox」と「Clipbox+」の2つアプリともHulu動画が保存できません。YouTube保存と同じように、「+」をタップしても「Are you OK?」というオプションが表示されません。Huluは有料配信サービスなので動画保存の規制は厳しいからかもしれません。
まとめ
クリップボックスは便利な動画保存アプリですが、時にはビデオダウンロードできない問題が発生することがあります。不具合が起きた時、正しい使い方やサポート対象、ネット環境などをちゃんと確認しましょう。
また、Clipboxの動作は不安定しているので、より信頼性の高い代替アプリの利用も検討すべき対策です。おすすめした動画保存アプリ「iMyFone TopClipper」は安全性、画質、速度の3つとも優れていて、サポートも充実しています。せひ下でクリックして無料体験してみてください!










