きれいな写真を載せできるインスタ(Instagram)はいつも人気SNSアプリの上位に位置しているが、近年、写真より多くの情報を提供できる動画も活用されるようになります。とはいえ、インスタで動画投稿できる種類と場所が多いので、その違いや投稿方法に戸惑っている方は多いでしょう。これらの疑問の答えは本記事で確認しましょう。
また、どちらの動画投稿種類であっても、対応する動画の長さや画質に制限があります。本文は使いやすい編集ソフト「iMyFone Filme」で条件に満たす動画の編集法にも紹介するが、順調に投稿するためにぜひ下のボタンでダウンロードして試みてください!
Part 1:インスタ動画投稿の種類と違い
皆さんはインスタで動画を投稿したい時、「ストーリーズって何?」、「インスタで多くのところでも動画があるが、私の投稿したものは一体どこで表示するのか?」などの問題があるでしょうか?まとめて言えば、インスタで総計4種類の動画投稿があるが、それぞれの特徴も違います。適切に選択するために、まずは以下の一覧表でチャックしてください。
| 位置 | 長さ | 特徴 | |
|---|---|---|---|
| フィード | メイン画面の中部で縦に並べる | 60秒間 | 最も基本的な機能 |
| ストーリーズ | メイン画面の上部でアイコンで表示される | 15秒間 | 24時間後消えて、リアルタイムの発信に合う |
| リール(一部のユーザーにしか開放されない) | フィードとストーリーズで | 30秒間 | BGMやエフェクト追加などの編集が可能 |
| IGTV | フィードと自分のプロフィール画面のグリッドで | 15分間 | 長尺動画でも投稿でき、企業マーケティングに活用される |
Part 2:インスタのフィードで動画の上げ方
各種のインスト投稿場所のうち、フィード投稿は最も通常のものなので、動画投稿をしたい人はそのやり方を知るべきだと言えます。次はフィードで動画の載せ方を紹介します。
ステップ1:インスタのメイン画面下部の「+」アイコンをタップして、新規投稿の編画面を開きます。そして、下半分に出てくるビデオ項目から投稿したい動画を選択します。
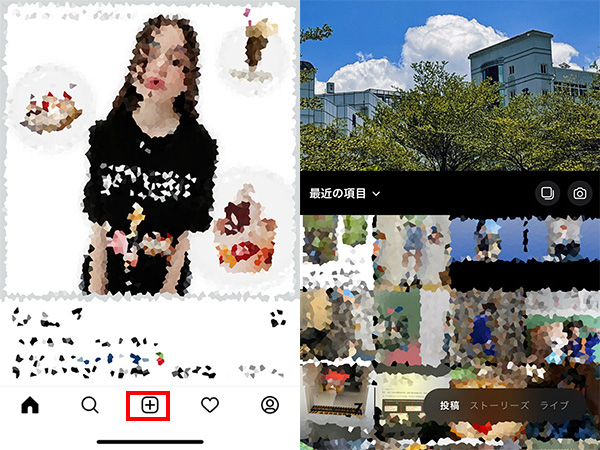
現時点で撮影して投稿したいなら、右の「カメラ」アイコンを押せばいいです。丸形のシャッターボタンを長押して動画撮影になるが、指を上下に動けば画面のズームイン・アウトができます。
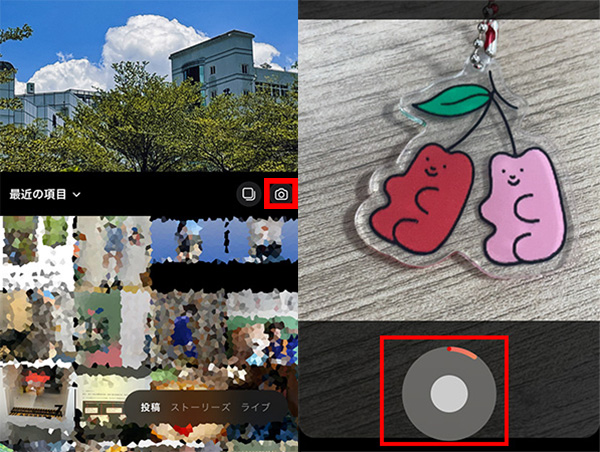
ステップ2:右上の「次へ」を押すと、選択した動画に対してフィルター、トリミング、カバー作成などの編集が行えます。完了したらもう一回「次へ」を押します。最後はキャプションを入れて「シェア」をタップすると投稿が終わります。
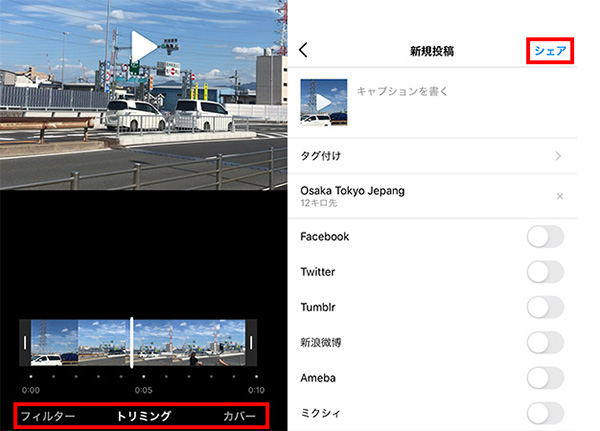
フィード投稿できる動画の条件
- 形式:MP4、MOV
- サイズ:最大4GB
- 解像度:横長600
- アスペクト比:正方形は1:1、横型は1.91:1、縦型は4:5
Part 3:インスタ投稿に対応する動画の作り方
インスタに投稿する動画の長さに制限がありますが、不要の部分をカットしなければなりません。投稿の画面でトリミングができても、動画の冒頭と最後だけが変更可能なので実際使用の場合に不自由と感じます。
また、MP4とMOVしか投稿できないので、お手元の素晴らしい動画がこの2つの形式ではない時、インスタに載せたいならまず形式を変更する必要があります。
インスタに投稿条件の満たす動画を作成するために、今回は自分のよく使っている動画編集ソフト「iMyFone Filme」を皆さんにおすすめしたいです。
次はFilmeを利用して動画のカット編集と出力設定の手順を説明します。解説を分かりやすくするために、以下で用意された動画マニュアルもご覧ください。
ステップ1:Filmeをインストールして起動したら、パソコンから動画ファイルを直接的にメディアライブラリにドラッグ&ドロップします。
ステップ2:カーソルを編集したいメディアファイルに移動し、中央にある「+」アイコンをクリックしてそれをタイムラインに追加します。また、右クリックして「追加」を押してもいいです。
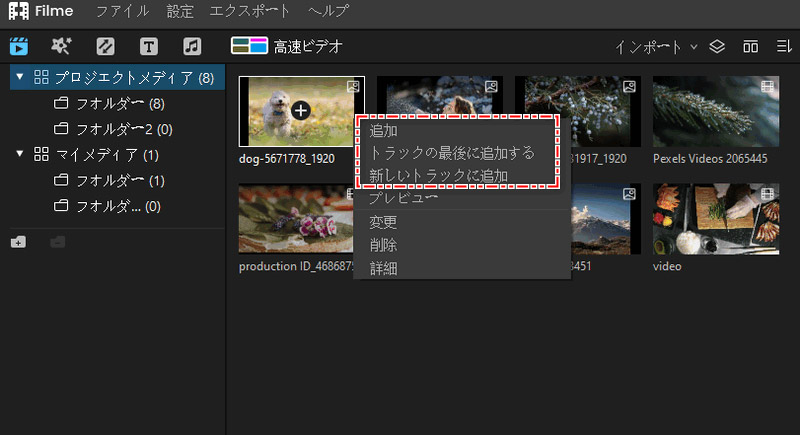
ステップ3:クリップの最初または最後をトリミングしたければ、カーソルをクリップの冒頭または最後に移動し、両矢印に変わったら左右ドラッグして長さが調整できます。
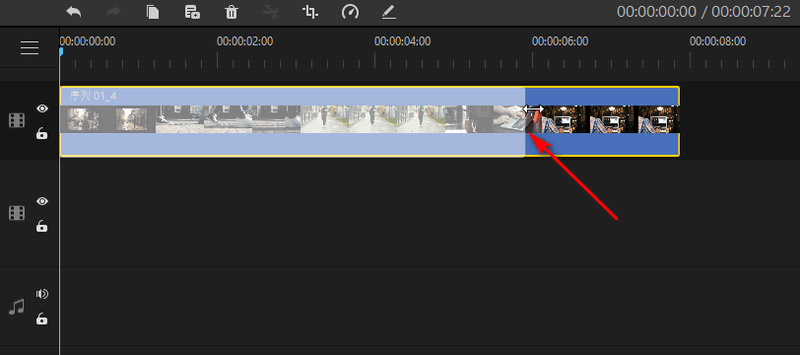
ステップ4:特定の部分を編集したい場合は、青い縦線を指定箇所に移動して、上部のツールバーにある「分割」アイコンを押すと動画が二つに分割されます。そして、不要のクリップを選択し、ツールバーの「ゴミ箱」アイコンをクリックして削除します。
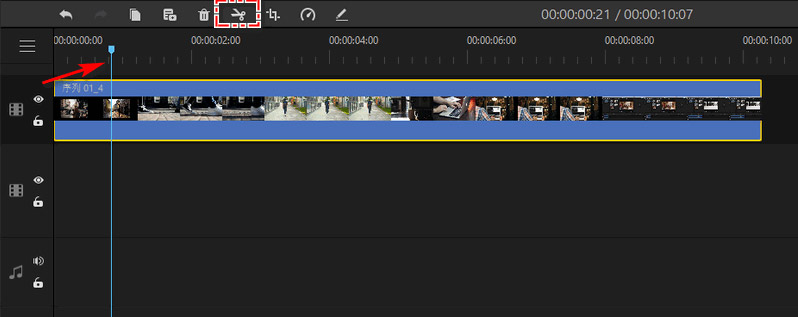
ステップ5:右上隅にある「出力」をクリックして出力設定画面を開きます。「ビデオ」>「形式」でMOVまたはMP4が選定でき、動画サイズも確認できます。また、「設定」アイコンをクリックすると、動画の解像度を変更することも可能です。すべて設定したら「出力」を押すと完了です。

Part 4:インスタ動画投稿に関するよくある質問
1インスタで1分以上の長い動画を投稿できませんか?
IGTVを利用してこれが実現できます。具体的な投稿方法といえば、自分のプロフィールの右上の「+」→「IGTV」動画→動画を選択する→カバー画像、タイトル、キャプションを設定する→「IGTVに投稿する」という順です。
2一回で複数の動画を載せる方法はありますか?
ありますよ。ひとつのフィードで写真と動画を合わせて最大10枚まで投稿できます。一括して投稿したいなら、新規投稿画面の四角が重なっているようなアイコンをタップして、アルバムからシェアしたい複数の動画を選択すればいいです。
3インスタで動画を投稿できない!どうすればいいのか?
動画のサイズが大きすぎるとか、時間が長すぎるとか、インスタ投稿の条件に対応しなければ動画が上げられません。まずはパート2のTipsでこれを確認しましょう。
また、アプリのバージョンも動画投稿に影響しますが、最新のバージョンにアップデートしてください。他に、インターネット環境の不良やインスタ一時のエラーのためかもしれないが、この場合は時間をあけて再度試みましょう。
4インスタでの動画を早送りすることはだめですか?
残念ながら現時点でインスタで動画を早送りして投稿することはできないが、どうしてもそうしたいなら、動画編集ソフトを利用するしかありません。
また、動画を加速で再生することについて、フィードでは不可能です。ただし、ストーリーの場合、画面の左右側をタップして前後の動画をスキップすることは可能です。
最後に
今回はインスタ動画投稿に関して、その種類、方法、不具合などの質問を答えるが、皆さんにお役に立てれば幸いです。注意すべきのはインスタで動画投稿は制限があるので、順調に自分の好きなビデオを上げるために、事前に上記の紹介された各種の条件を確認し、編集ツール「iMyFone Filme」を利用して調整しましょう!










