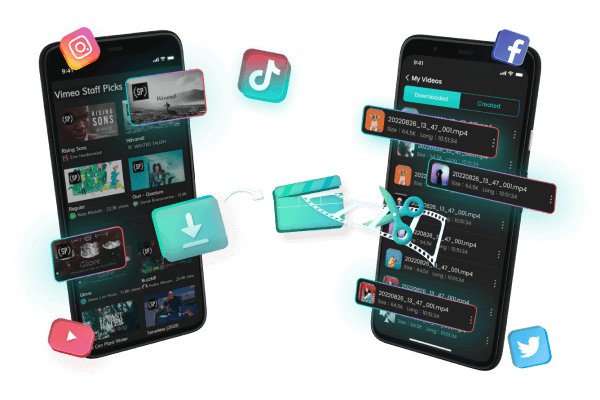Netflix(ネットフリックス)は、世界中で数億人以上のユーザーを持つ人気の動画配信サービスです。映画やドラマ、ドキュメンタリーなど、豊富なコンテンツを提供しており、ユーザーはインターネット接続があればいつでもどこでも視聴できるという利便性があります。しかし、旅行や通勤中など、インターネット接続がない環境で動画を楽しみたいと思ったことはありませんか?そんな時に役立つのが、Netflixのダウンロード機能です。
そこでこの記事では、Netflixの動画をPCにダウンロードするための方法を詳細かつ分かりやすくご紹介します。ダウンロード機能の使い方や、ダウンロードに関する制限、注意すべきポイント、をしっかりと解説します。ぜひ参考にしてみてください!

Part 1.Netflixダウンロードとは?
Netflixダウンロード機能は、Netflixのコンテンツをインターネット接続がない状態でも視聴できるようにする便利な機能です。この機能を使えば、動画を事前にダウンロードしておくことで、オフラインの状態でも視聴を続けることが可能になります。Netflixではすべての料金プランでダウンロード機能が利用可能ですが、同時にダウンロードできるデバイス数や画質に違いがあります。以下の表にまとめました。
Netflixダウンロードについての料金プラン
| プラン | 広告つきスタンダード | スタンダード | プレミアム |
|---|---|---|---|
| 広告 | あり | なし | なし |
| 月額料金(税込) | 890円 | 1,590円 | 2,290円 |
| 画質 | フルHD(1080p) | フルHD(1080p) | 4K+HDR |
| 同時視聴可能数 | 2台まで | 2台まで | 4台まで |
| ダウンロード可能な端末数 | 2台まで | 2台まで | 6台まで |
| ダウンロード対応サービス | スマホ / タブレット / PC(Windowsアプリ) | スマホ / タブレット / PC(Windowsアプリ) | スマホ / タブレット / PC(Windowsアプリ) |
また、ダウンロードにはいくつかの制限や注意点があり、それらを理解しておくことが大切です。
1Netflixのダウンロード期限
- ほとんどの作品は48時間以内に視聴開始する必要があります。
- 視聴を開始しなければ数日~数週間保存可能ですが、作品ごとに異なります。
- 期限が切れると再度ダウンロードし直す必要があります。
2Netflixダウンロードできないコンテンツ
すべてのNetflixのコンテンツがダウンロードできるわけではありません。権利関係や制作側の意向により、ダウンロード不可のタイトルも多いです。これらのコンテンツには、ダウンロードアイコンが表示されません。
3Netflixダウンロード可能なデバイスの制限
Netflixのダウンロード機能は、モバイル端末(iOSやAndroid)やPC(Windows 10以降)に対応しています。MacやLinux、その他のOSでは直接ダウンロード機能は提供されていません。
4Netflixダウンロード上限・数
- 1アカウントにつき、最大100本まで保存可能です。
- 同じ作品を複数回保存することはできません。
- デバイスのストレージ容量が不足すると保存できなくなります。
Part 2.【公式】Netflixアプリで動画をPCにダウンロードする方法

▼ Netflixアプリで動画をPCにダウンロードする手順
ステップ 1.Microsoft Storeを開き、検索バーに「Netflix」と入力し、Netflixアプリをインストールします。
ステップ 2.視聴したいコンテンツのページに移動し、ダウンロード可能な場合、動画詳細の下に「ダウンロード」アイコンが表示されます。アイコンをクリックすると、ダウンロードが開始されます。
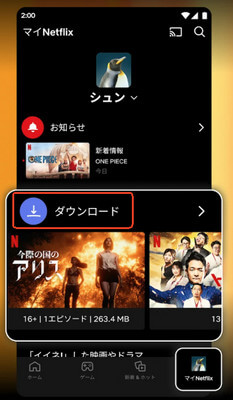
ステップ 3.ダウンロードが完了した後、Netflixアプリ内の「ダウンロード」セクションから、オフラインで動画を視聴することができます。
Part 3.【一番おすすめ】Netflixをパソコンに保存できるダウンローダー
以下に、公式アプリ以外でNetflixをPCに保存するためのダウンローダーを紹介します。
1TopClipper
一番おすすめのは最高の動画ダウンローダー「iMyFone TopClipper」です。このツールはNetflix、YouTube、BiliBili、Dailymotion、ニコニコなどの1000+動画プラットフォームをサポートし、高速で数多くのビデオを一括で保存できます。また、音声を動画から抽出して保存可能です。操作方法が簡単で、URLコピペまたは動画プラットフォームを直接クリックして動画をダウンロードできます。さらに、Windows・Mac・Android・iOS・ブラウザに全対応済です。また、動画形式変換、高画質化、字幕ダウンロード機能を新搭載され、とても便利です!
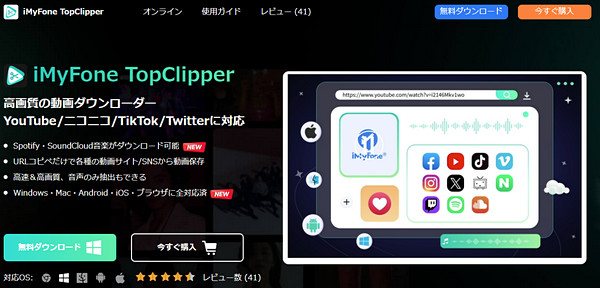
「TopClipper」の基本情報
| 日本語対応 | 〇 |
| 広告 | なし |
| 動画ダウンロードの形式 | MP4 |
| 動画ダウンロードの速度 | 10分のビデオのダウンロードは3分かかる |
| 他の対応動画サイト | YouTube、ニコニコ、Twitter、TikTok、Instagram、Twitchなど |
| 課金 | 月間4,980円 (Netflixダウンロード機能は製品内に購入可能で、基本および標準プランには含まれません) |
TopClipperでNetflix動画をダウンロードする手順
ステップ 1.上記のボタンをクリックしてTopClipperをパソコンにダウンロードして起動します。
ステップ 2.ダウンロードしたいNetflix動画のURLを入力欄にペーストします。直接的にNetflixサイトにアクセスして検索することもできます。
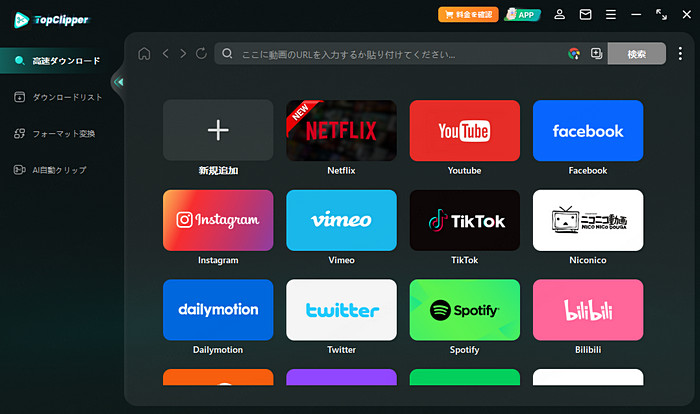
ステップ 3.「動画形式」と「解像度」を選定して、「ダウンロード」をクリックするとNetflixダウンロードが自動的に始まります。
2StreamFab Netflix Downloader
StreamFabは、NetflixのコンテンツをPCにダウンロードするための有料ツールです。このソフトは、Netflixの動画をMP4/MKV形式で保存できるため、ダウンロードしたコンテンツをオフラインで視聴したり、他のデバイスに転送したりすることが可能です。また、動画と音声品質を選択可能です。また、Netflixのテレビ番組や映画の詳細情報も一緒にダウンロードできます。
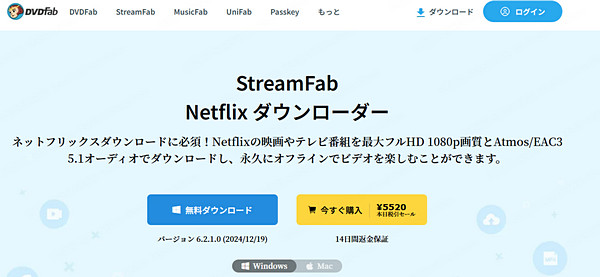
「StreamFab」の基本情報
| 日本語対応 | 〇 |
| 広告 | なし |
| 動画ダウンロードの形式 | MP4/MKV |
| 動画ダウンロードの速度 | 15分のアニメのダウンロードは6かかる |
| 課金 | 月間5,520円 |
StreamFabでNetflix動画をダウンロードする手順
ステップ 1.StreamFabを起動して、「VIPサービス」で「Netflix」を選択します。
ステップ 2.ダウンロードしたいNetflixの動画を再生して、ダウンロードウィンドウがすぐに表示されます。解像度やオーディオなどを指定して、「今ダウンロード」ボタンをクリックします。
ステップ 3.そして、Netflixの動画ダウンロードが開始されます。
3MovPilot Netflix Video Downloader
MovPilot Netflix Video DownloaderはNetflixのコンテンツをダウンロードして、インターネット接続がなくてもオフラインで視聴できるようにするソフトウェアです。映像の品質を保ちながら、オフラインで最大1080pの動画を楽しむことができます。
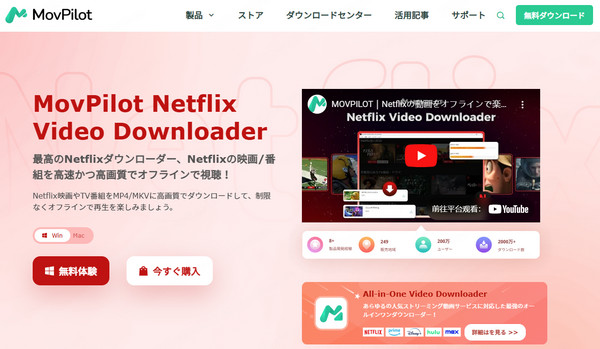
「MovPilot」の基本情報
| 日本語対応 | 〇 |
| 広告 | なし |
| 動画ダウンロードの形式 | MP4/MKV |
| 動画ダウンロードの速度 | 15分のアニメのダウンロードは10分かかる |
| 課金 | 月間7,980円 |
MovPilotでNetflix動画をダウンロードする手順
ステップ 1.Netflixを起動して、ダウンロードしたいNetflix動画のURLを検索バーに入力します。
ステップ 2.設定アイコンをクリックして、出力形式、音声、字幕などを選択します。
ステップ 3.ダウンロードアイコンをクリックして、Netflixから動画をMP4/MKVとしてダウンロードできます。
Part 4.Netflixダウンロードについてよくある質問
1Netflixの動画はPCにダウンロードできますか?
現在、Netflixの公式アプリを利用することで、Windows 10およびWindows 11のPCに限り、Netflixの映画やテレビ番組をダウンロードすることが可能です。ただし、MacやWebブラウザでは、Netflixの公式アプリからのダウンロード機能はサポートされていません。そのため、PCにダウンロードしたい場合は、Windows版のNetflixアプリを使用する必要があります。
2ダウンロードしたNetflix動画の期限はどのくらいですか?
はい、ダウンロードしたNetflixの動画には期限が設定されています。ダウンロード後、コンテンツには期限があり、その期限を過ぎると視聴できなくなります。期限はコンテンツによって異なりますが、一般的には7日間や30日間などとなっており、期限が切れた場合、再度インターネットに接続して再ダウンロードする必要があります。また、ダウンロード後の視聴期限も設定されており、視聴を開始してから48時間以内に動画を見終わる必要があります。
3ダウンロードした動画は何台のデバイスに保存できますか?
ダウンロードできるデバイスの数は、Netflixアカウントのプランによって異なります。たとえば、ベーシックプランでは1台のデバイスにしかダウンロードできませんが、スタンダードプランでは2台、プレミアムプランでは4台のデバイスにダウンロード可能です。これにより、家族や複数のデバイスでNetflixの動画をオフラインで視聴することができます。
4Netflixでダウンロードした動画を再生できない場合の対処法は?
ダウンロードした動画が再生できない場合、以下の対処法を試してみてください:
- インターネット接続を確認:再生するにはインターネット接続が必要な場合があります。接続を確認し、再接続してみてください。
- Netflixアプリを再起動:ダウンロードした動画の期限が過ぎていないか確認してください。
- デバイスの空き容量を確認:ストレージ容量が不足している場合、再生に支障をきたすことがあります。空き容量を確認し、不要なファイルを削除してみてください。
最後に
この記事では、PCでNetflixの動画をダウンロードする方法について詳しく解説しました。Netflixの公式アプリを使えば、Windows PCで映画やテレビ番組をオフラインで楽しむことができますが、ダウンロードには期限やデバイス制限があるため、注意が必要です。
さらに、公式アプリ以外でも、「iMyFone TopClipper」などのサードパーティツールを使うことで、PCに保存したNetflix動画を別の形式で保存したり、より自由に利用することができます。これにより、ダウンロードしたコンテンツを長期間保存したり、他のデバイスで視聴する際に便利です。以下のボタンをクリックして利用してください!