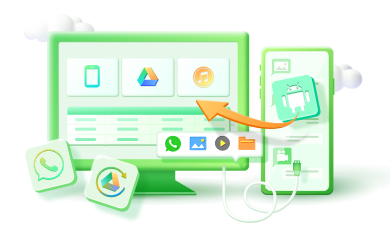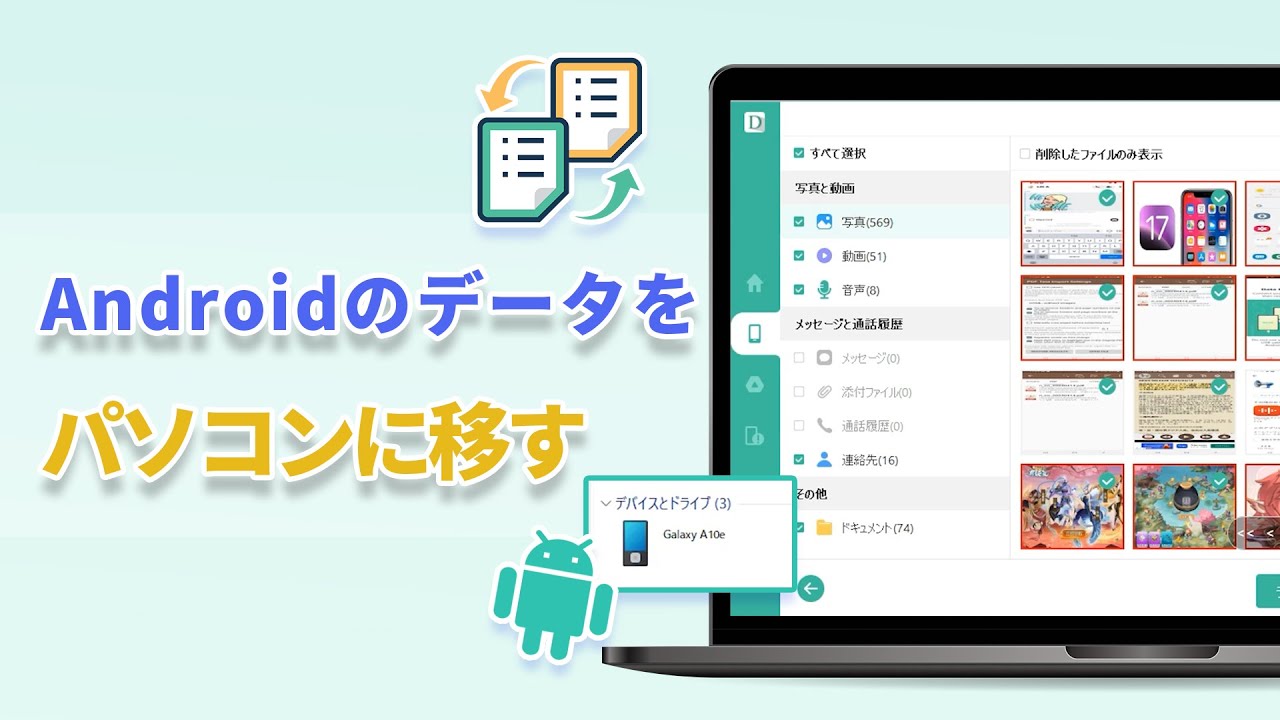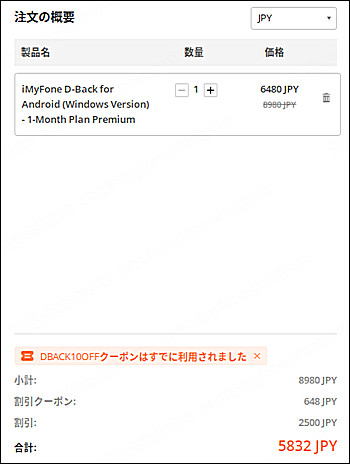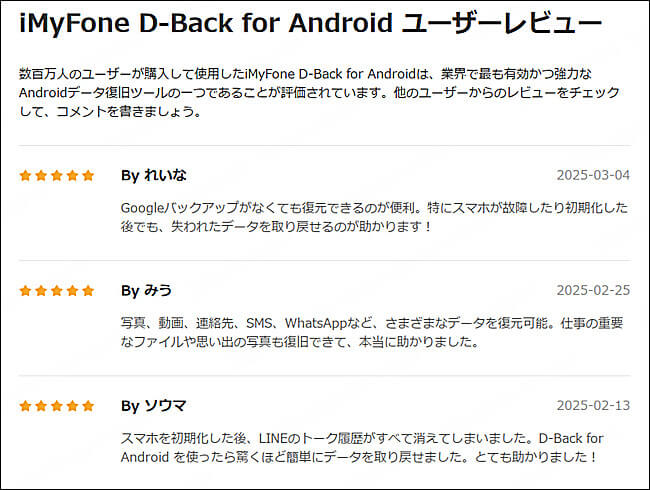「iMyFone D-Back for Android」は、Androidデバイスのデータ復元に特化したソフトウェアです。ルート化なしでAndroid端末から削除されたデータを素早く復元できます。使い方を知りたい方はぜひ最後までご覧ください!
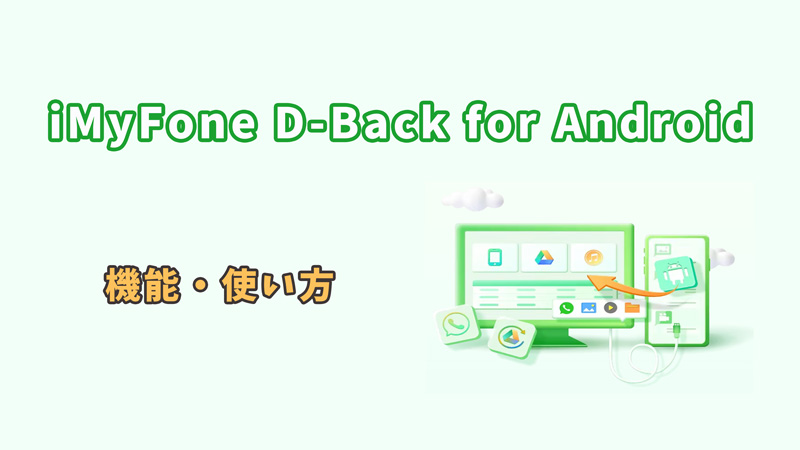
Part 1:Android端末から消えたデータを復元する方法
まず、「iMyFone D-Back for Android」を利用して、アンドロイド端末から完全に消えたデータを復元する方法を紹介します。
▼ D-Back for Androidで消えたファイルを復元する手順:
まず下記のボタンによってこのデータ復元ソフトを無料でダウンロードし、起動しておきましょう。
ステップ 1.AndroidデバイスをPCに接続し、「Android端末からデータを復元します」を選択します。

ステップ 2.スマホのモデルをソフトに認識されたら、「開始」ボタンをクリックします。
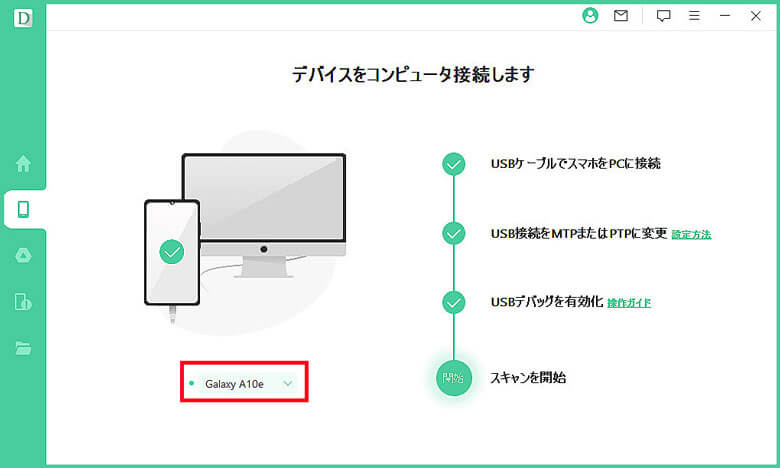
ステップ 3.Androidスマホに保存されていたデータをスキャンしています。スキャンが完了するまで必要な時間がかかりますので、少し待つようにしましょう。
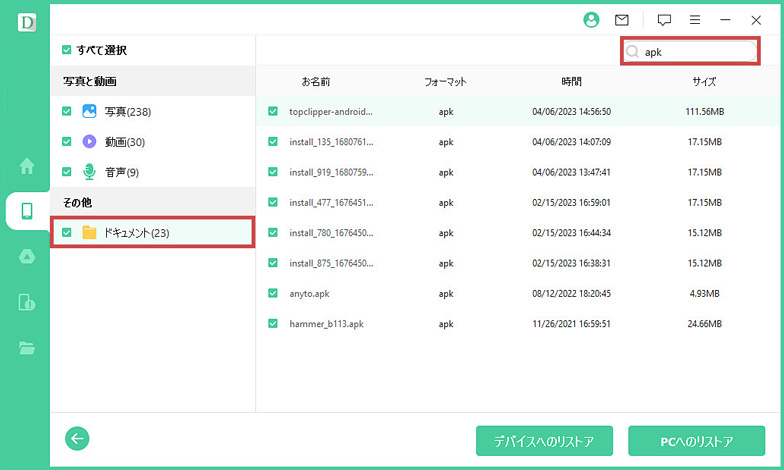
ステップ 4.スキャンが終わると画面の左側にデータが表示されます。必要なファイルを選択しプレビューしてから、「デバイスへのリストア」ボタンをクリックするとお持ちのアンドロイドデバイスへ復元します。
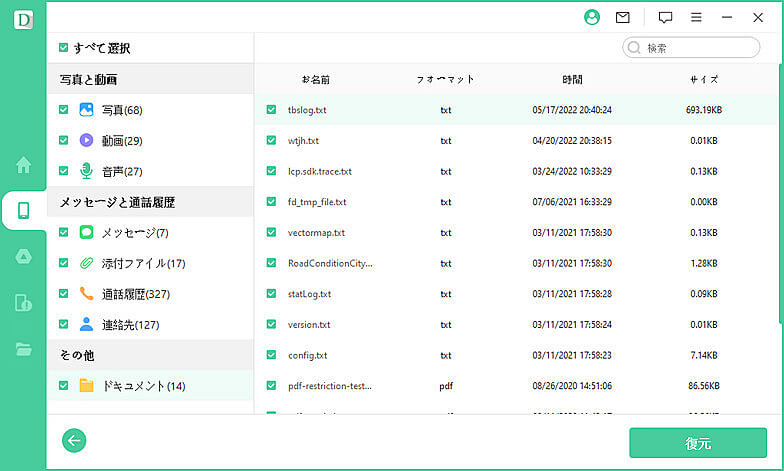
※「PCへのリストア」を選択すると、お使いのパソコンへ転送してバックアップすることも可能です。
まずこの動画を見てD-Back for Androidでデータを復元する方法を確認しましょう?
Part 2:Googleドライブを見ながら選択的に復元する方法
次に、「iMyFone D-Back for Android」を使えば、Googleドライブにあるデータをプレビューしながら消えたデータのみを抽出することもサポートします。以下はその詳しい操作法です。
▼ Googleドライブを見ながら選択的に復元する手順:
ステップ 1.今回はホーム画面で「Googleドライブからデータ復元」を選択してください。
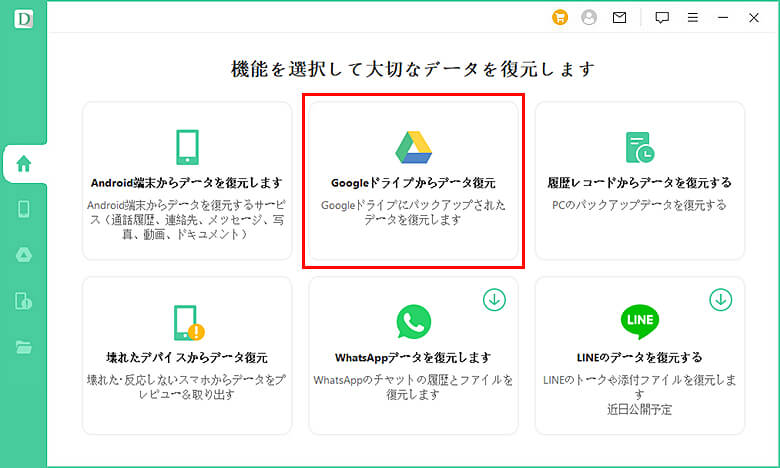
ステップ 2.Googleアカウントとパスワードを入力して登録します。
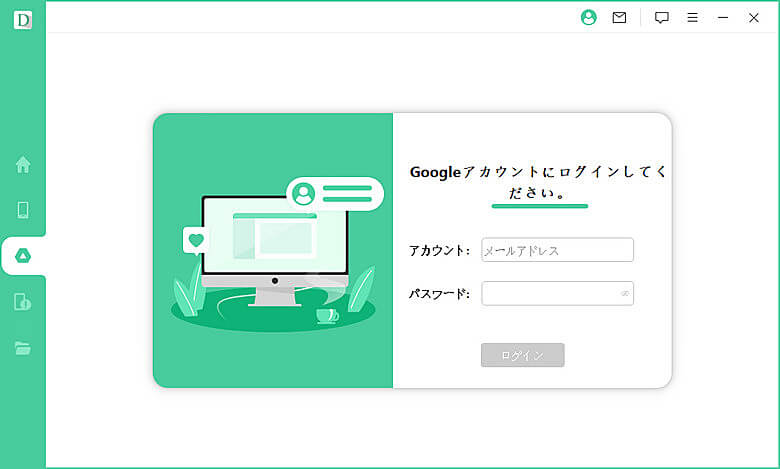
ステップ 3.復元したいデータ種類の前にチェックを入れて、「次へ」をクリックします。
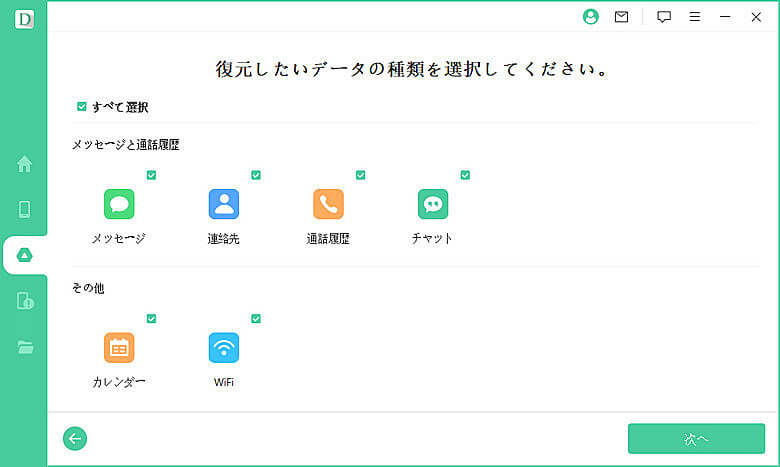
ステップ 4.データのスキャンが終わると、復元したいものを選択して、復元先を選ぶと完了です。
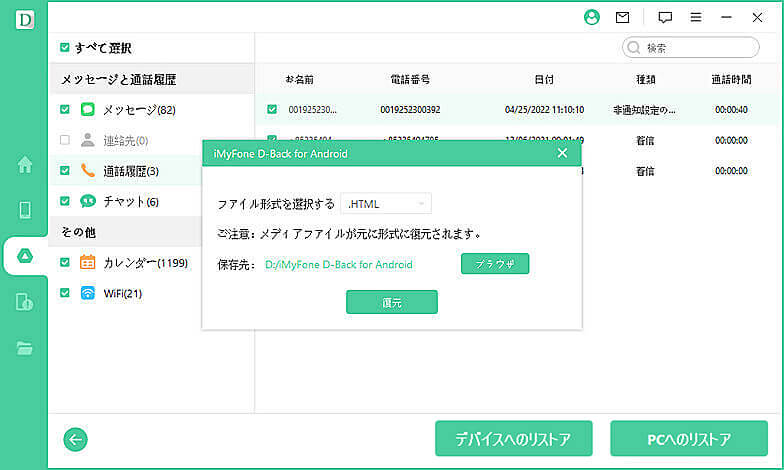
Part 3:AndroidデバイスのデータをPCにバックアップする方法
また、「iMyFone D-Back for Android」を使っては、アンドロイド端末からデータをパソコンへ転送してバックアップすることも実現できます。操作法はデータ復元の手順とだいぶ同じようです。最後のステップで「PCへのリストア」を選択するだけでいいです。具体的な操作法は下の動画を参考にしてください。
この動画を見てD-Back for Androidでデータをバックアップする方法を確認しましょう?
Part 4:【10%OFF】クーポンでD-Back for Androidを入手する方法
※この記事をここまでご覧になるあなたに!10%OFFのクーポンをご用意しております。製品を購入する際にコピーして使ってみてください。(製品購入へ>>)
10%OFFクーポンコード:DBACK10OFF
クーポンの使いガイド:(クリックして展開)
Part 5:D-Back for Androidの利用例
以下にD-Back for Androidの真実な使用例をいくつかをまとめます。参考にしてください。
👉【SMS復元】Androidから削除されたSMSを復元する方法
👉【アルバム復元】Androidのアルバムを素早く復元する方法を紹介!
👉【必見】バックアップなしでもAndroidの消えた電話帳を復元する方法
おわり
今日はiMyFone D-Back for Androidに関する情報を動画の形式でまとめました。いかがでしたか。Androidユーザーには強くおすすめします。興味があれば、ぜひ下のボタンをクリックして無料版を体験しましょう。
ルート化なしでAndroid端末から消えたデータを復元できる強力ソフト!