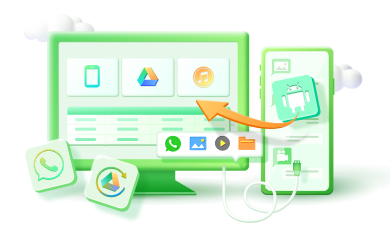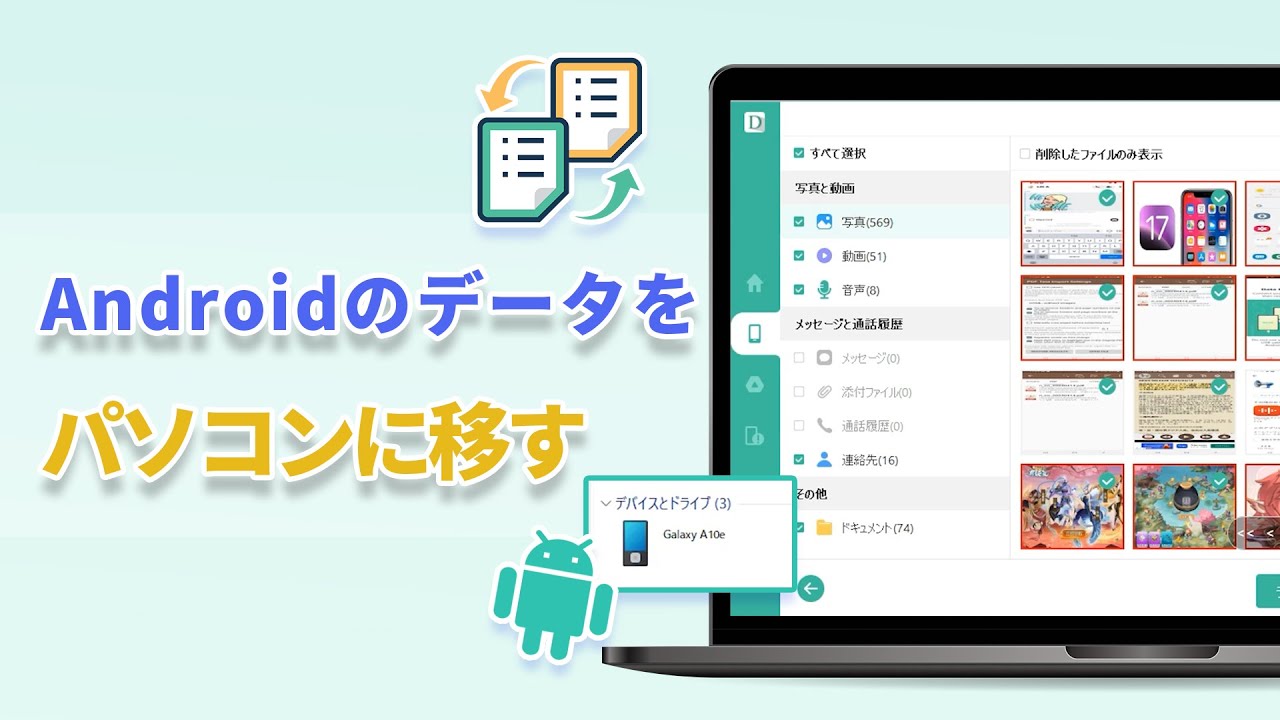現代ではスマホやアイフォンは生活必需品です。電話やメールなどのコミュニケーション機能だけでなく、写真撮影や音楽視聴、ゲームまで使用目的はさまざまあります。写真や音楽、ゲームなどは知らないうちに容量を取っていてストレージ不足になった経験があるのではないでしょうか。

スマホのデータをPCに移せば、作業は簡単でお金も必要ありません。そこで、本記事では、Androidスマホからデータをパソコンに送る方法を紹介します。
Part 1:スマホのデータをパソコンへ転送してバックアップする必要性
Androidスマートフォンのデータをパソコンに転送してバックアップすることは重要です。以下はその必要性についていくつかの理由です。
01データの損失防止
スマートフォンは故障、紛失、盗難などのリスクにさらされています。バックアップを取ることで、重要なデータを保護し、万が一の場合にも安心です。
02新しいデバイスへの移行
新しいスマートフォンへの買い換えや、修理などでデバイスを変更する際に、バックアップはデータの簡単な転送を可能にします。古いデバイスから新しいデバイスにデータを移行する際に便利です。
03ファクトリーリセットやアップグレード
Androidデバイスのパフォーマンスを向上させるためにファクトリーリセットを行ったり、システムのアップグレードを行う際にも、バックアップは重要です。これにより、データを安全に保持しながらデバイスのメンテナンスが可能です。
04誤操作や削除からの保護
誤ってデータを削除した場合、バックアップからデータを復元できます。特に写真、連絡先、メッセージなど重要なデータは、バックアップがないと取り返しのつかない損失につながる可能性があります。
05スペースの最適利用
スマートフォンのストレージ容量は限られています。定期的なバックアップを行うことで、不要なデータやアプリを整理し、ストレージスペースを最適に活用できます。
Androidデバイスをパソコンに定期的にバックアップすることで、大切なデータを守り、スムーズなデバイス管理が可能になります。
Part 2:スマホのデータをパソコンに移す方法
一般的に、Androidスマホのデータをパソコンに転送するには専門ソフトを利用する方法とUSBケーブルを利用する方法の2つがあります。
1D-Back for Androidでスマホのデータをパソコンへ移す方法
まず、専門ソフト「iMyFone D-Back for Android」を利用してスマホからパソコンにデータを送る方法を紹介します。このソフトを利用しては、Androidデバイスのデータをパソコンへ転送してバックアップできるだけでなく、様々な原因でAndroidデバイスから消えたデータを復元することも実現できます。
▼ D-Back for Androidでスマホのデータをパソコンへ送る手順:
ステップ 1.初めて使う方は、まず上記のボタンでD-Back for Androidを無料でダウンロードし起動してパソコンに接続します。それからソフトのメニューから「Android端末からデータを復元します」を選択してください。

ステップ 2.それから、案内に従ってデータのスキャンを始めましょう。
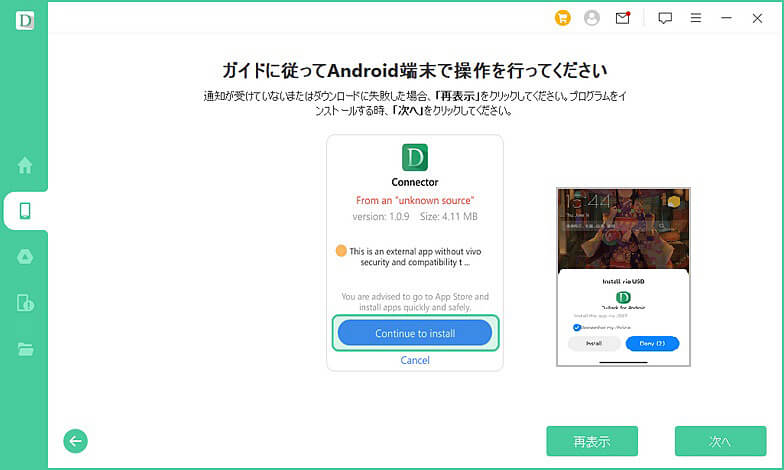
ステップ 3.スキャン結果で、パソコンへ転送したいデータを選定して、「PCへのリストア」をクリックするとスマホのデータはお使いのパソコンに移します。
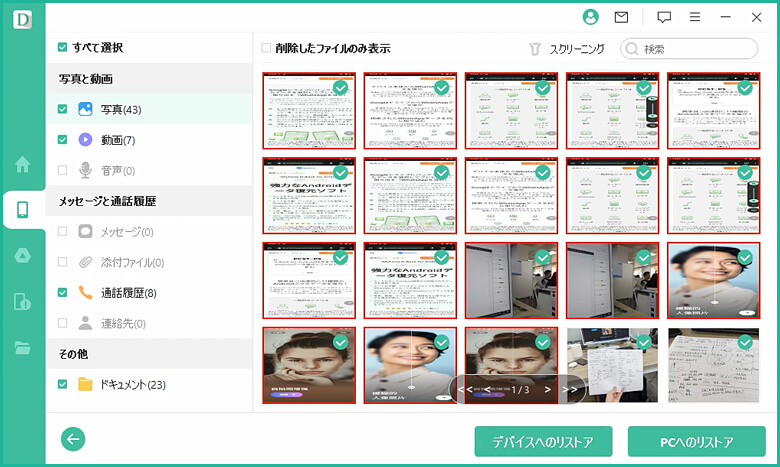
2USBケーブルでAndroidスマホのデータをパソコンへ移す方法
これから、USBケーブルでAndroidスマホからパソコンへデータを転送する方法も説明します。
まずAndroidスマホのデータをPCに移す動画をご覧ください。
▼ USBケーブルでAndroidスマホのデータをパソコンへ移す手順:
ステップ 1.USBケーブルでスマホをパソコンに接続してください。
ステップ 2.スマホのポップアップで「はい」をタップして、ファイルの転送を許可します。
ステップ 3.それから、表示されたポップアップで「ファイル転送」を選択しましょう。
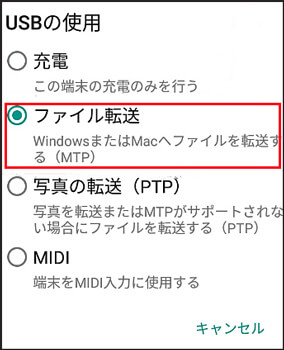
ステップ 4.PC側で、Androidのフォルダを開いて、パソコンに転送したいデータを選定して、パソコンで保存します。
このように操作すると、USBケーブルでAndroidのデータをパソコンへ転送することが完了です。
まとめ
今回は、Androidスマホのデータをパソコンに移す方法を紹介しました。いかがでしょうか?
特におすすめするのはデータ復元の専門家D-Back for Androidを利用して転送する方法です。このソフトで以前削除してしまったデータを復元することも可能です。
Androidデバイスのデータをパソコンに転送してバックアップしたい方は、ぜひ無料でダウンロードして試みしてみましょう。
Androidデバイスから消えたデータを手軽に復元できる強力ソフト!