今回は、Googleが作成しているAndroidOSを搭載した端末で連絡先を復元する方法を紹介します。
誤って消してしまったり、連絡先が消えてしまったりした場合は、今回の方法で復元を試してみてください。

Part1:Googleの連絡先はどこにある?
実は「本体連絡先」と「Google連絡先」という二つの方法でGoogleの連絡先を確認することが可能です。
連絡先の種類 |
保存先 |
|---|---|
本体連絡先 |
スマホ本体に保存 |
Google連絡先 |
Googleのサーバーに保存 |
一般的にはGoogleの連絡先はスマホ本体に保存されています。スマホで直接「連絡先」というアプリを開き、連絡先のデータを確認することができますが、たまにはGoogleのサーバーに保存した場合もあります。
次は連絡先の種類を確認する方法を紹介します。
連絡先の種類を確認する方法
連絡先データの種類は、連絡先データの編集画面を開くと確認することができます。
説明:
状況1.連絡先画面の左上側には「G」のアイコンが表示されると、「Google連絡先」データです。
状況2.連絡先画面の左上側には「d」のアイコンが表示されると、「本体連絡先」データです。
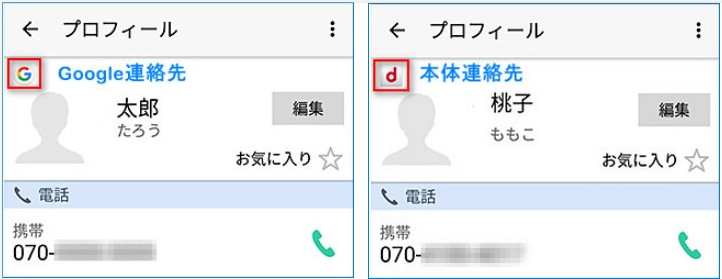
Part2:Googleの連絡先を復元する方法
Googleの連絡先データを復元するには、下記の方法をご参考ください。
1GoogleコンタクトでGoogleの連絡先を復元
ステップ 1.Googleアカウントへアクセスし、「連絡先」をクリックします。
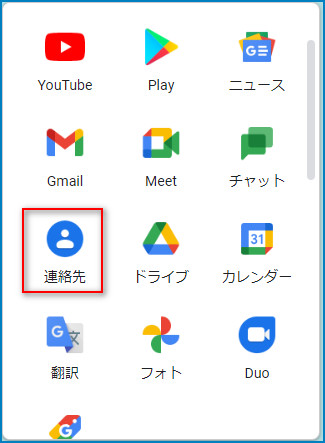
ステップ 2.メニューを開いて「もっと見る」から「変更を元に戻す」を選択します。
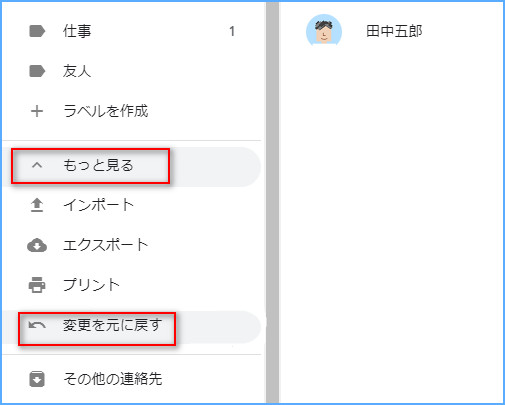
ステップ 3.復元したい時点を選択し、「確認」のボタンをクリックすると、連絡先データが復元できます。
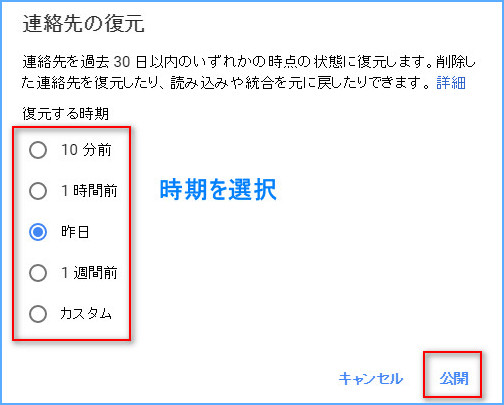
Googleコンタクトから連絡先が復元できない原因:
- 連絡先データはGoogleアカウントに同期しなかった。
- 復元したい連絡先データは最後に編集してから30日以上経っている。
- 異なるGoogleのアカウントへアクセスした。
2「セットアップと復元」でGoogleの連絡先を復元
GoogleはAndroidデバイスのデータ保護に便利なバックアップ機能を提供しており、その中でも「セットアップと復元」機能を使えば、削除された連絡先を簡単に復元できます。
▼ 「セットアップと復元」でGoogleの連絡先を復元する手順:
ステップ 1.スマホの「設定」から「Google」を選択します。
ステップ 2.「セットアップと復元」が表示されると「連絡先の復元」をクリックします。
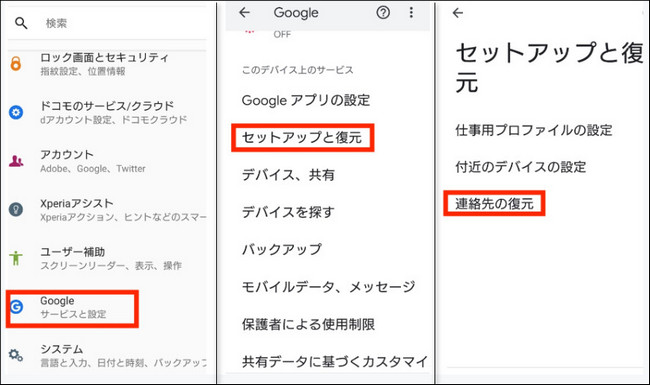
3データ復元ソフトでGoogleの連絡先を復元
Googleアカウントへのバックアップを取っていなかったという時にも、データ復元ソフトを活用すれば、復元することが可能です。
「iMyFone D-Back for Android」は、Androidのデータ復元ソフトで初心者でも簡単操作で写真・動画・メッセージが復元することができます。
バックアップデータがなくても、端末のディープスキャンで復元可能なデータを一覧化して表示してくれます。
▼ データ復元ソフトでGoogleの連絡先を復元する手順:
まず、上記のボタンをクリックして無料版ソフトをダウンロードし、インストールします。
ステップ 1.USBケーブルでデータを復元したいAndroid端末をパソコンに接続します。それから「Android端末からデータを復元します」を選択します。

ステップ 2.データをスキャン中、ネットワークの状況を確保してください。
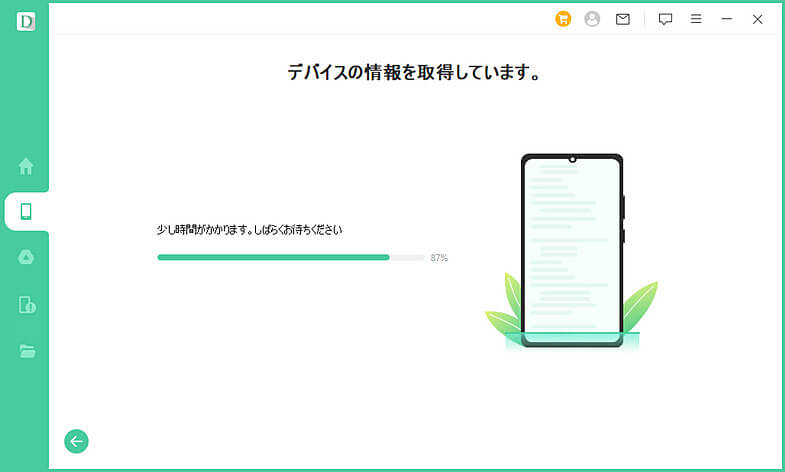
ステップ 3.データをスキャンした結果から復元する連絡先のデータを選択し、自分の状況に応じて「デバイスへのリストア」あるいは「PCへのリストア」を選択するだけでいいです。
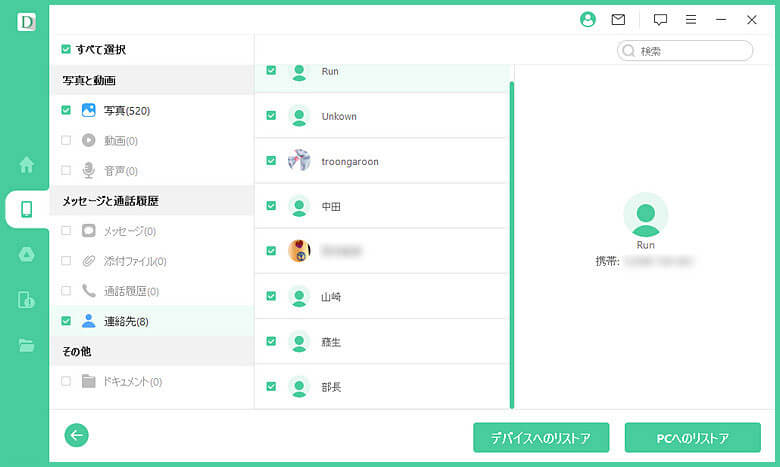
簡単な操作であることがわかっていただけたと思います。データを簡単に素早く復元するiMyFone D-Back for Androidをぜひ使って大切なデータを復元しましょう。
Part3:Google連絡先をバックアップする方法?
Google連絡先データを紛失することを避けるよう、データをバックアップする方法を一つ紹介します。
下記の操作手順をご参考ください。
- まず、「設定」をクリックし、「アカウント」から「Google」をクリックします。
- 次に、「連絡先の同期」をオンにしてください。
- 最後に、日時が表示されるとデータはGoogle Cloudと同期されます。
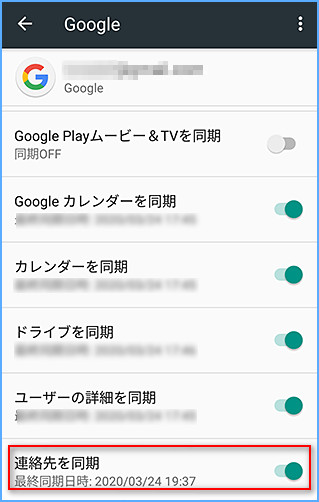
まとめ
今回は、Google連絡先についてのことを紹介しました。
もしバックアップなしでGoogle連絡先を復元したい場合は、Android端末向けのデータ復元ソフトiMyFone D-Back for Androidを利用することで連絡先データを復元することが可能です。
また、データの紛失を避けるために、一定期間ごとにデータのバックアップすることがお勧めします。











