ルートなしでもアンドロイドデバイスを復元できる強力ソフト!
Androidのroot化を実行してみることで、今まで見えなかった情報を取得できます。しかし、「root化ってなに?」「デメリットはあるの?」と疑問を抱いている方もいるのではないでしょうか。
そこで今回の記事では、Androidのroot化についてわかりやすく解説します。興味がある方がいましたら、ぜひ確認してみてください。

Part1:Android端末のroot化とは
root化とは、一般ユーザーが扱えない権限を取得する方法です。root化を行うことにより、今まではできなかったアプリの変更や、システムファイルの書き換えなどが可能になります。
さまざまな情報が取得できたり、変更できたりするのです。実際に行ってみることで、Androidの快適度が大きく変わりますよ。
Part2:Android端末をroot化するやり方
Android端末のroot化の方法について解説します。もしroot化の必要があれば、ぜひご参考ください。
1USBでバックモードを有効
最初に「設定」を開き、一番下にある「システム」を選択します。次に「開発者向けオプション」を選び、「USBデバッグ」をクリックしてください。
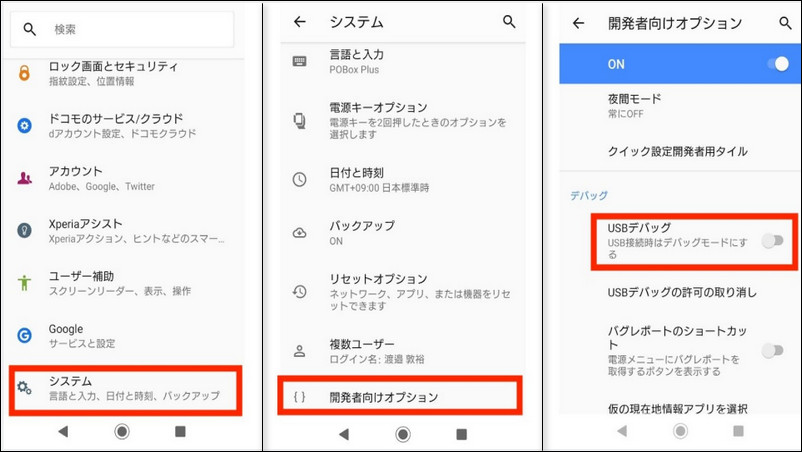
2PCに接続
USBケーブルを用いて、PCとAndroidを接続します。「Androidのroot化アプリ」を使って、接続を行うようにしてください。
3root化する
最後に「root化」を実行して終了です。あとは、自動的にツールがroot化を実行してくれますよ。
「Androidのroot化アプリ」に関する3選
1.Kingo Android Root:Windows専用ソフトとなっています。Android端末をPCに接続すると、自動的に検出され、「ROOT」ボタンをクリックするだけでスマートフォンをルート化できます。
2.One Click Root:高速、簡単、安全!ワンクリックだけでアンドロイド携帯をルートできます。
3.towelroot:軽いアンドロイド Root化 アプリで、初心者でも簡単に権限を取得することができます。
Part3:Android端末をroot化するデメリット
Android端末でroot化を実行するデメリットを紹介します。実行する前に、必ず把握しておくようにしてください。
1端末に異常が起きやすくなる
root化を行うと、端末に異常が起きやすくなります。ルート化ということは必ず100%成功するという保証がないからです。
万が一root化に成功したとしても、後々の更新などによってバランスが保てなくなってしまう場合があります。安全にAndroidを扱いたい方は、注意して利用するようにしてください。
2セキュリティが甘くなる
セキュリティが甘くなってしまうのも、デメリットのひとつです。root化を行うことによって、セキュリティが反応しなくなる恐れがあります。
そうすると、ウイルス感染や情報流出などが起きてしまうこともあるでしょう。
3メーカーサポートが受けられない
root化をすると、メーカーサポートを受けられなくなります。理由は、メーカーサポートの対象に含まれていないからです。
ですので、壊れてしまった場合には、自分で責任を負わないといけません。それらを理解したうえで、相応しい判断をするようにしましょう。
Part4:root化を必要としない、Androidのデータを復元する方法
また、ここではroot化がなくてもAndroidのデータを復元する方法を紹介します。それが「iMyFone D-Back for Android」を使用した方法です。こちらの復元ソフトを使えば、バックアップとroot化なしで、動画、写真などのデータの復元ができます。
まずこの動画を見てD-Back for Androidでデータを復元する方法を確認しましょう⇩
以下にて、データの復元手順を紹介するので、最後までご確認ください。
ステップ 1.デバイスとPCを接続します。次に「Android端末からデータを復元します」をクリックしてください。

ステップ 2.デバイスをPCと接続してから、お使いのデバイスのモデルをソフトに認識させます。
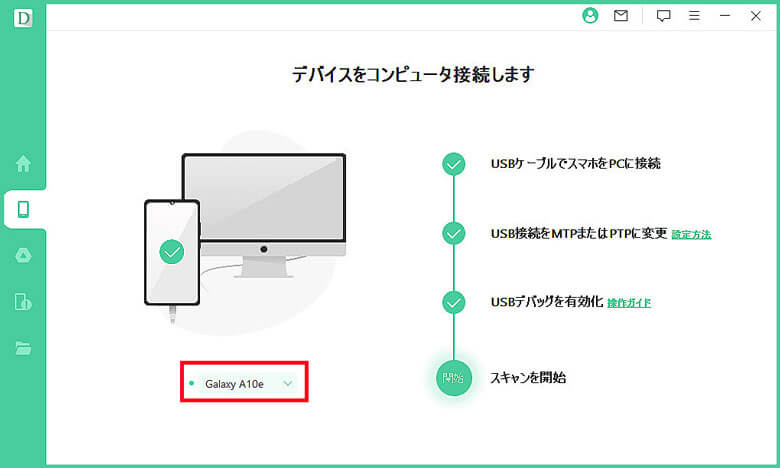
ステップ 3.デバイスのモデルを認識したあと、復元方法を選択し、その後Androidのデータをスキャンします。
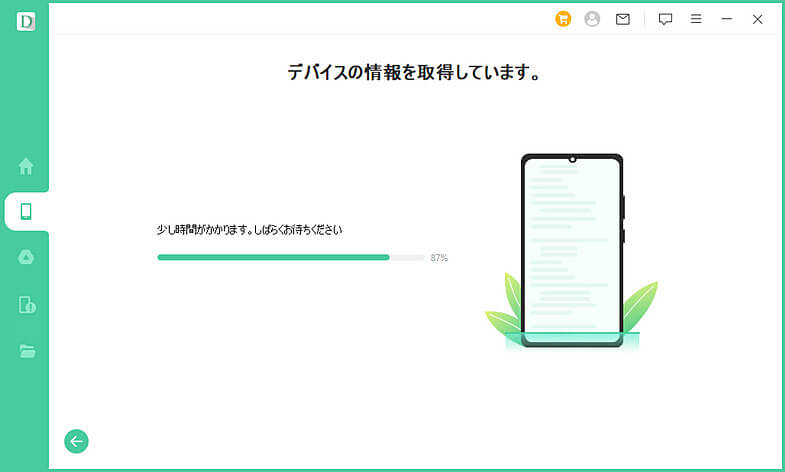
ステップ 4.デバイスの情報が取得できると、以下のような画面に切り替わります。取得したデータは、左側のメニューから確認してください。最後に、復元したいデータを選択し、「デバイスへのリストア」あるいは「PCへのリストア」をクリックすれば、作業は終了です。
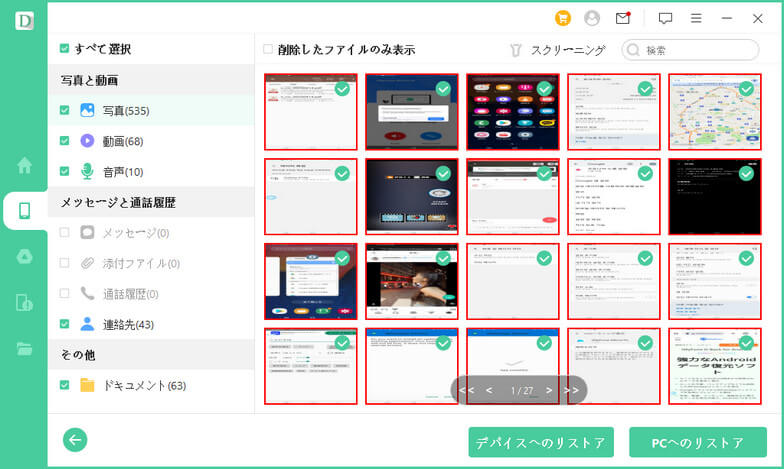
まとめ
Androidの使用の幅を広げてくれるroot化を実行することで、アプリや端末のグレードアップが可能です。しかし、異常が起きる可能性があるので十分に注意が必要となります。
もし、root化を利用して削除したデータを復元したいのであれば「D-Back for Android」を使用すると良いです。また、root化なしで、簡単かつ安全にデータの復元ができますよ。下のボタンをクリックして無料版をお試しください。



