バックアップなしでも消えてしまった写真、SNSアプリのチャット履歴、通話履歴、ドキュメントなどを簡単且つ迅速的に復元します。
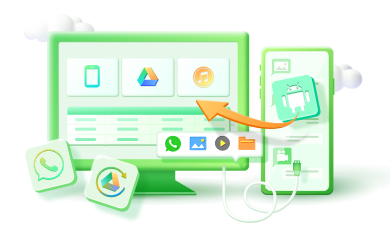
Androidの中に刻み込まれている大切な動画や写真、連絡先などの思い出がたくさん保存されています。しかし、「Androidに入っているデータを削除してしまった」とお困りの方もいるのではないでしょうか。
そこで今回の記事では、Android端末のデータを復元する3つの方法を紹介します。データを消してしまって困っている方がいましたら、ぜひ参考にしてみてください。

Part1.Androidで削除したデータは復元できるの?
Androidで削除したデータは、復元できます。方法の手順を守ったり、端末に合った方法を実践したりすることで復元が可能です。
メジャーな復元方法には「クラウド」「Googleドライブ」の2つがあります。また、確実にデータを取り戻せる「データ復元ソフト」を使った方法もありますよ。
ご自身のAndroid端末に合わせた方法を選ぶのが、確実にデータを復元できる近道です。
Part2.Androidデータの復元方法3選!
1Android端末のクラウドからAndroidのデータを復元
ひとつ目の復元方法は、Android端末のクラウドからデータを復元する方法です。事前に設定をしておくことで、削除したデータも簡単に復元できます。
復元の手順は、Androidの「設定」を開いて「クラウド」をタップします。次に「バックアップ」を選択して「利用設定」から復元すれば完了です。
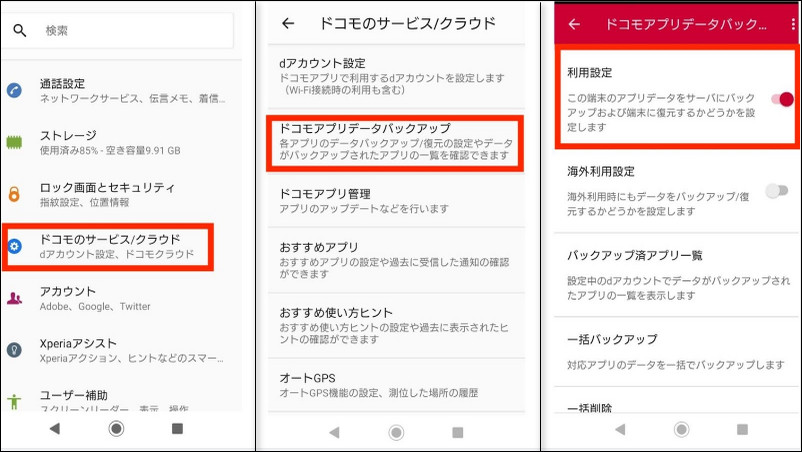
2GoogleドライブからAndroidのデータを復元
2つ目の方法は、GoogleドライブからAndroidのデータを復元する方法です。こちらの方法も事前にバックアップを取得しておくことで、スムーズに復元ができます。
復元の手順は「Googleドライブ」を開いて「ゴミ箱」をタップします。次に復元したいデータの横にある3つの点を選択し、「復元」をタップすれば完了です。
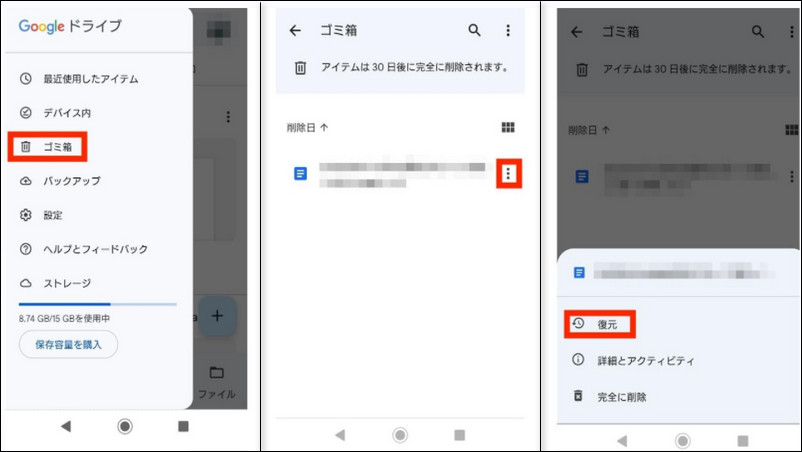
3データ復元ソフトでAndroidのデータを復元
最後の復元方法は、データ復元ソフトを使用したものです。今回は「iMyFone D-Back for Android」というソフトを紹介します。
こちらのデータ復元ソフトは、ルート化、バックアップなしでデータを復元できるソフトです。簡単な手順を踏めば、「連絡先」「メッセージ」「写真」などのデータを取り戻すことが可能です。
まずこの動画を見てD-Back for Androidでデータを復元する方法を確認しましょう⇩
それでは、以下にてD-Back for Androidの復元手順を紹介します。
ステップ 1.USBケーブルを用いて、Androidを手持ちのPCと繋げます。そして、画面左側に表示されている「Android端末からデータを復元します」をクリックしましょう。

ステップ 2.デバイスをコンピューターに接続します。PCにデバイスが認識されたら、画面中央の下にある「開始」をクリックしてください。
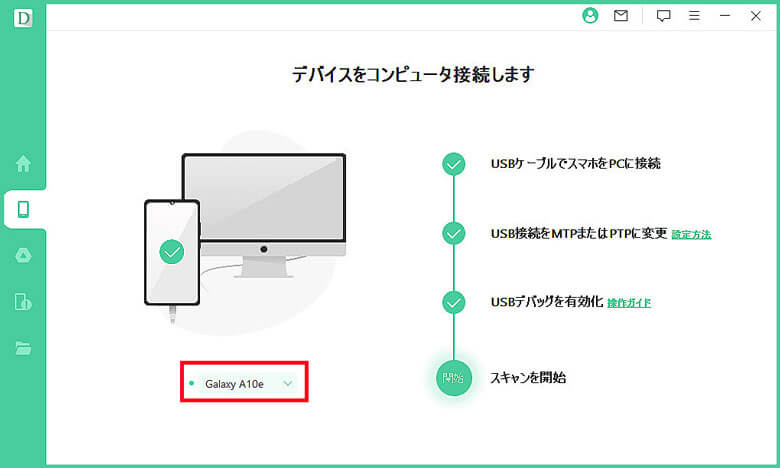
ステップ 3.Androidの情報を取得しています。取得が完了するまでほかの操作を行わないでください。
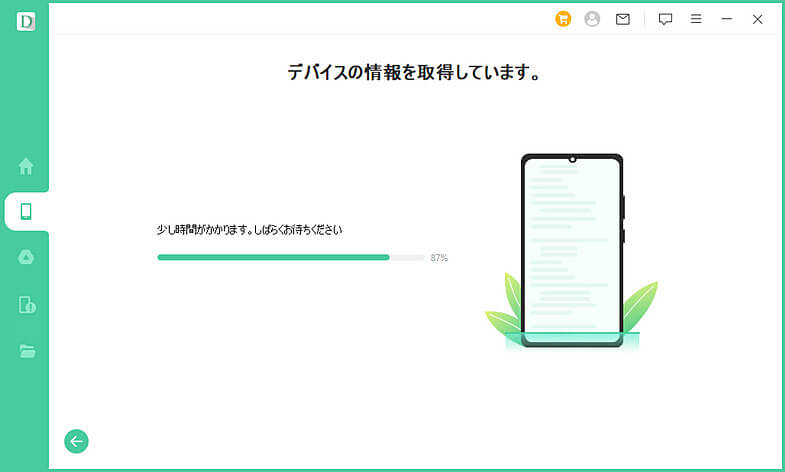
ステップ 4.Androidの情報が取得されると、画面にデータが表示されます。目的のファイル種類を選び、復元をするようにしましょう。
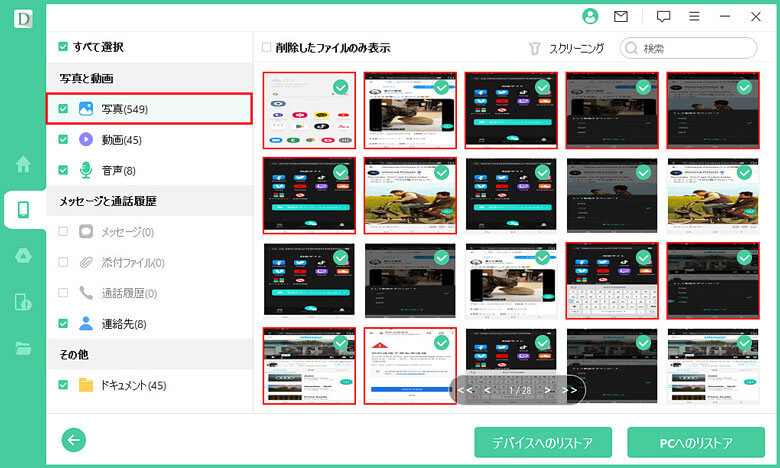
まとめ
Androidのデータ復元方法について解説しました。一度削除してしまったデータでも、上記の方法を実行すれば、もう1度取り戻すことができます。
特に最高のAndroidデータ復元ソフト「D-Back for Android」を使えば、簡単に復元ができるのでおすすめですよ。今回紹介した内容を参考に、消してしまったデータ達を復元してみてはいかがでしょうか。



