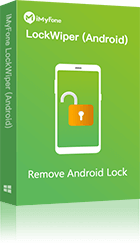Androidデバイスの画面ロック、FRP (Googleロック)を簡単に解除できる強力ツール
スマートフォンのロックを忘れてしまうと、通常は「初期化」が推奨されますが、データが消えるのは避けたいところです。本記事では、初期化せずにAndroidスマホのロックを解除する方法を解説します。パスワード、PIN、パターンを忘れた場合でも、いくつかの方法でスマホを復旧できます。

方法1.GoogleアカウントでAndroidロックを解除
Googleアカウントを設定している場合、特定のAndroidバージョンでは以下の方法で解除可能です。
▼ GoogleアカウントでAndroidロックを解除する手順:
ステップ 1.パスワードを5回間違えると、画面に「パスワードを忘れましたか?」というメッセージが表示されます。
ステップ 2.Googleアカウントのメールアドレスとパスワードを入力して認証します。
ステップ 3.ロック解除後、パスワードやPINの再設定を行うと完了です。
ご注意:
この方法は、古いAndroidデバイスでは利用できるものの、最新のAndroidバージョンではGoogleアカウント解除がサポートされていない場合もあります。
方法2.Find My Device (デバイスを探す) を利用してAndroidロックを解除
Google の「Find My Device」機能を使用して、リモートでスマートフォンのロックを解除できます。
▼ 「デバイスを探す」を利用してAndroidロックを解除する手順
ステップ 1.パソコンや別のスマホでFind My Deviceにアクセスします。
ステップ 2.ロックされたスマホと同じGoogleアカウントにログインします。
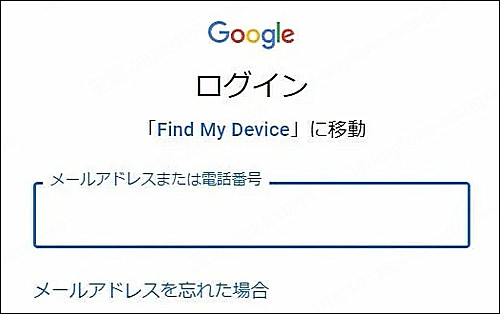
ステップ 3.対象のデバイスを選択し、「端末のロック解除」を選びます。
方法3.サードパーティツールを利用してAndroidロックを解除
専門の解除ツールを使うことで、データを保持したままロックを解除することが可能です。例えば、iMyFone LockWiper (Android) というツールは、パスワード、PIN、パターンの忘れにも対応しています。
▼ LockWiper for AndroidでAndroidロックを解除する手順
まず下記のボタンをクリックしてこのAndroidロック解除の専門家を無料でダウンロードし、起動しておきましょう。
ステップ 1.ホーム画面で「スクリーンロックを削除」を選択してください。
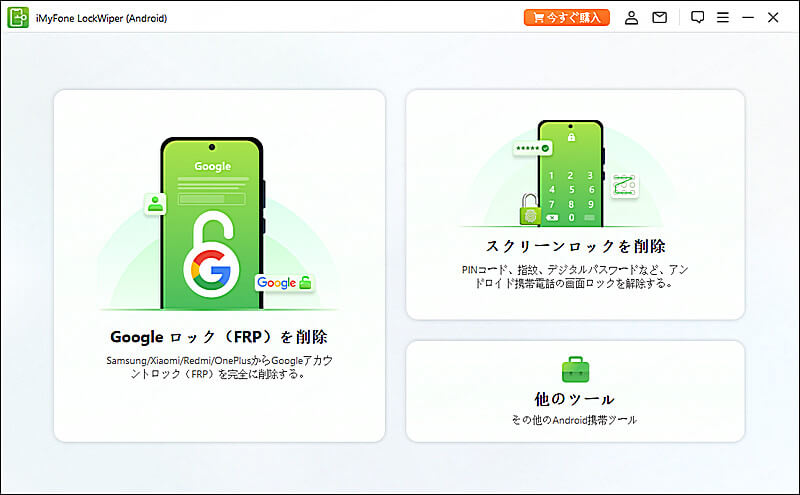
ステップ 2.デバイス情報と削除モードを選択して「開始」ボタンをクリックします。
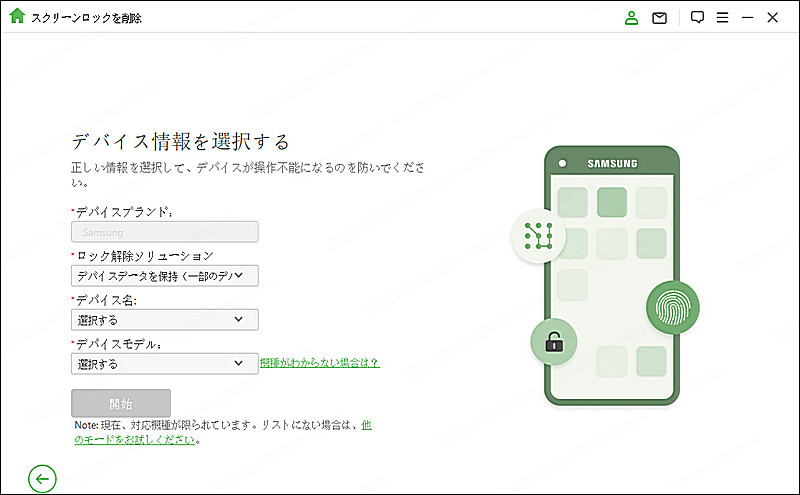
ステップ 3.データパッケージをダウンロードしてから、「次へ」をクリックします。
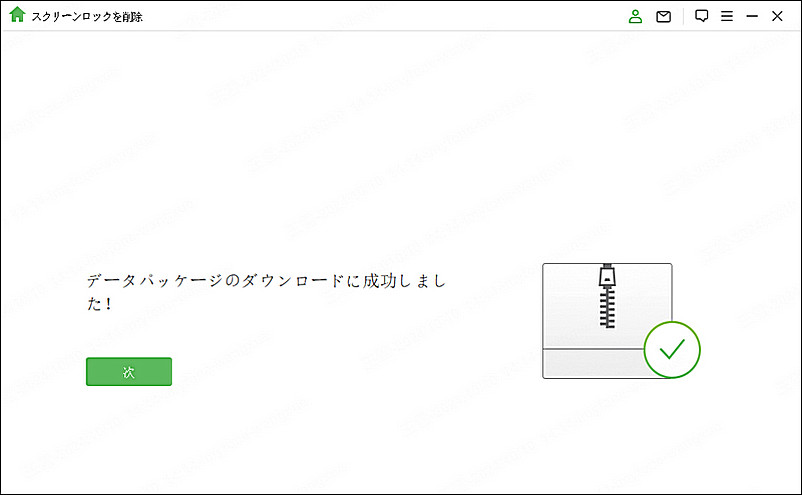
ステップ 4.USBケーブルをパソコンに接続して、「解除を開始する」をクリックします。下の画面になったら完了です。
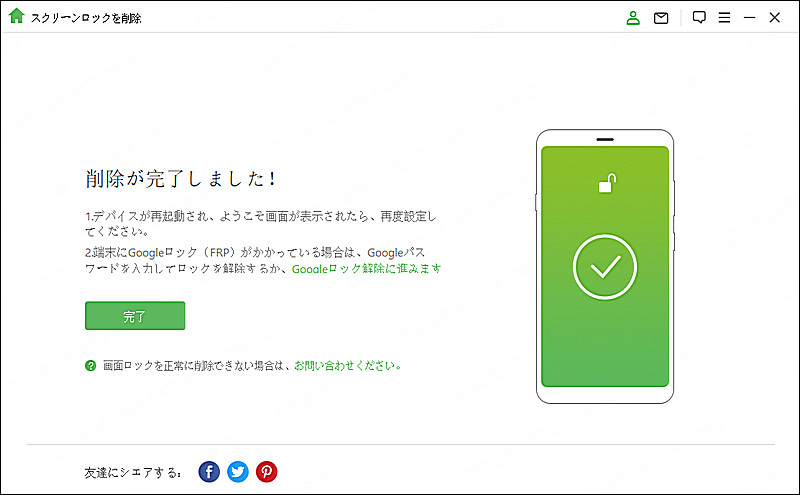
方法4.セーフモードでAndroidロックを解除
特定のアプリが原因でロックされた場合、セーフモードでデバイスを起動することでロック解除が可能です。
▼ セーフモードでAndroidロックを解除する手順
ステップ 1.電源ボタンを長押しし、再起動オプションを選択します。
ステップ 2.電源がオンになる際に、画面に「セーフモード」が表示されるまで音量ダウンボタンを押し続けます。
ステップ 3.ロックの原因となったアプリをセーフモードで削除します。
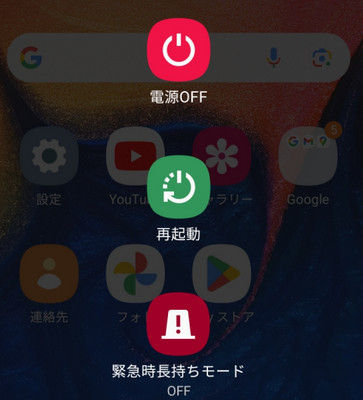
まとめ
Androidのロックを初期化せずに解除する方法は、いくつかの選択肢があります。Googleアカウントの利用や、Find My Device、サードパーティツールの活用、セーフモードの起動など、それぞれの状況に応じた方法を試してみてください。
特に、Android向けのロック解除の専門家「iMyFone LockWiper (Android)」を利用すれば、初心者でもロックを手軽に削除できます。ぜひお試しください。
この動画マニュアルで直感的にLockWiper (Android)の使い方が確認できます!