ワード、エクセルなどスマホに保存していた文書ファイルを削除してしまった経験がある方は多いと思います。

しかし、スマホからファイルを削除しても復元する方法もあります。今回はスマホから削除されたファイルを復元する方法とバックアップする方法を紹介します。
Part1:Androidスマホスマホで削除したファイルについて
まず、ファイルがアンドロイドから消えた原因と削除したファイルの保存先について簡単に紹介します。
1Androidスマホでファイルが消えた原因
Androidでファイルが消える原因はいくつかあります。以下にいくつかの一般的な原因を挙げてみます。
誤ってファイルを削除する
一般的な原因の一つで、削除するつもりでないファイルを誤って削除してしまうことがあります。
アプリのバグ
アプリが不適切に動作することで、ファイルが削除されたり破損したりすることがあります。
ハードウェアの問題
スマートフォンのハードウェアに問題がある場合、ファイルが消えたり破損したりすることがあります。例えば、ストレージが破損している場合、ファイルが失われる可能性があります。
ウイルスやマルウェア
スマートフォンにウイルスやマルウェアが感染すると、ファイルが削除されたり破損したりすることがあります。
システムの更新
Androidのシステムアップデート中にファイルが削除されたり、アップデートによって互換性の問題が生じたりすることがあります。
2Androidスマホで削除したファイルの保存先
PCの場合は、「ゴミ箱」が搭載されて、通常ファイルを削除してもゴミ箱に一時保管されます。ファイルを復元するにはゴミ箱で「元に戻す」をクリックするだけで取り戻すことができます。
一方で、Android端末には「ゴミ箱」という機能が搭載されていません。ファイルを削除したら、二度と取り戻すのが難しいです。
ところが、スマホのアプリ内に備わった「ゴミ箱」からファイルを復元することが可能です。例えばギャラリーアプリから画像、動画を削除した場合は、ギャラリーのゴミ箱を開き、削除されたファイルを復元できます。ここではよくご注意いただくことはあります。ゴミ箱を備わっているアプリが少ないで、画像や動画以外のファイルを削除した場合どうしたら復元できますか?
Part2:確実に削除したスマホのファイルを復元する方法
「ゴミ箱」の機能がなくても、Androidから削除したファイルを復元することが可能で、データ復元ソフト「iMyFone D-Back for Android」をお勧めいたします。
まずこの動画を見てD-Back for Androidでデータを復元する方法を確認しましょう⇩
購入方法
※この記事をここまでご覧になるあなたに!10%OFFのクーポンをご用意しております。製品を購入する際にコピーして使ってみてください。(製品購入へ>>)
10%OFFクーポンコード:DBACK10OFF
クーポンの使いガイド:
▼ D-Back for Androidで消えたファイルを復元する手順:
まず下記のボタンによってこのデータ復元ソフトを無料でダウンロードし、起動しておきましょう。
ステップ 1.AndroidスマホをPCに接続し、「Android端末からデータを復元します」を選択します。

ステップ 2.機能を選択したら、スマホのモデルをソフトに認識する必要があります。ガイドによって操作手順を行ってください。
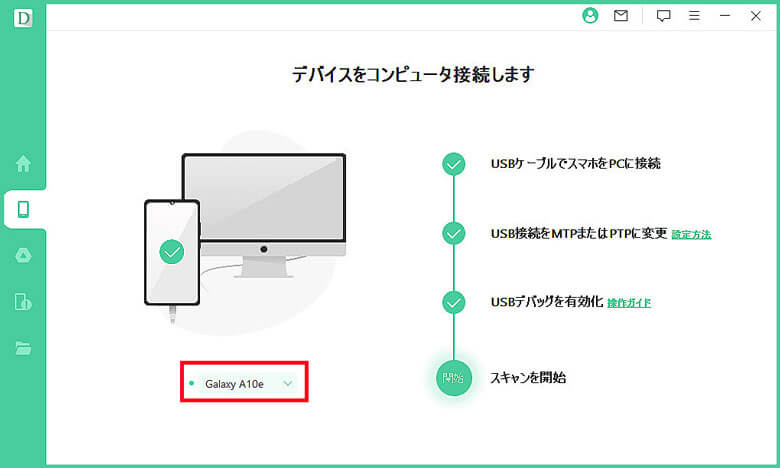
ステップ 3.Androidスマホに保存されていたデータをスキャンします。スキャンが完了するまで必要な時間がかかりますので、少し待つようにしましょう。
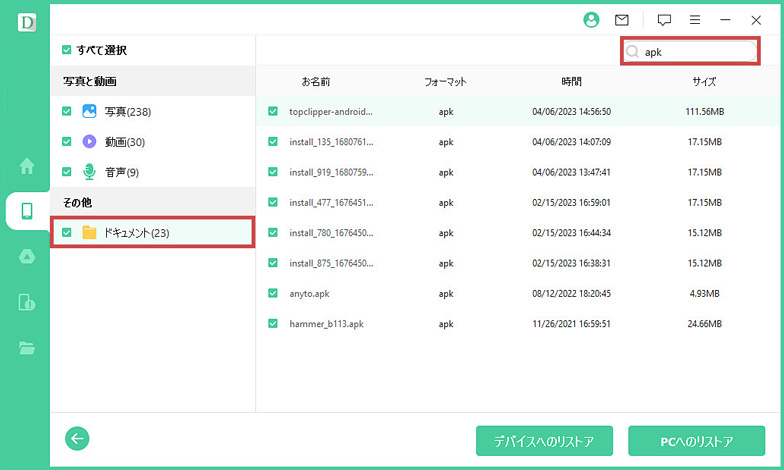
ステップ 4.スキャンが終わると画面の左側にデータが表示されます。必要なファイルを選択しプレビューしてから、「デバイスへのリストア」ボタンをクリックするとお持ちのアンドロイドデバイスへ復元します。
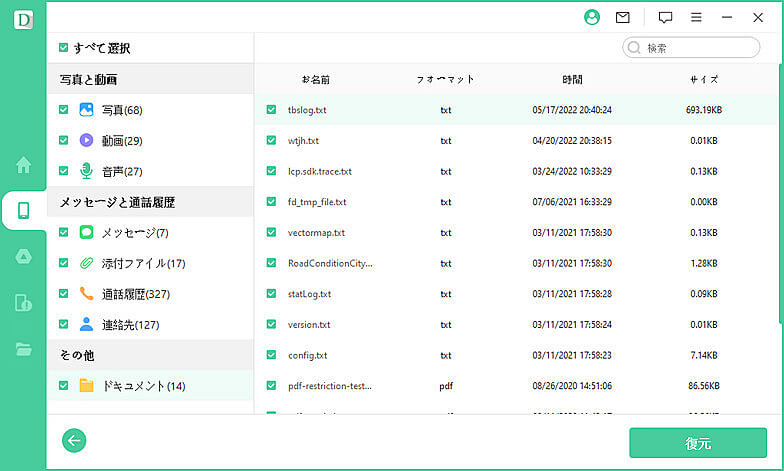
※「PCへのリストア」を選択すると、お使いのパソコンへ転送してバックアップすることも可能です。
Part3:知っておくべきスマホファイル紛失をを防ぐ対策
スマホのファイルの紛失を避けるよう、常にバックアップする必要があります。次はよく使われる三つのバックアップ方法を紹介します。
1Googleドライブでファイルをバックアップ
簡単・快速で、いつでもどこでもファイルをバックアップすることができます。
▼ Googleドライブを利用してファイルをバックアップする手順:
ステップ 1.AndroidスマホでGoogleドライブのアプリをインストールします。
ステップ 2.Googleアカウントにログインします。
ステップ 3.画面の左下側にある「+」をクリックし、「アップロード」を選択します。
アップロードしたいデータを選択したら完了です。
2Androidスマホの標準機能でファイルをバックアップ
アンドロイドスマホにはOSの標準機能として「バックアップ」機能が搭載されます。それを利用してファイルをバックアップすることも可能です。
▼ Androidスマホのバックアップ機能でファイルをバックアップする手順:
ステップ 1.「設定」アプリを開きます。
ステップ 2.「バックアップと同期」をタップして、オンに設定すると完了です。
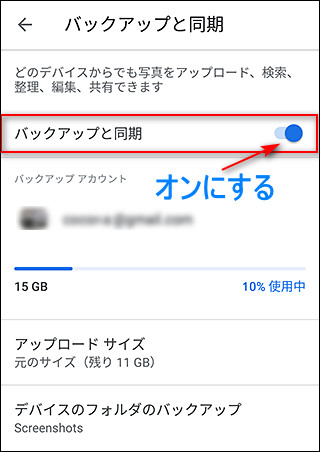
3SDカードでAndroidのファイルをバックアップ
スマホはSDカードに対応できたら、ファイルをSDカードに保存するのは良い方法です。外部ストレージにデータを保存するのはスマホの内部ストレージを消費しない、データの取り出しも便利です。
▼ SDカードでAndroidのファイルをバックアップする手順:
ステップ 1.SDカードをAndroidスマートフォンに挿入します。
ステップ 2.メニューから「設定」を選択します。
ステップ 3.「ストレージ」>「SDカード」>「バックアップ」>「バックアップの開始」をタップします。
ステップ 4.バックアップが完了したら、「設定」を閉じます。
また、外部ストレージのSDカードを使ってパソコンにファイルを簡単に移動する便利さもメリットの一つです。
おわり
今回はAndroidで削除したファイルを復元する方法とバックアップする方法を紹介しました。また、大切なファイルであれば、一定の期間ごとにバックアップするのがお勧めします。スマホのファイルを削除しても焦らないでください、「Android端末向けのデータ復元ソフト」を使って簡単に削除したファイルを復元することが可能です。
Androidユーザーはぜひ下記のボタンで無料版をダウンロードして試みしてみましょう。



