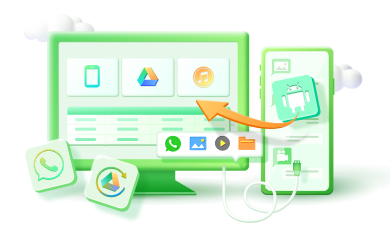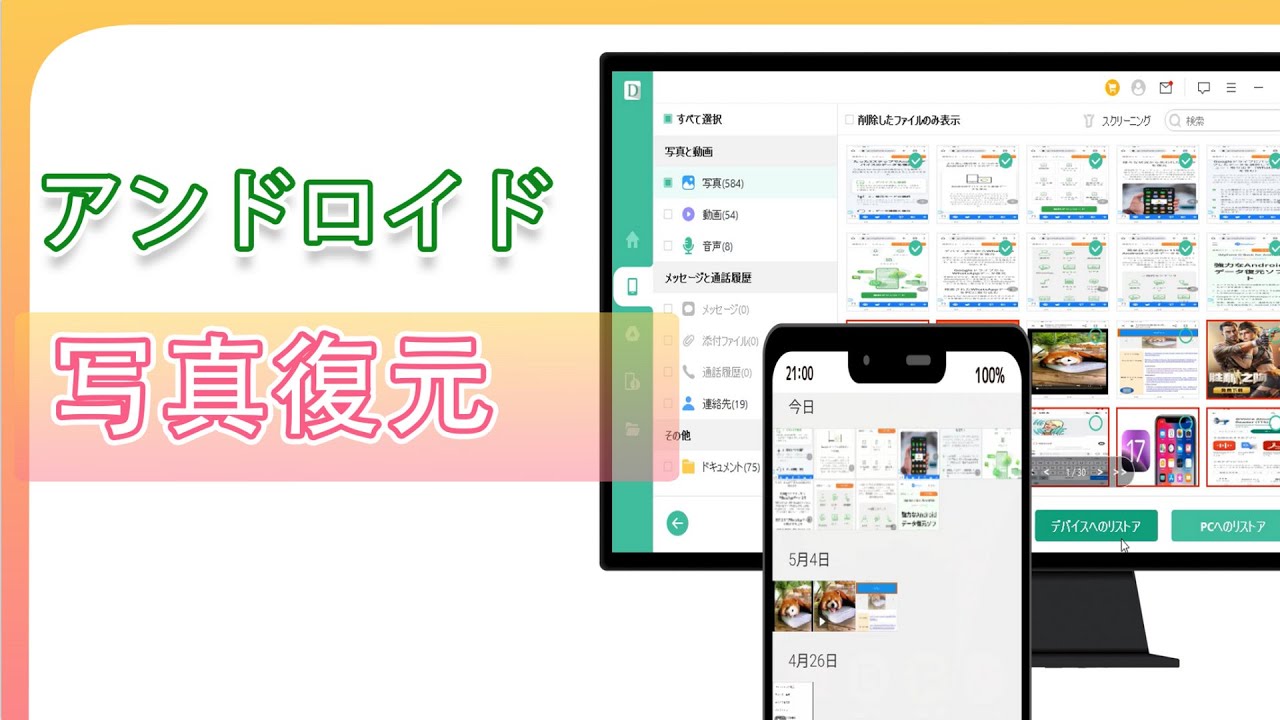Androidで撮影した写真を保存しておけるギャラリー。携帯で撮った写真はいつまでも色褪せないものです。
しかし、「ギャラリーに保存しておいた写真が消えてしまった」とお困りの方もいるのではないでしょうか。

そこで今回の記事では、Androidのギャラリーで写真が消えた場合の対処法を紹介します。誤って削除してしまって困っている方は、ぜひ参考にしてみてください。
対処法1.「ゴミ箱」からAndroidギャラリーの消えた写真を復元
Androidのギャラリーで写真を削除すると、デフォルトではゴミ箱に移動します。そのため、ギャラリーで削除してしまった写真は、ゴミ箱から復元できます。
まずこの動画ガイドを見て復元する方法を確認しましょう⇩
▼「ゴミ箱」からAndroidギャラリーの消えた写真を復元する手順
ステップ 1.ギャラリーアプリを開き、画面右上にある「三点リーダー」アイコンをタップします。
ステップ 2.「ゴミ箱」をタップし、削除された写真を選択します。
ステップ 3.写真を長押しし、画面右上の「復元」をタップします。
ステップ 4.復元する場所を選択し、「復元」をタップすると完了です。
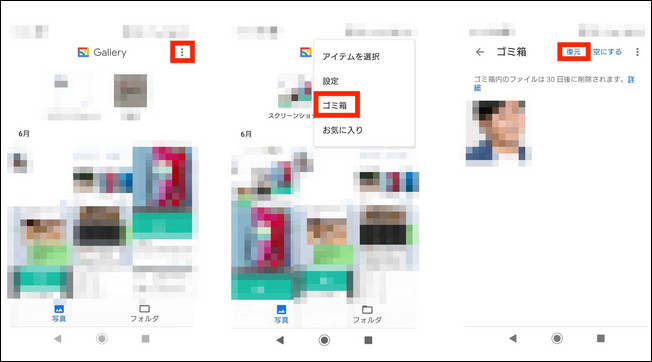
デメリット
- ゴミ箱の機能がOFFに設定してあると保存はされません。
- ゴミ箱内の写真は、30日間保存されます。30日を超えると、ゴミ箱から回復できません。
対処法2.専用ソフトでAndroidギャラリーの消えた写真を復元
これから、データ復元に専用ソフト「iMyFone D-Back for Android」を利用してアンドロイドのギャラリーから消えた写真を復元する方法を紹介します。これは最もおすすめする方法です。削除した30日を超えっても、バックアップがなくても、様々な状況からAndroidから消えた画像を復元できます。
▼ D-Back for Androidでギャラリーから消えた写真を復元する手順
まず下記のボタンによってこのデータ復元の専門家を無料でダウンロードし、起動しておきましょう。
ステップ 1.次にメニューから「Android端末からデータを復元します」を選択してください。

ステップ 2.USBを用いてパソコンとAndroidを接続してから案内に案内に従って操作してください。それから、「開始」をクリックしましょう。
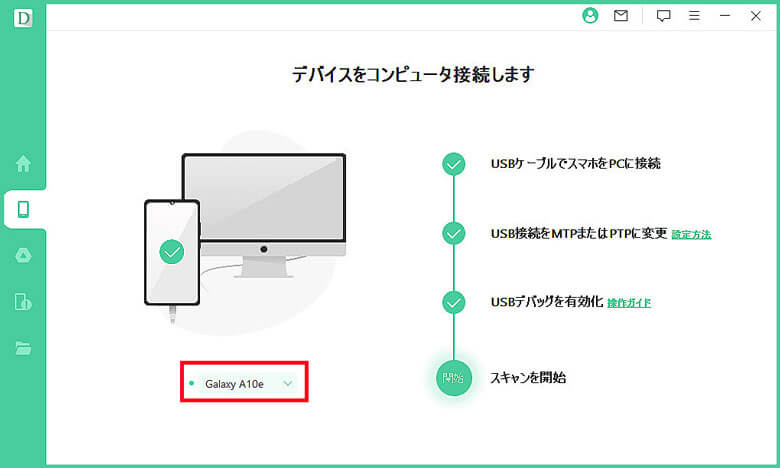
ステップ 3.自分の状況に応じて、データのスキャンモードを選択してください。案内に従って操作すると、データのスキャンが始まります。
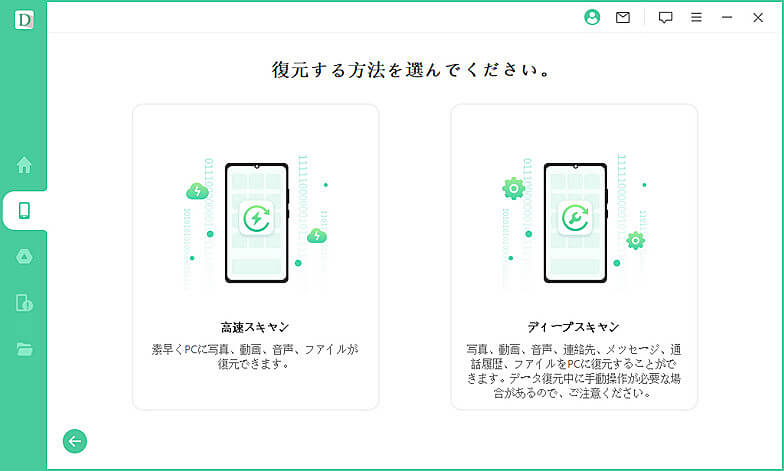
ステップ 4.Androidの情報が取得できたら、画面にデータが表示されます。画面左にある「写真」を選択しましょう。復元したい写真をプレビューしてから、「デバイスへのリストア」をクリックすると直接お使いのアンドロイドデバイスに復元します。
また、「PCへのリストア」を選択すると、消えた写真をお持ちのパソコンへ復元してバックアップすることもできます。
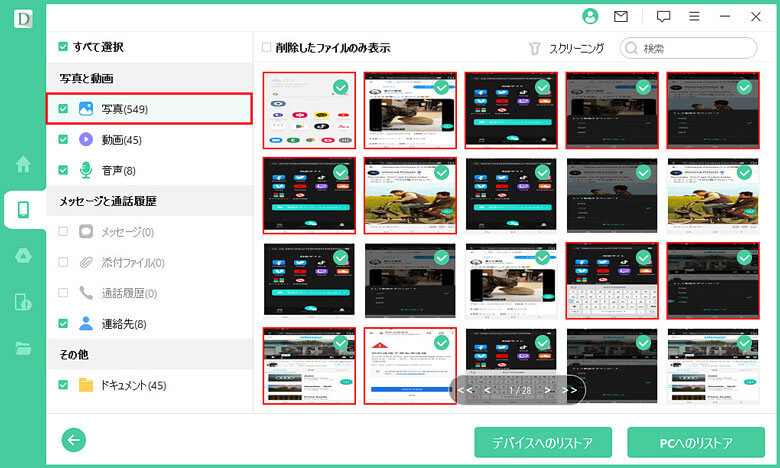
上記の手順に沿って操作すると、バックアップがなくてもアンドロイドから消えた写真などのデータを復元することができます。
対処法3.GoogleフォトからAndroidギャラリーの消えた写真を復元
また、Googleフォトからもアンドロイドから消えた写真を復元することも可能です。
Googleフォトは自動的にバックアップを取っておいてくれます。ですので、ギャラリーから消えてしまっても、Googleフォトに残っている可能性があるのでチェックしてみるようにしましょう。
▼GoogleフォトからAndroidギャラリーの消えた写真を復元する手順
ステップ 1.ウェブブラウザで「Googleフォト」を開きます。ログインするには、Googleアカウントのメールアドレスとパスワードを入力してください。
ステップ 2.Googleフォトの左側にあるメニューから「ゴミ箱」を選択します。ゴミ箱には、最近削除された写真がすべて表示されます。
ステップ 3.復元したい写真を選択します。写真を選択すると、右上隅にある「復元」ボタンが表示されます。
ステップ 4.「復元」ボタンをクリックすると、選択した写真がGoogleフォトの元の場所に復元されます。
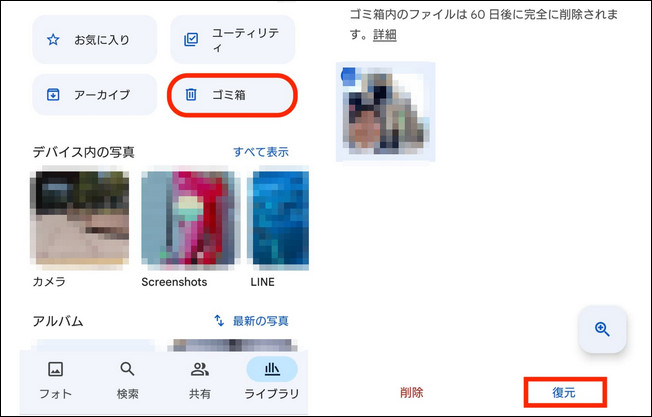
デメリット
- Googleフォトには無料のストレージ容量があり、容量を超えた場合、写真や動画が自動的に圧縮されます。この場合、元の画質の写真は削除され、復元することができません。
- Googleフォトから写真を削除してから時間が経過すると、写真が完全に削除される可能性があります。このため、削除された写真をすぐに復元することが重要です。
- Googleフォトには無料のストレージ容量がありますが、一定の容量を超えると、ストレージ容量を追加する必要があります。これには追加の費用がかかる可能性があります。
- Googleフォトでは、複数の写真が同じ日に撮影された場合、自動的にグループ化されます。そのため、誤って間違った写真を復元してしまう可能性があります。
以上がGoogleフォトから消えたギャラリーの写真を復元する方法に関するデメリットです。復元を行う際には、これらのデメリットを考慮し、慎重に行うことが重要です。
まとめ
ギャラリーから写真を削除してしまった場合でも、正しい手順を踏めば復元できます。
数ある復元方法のなかでもアンドロイド復元の専門家「D-Back for Android」が最もおすすめです。バックアップなしで復元ができ、手間のかかる手順が一切ありません。
今回紹介した内容を参考に、消してしまったギャラリーの写真を復元してみてはいかがでしょうか。ぜひ下記のボタンでこのツールをダウンロードして試みしてみましょう。