Xperiaを使えば、写真や動画などを鮮やかに撮影できます。また、容量の大きいSDカードを搭載しておくと、さまざまなデータの保管が可能です。
しかし、なかには「データを確実に保存する方法は?」「データの復元方法は?」と疑問を抱いている方もいると思います。
そこで今回の記事では、Xperiaのデータのバックアップと復元方法について解説します。気になっている方は、最後まで目を通してみてください。

Part1:Xperiaデータのバックアップする方法
Xperiaのデータをバックアップする方法を紹介します。万が一の場合に備えて、覚えておくようにしてください。
1クラウドでXperiaデータをバックアップ
ひとつ目は、クラウドからデータをバックアップする方法です。スマホの設定画面から簡単にできるので覚えておくと便利ですよ。
クラウドでXperiaデータをバックアップする手順:
・まず「設定」を開いて「ドコモのサービス/クラウド」を選択します。
・そして「ドコモアプリのデータ/バックアップ」を選びます。
・最後に「一括バックアップ」をタップするだけです。
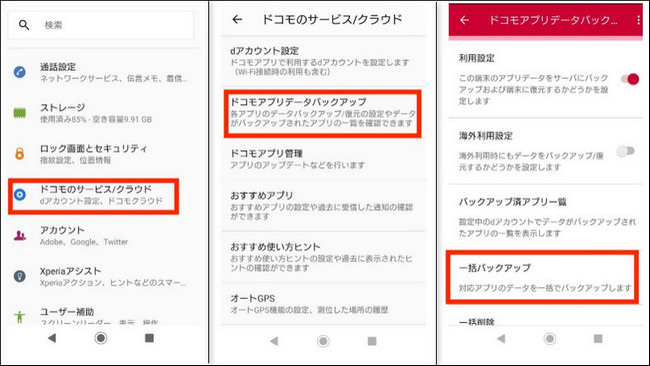
2SDカードでXperiaデータをバックアップ
スマホに搭載されているSDカードに、データをバックアップしておく方法もあります。こちらの方法を使えば、Xperiaが壊れた場合でもデータが残っている確率が高いです。確実にデータを保管したい方は、SDカードに保存しておくようにしましょう。
SDカードでXperiaデータをバックアップする手順:
・最初にアプリ画面を開いて「データコピー」をタップします。
・次に、画面に表示される「バックアップ&復元」をタップすれば完了です。
たった2つの手順をこなせば、データを保管しておくことができますよ。
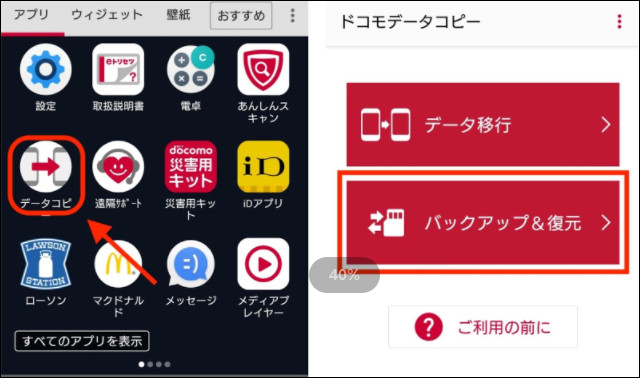
3PCでXperiaデータをバックアップ
PCを使ってXperiaのデータをバックアップする方法もあります。
こちらの方法は、PCに保管しておくこともできるので、スマホが壊れた場合でも安心ですよ。予備としてPCにもバックアップを取っておくことを強くおすすめします。
PCでXperiaデータをバックアップする手順:
・まずPCとXperiaをUSBケーブルを使って接続します。
・次に「バックアップ」を選択し、説明通りに進めていきます。
・最後に「完了」をクリックすれば、バックアップの工程は終了です。
4auバックアップでXperiaデータをバックアップ
auバックアップというソフトを利用することでXperiaのデータを簡単にバックアップすることができます。
auバックアップでXperiaデータをバックアップする手順:
・まず「auバックアップ」のメニューから「アドレス帳とメールなどのバックアップ」を選択します。
・次にバックアップしたいデータにチェックを入れて「次へ」をクリックします。
・最後にパスワードを設定してから「開始」をクリックします。
5GoogleドライブでXperiaデータをバックアップ
五つ目の方法です。それはGoogleドライブを利用することです。
GoogleドライブでXperiaデータをバックアップする手順:
・まずGoogleアカウントにログインします。
・次に「設定」→「Google」→「バックアップ」の順にクリックします。
・最後「Googleドライブへのバックアップ」スイッチを「オン」にします。
Part2:Xperiaデータを復元する方法
Xperiaのデータを復元する方法を紹介します。データを削除してしまった方や、万が一に備えて覚えておきたい方は、ぜひご覧ください。
上記にはXperiaデータをバックアップする五つの方法を紹介しました。Xperiaデータをバックアップしたことがあた場合は、バックアップから簡単にデータを復元することができます。
しかし、データをバックアップしなかった場合は、Xperiaから消えたデータはどうすれば復元できますか?それに対して下データ復元ソフトを使用して復元方法をご参考ください。
「iMyFone D-Back for Android」という便利なソフトを紹介します。こちらのデータ復元ソフトは、ルート化とバックアップなしでデータを取り戻せます。
メッセージ、電話帳、写真などの多くのデータを復元できるので、覚えておいて損はありません。そして、面倒な手順が一切ないので、初心者でも簡単に利用できますよ。
そんな、便利なデータ復元ソフトの使い方を以下にまとめてみました。
まず、上記のボタンをクリックしてソフトを無料でダウンロードし、起動しましょう。
ステップ 1.Xperiaを手持ちのPCと繋げます。次に左側に表示される「Android端末からデータを復元します」を選択します。

ステップ 2.PCにXperiaのモデルが認識されたら「開始」をクリックしてください。
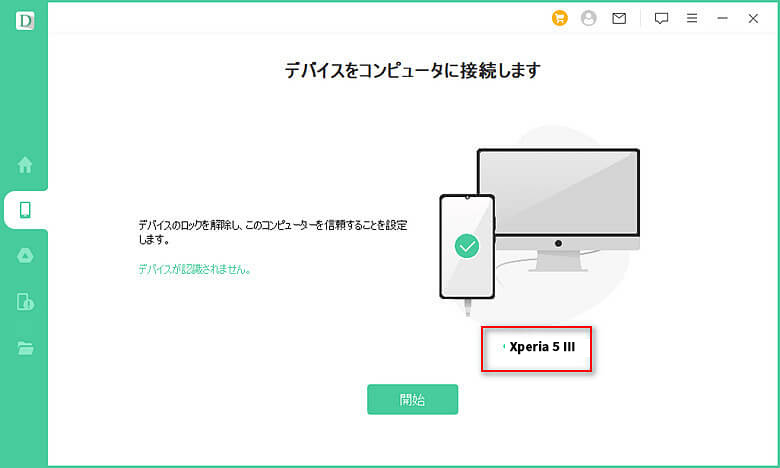
ステップ 3.Xperiaスマホに保存されていたデータをスキャンしています。終わるまで少々お待ち下さい。
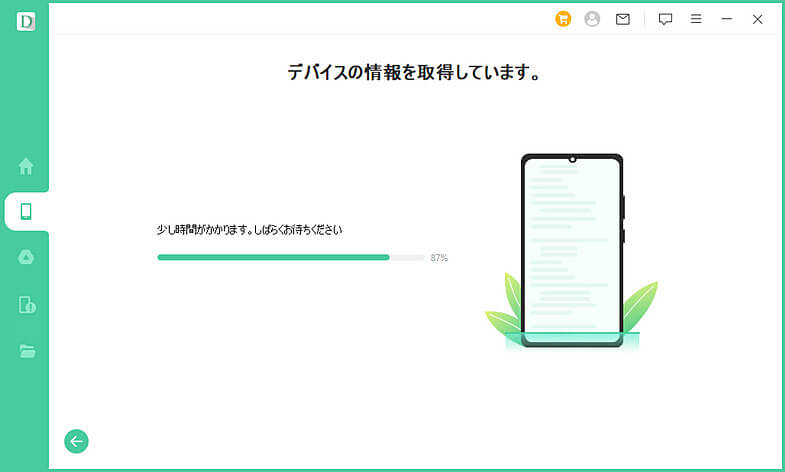
ステップ 4.Xperiaの情報の読み取りが終わると、復元したいデータを選択して、自分の状況に応じて「デバイスへのリストア」あるいは「PCへのリストア」を選択するだけでいいです。
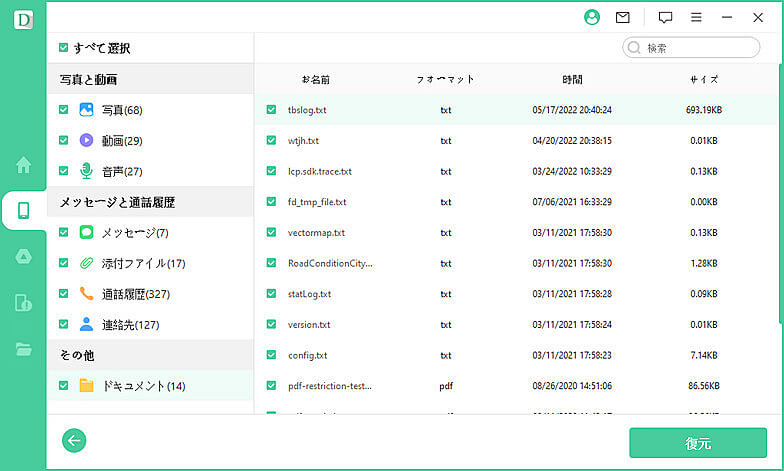
まとめ
今回はXperiaのなかのデータをバックアップ・復元する方法について解説しました。
大切なデータを確実に残しておくためにも、ぜひとも覚えておきたい方法です。把握しておくことで、万が一の場合でも安心して対応ができますよ。
また、バックアップしなかったXperiaデータを復元するにはデータ復元ソフトiMyFone D-Back for Androidを強くお勧めします。
以下のボタンをクリックして無料版を入手しましょう。











