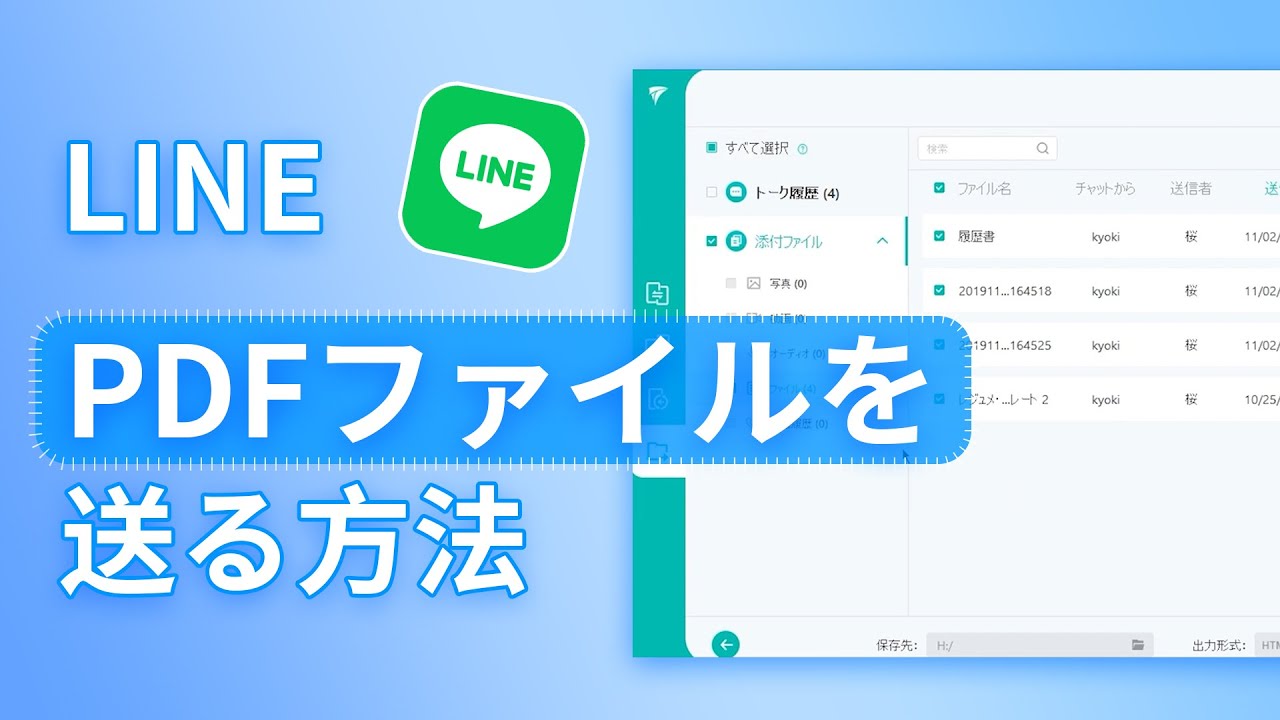LINE(ライン)でPDFファイルを送るには、どうやったらいいのか分からないってこと、ありませんか?特に仕事上においては、早急に相手と共有するために、手軽なLINEを使いたいシーンがありますよね。
実はLINEは、PDFはもちろん、ワードやエクセルなどのファイルを、トークで送信して共有することができます。そこでこの記事では、LINEのトークを使った、スマホからPDFファイルを送る方法について、詳しく解説します。この記事を読めば、あなたもスマートなファイル共有が可能になりますよ。
Part1:LINEでPDFの送り方
便利に理解するために、まずLINEでPDFファイルを送るチュートリアルビデオをご覧ください!
ここからはステップごとの紹介となります。
LINEでPDFを送るには
ステップ1:ファイルを送りたい相手のトーク画面を開きます。
ステップ2:画面左下のある「+」をタップし、メニューから「ファイル」を選択します。
ステップ3:ファイルメニューでは、端末の中にあるデータをはじめ、Googleドライブ、iCloud、Dropbox、OneDriveなど、利用中のクラウドストレージも参照できます。
ステップ4:送りたいファイルがある場所に進み、該当のPDFを選択しましょう。
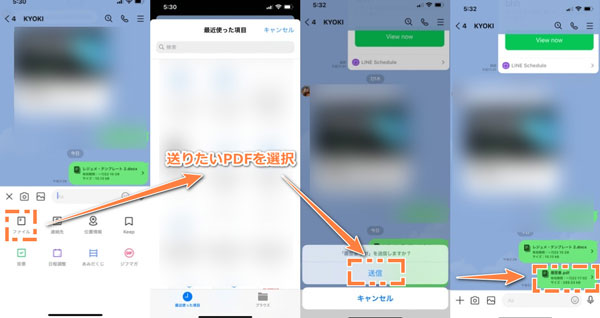
するとトーク画面上でファイルが送信され、相手と共有できます。
Part2:LINEでPDFを保存する仕方
次に、ラインのトークで送られてきたPDFファイルを、端末に保存してみましょう。
2.1. キープに保存
LINEで受信したPDFファイルはファイルの保存期間は、7日間と決められています。保存期間を過ぎてしまったPDFは、閲覧も保存もできなくなってしまいます。そこで、ファイルを保存する方法として、まず「LINE Keep(キープ)」を活用しましょう。キープは、最大で1GBまで保存できる容量を備えた、LINEのストレージサービス。
キープに保存する方法
1. トーク上のファイルを長押しして「Keep」を選択します。
2. 保存するファイルを選択して「Keep」をタップすれば完了です。
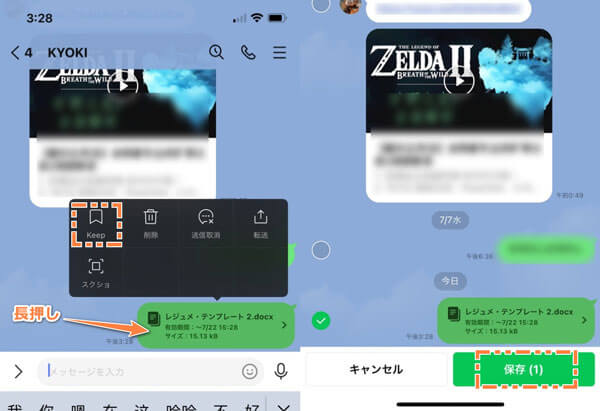
この時に、複数のファイルを同時に選択すれば、一気に保存することもできます。1つのファイルは50MBの制限が設けられていますが、うまく活用すれば端末の容量を消費せずにファイルの管理が可能となります。保存したファイルは、キープ内の「ファイル」から見ることができます。
2.2. 端末で保存する
PDFを、端末に保存することもできます。
iPhoneユーザーの場合
まず、LINEトークにあるPDFファイルをタップして開き、中身を確認します。
次に、右上の「共有メニュー(□に↑)」をタップし、メニューからファイルに保存するのかを選択します。
端末内のフォルダ内や各クラウドサービスに保存するのはもちろん、「メモ」アプリや「ファイルに保存」を選択することもできます。
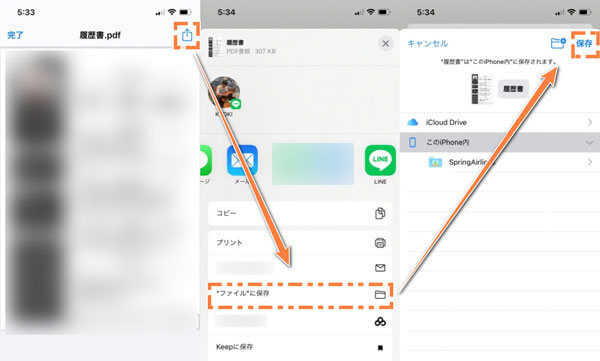
Androidユーザーの場合
トーク上にあるPDFファイルをタップするとメニューが表示されますので、「ビューワーを起動」を選択します。
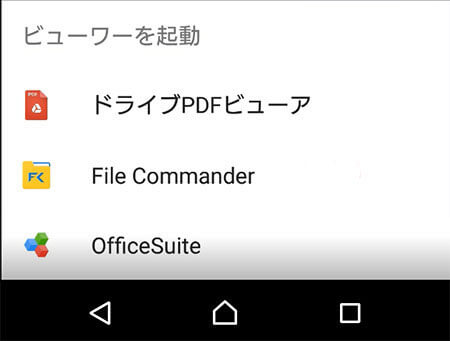
すると、端末にある保存可能なビューワーが表示されますので、任意のものを選んでファイルを保存しましょう。
Part3:PCからスマホへPDFを送信する方法
パソコンに入っているPDFを、LINEで送ることもできます。
送信する時は、パソコン版LINEを使います。
ステップ1:LINEの公式サイトにパソコンでアクセスして、「ダウンロード」からパソコン版LINEをインストールしましょう。ダウンロードはこちらから ☞ https://line.me/ja/
ステップ2:パソコンへのインストールが済んだら、今度はログインしていきます。IDを入力する方法もありますが、画面にQRコードを表示させ、スマホ側のLINEで読み取ることで、IDの入力なしのログインができます。
ステップ3:無事にログインまで済んだら、実際にファイルを送信しましょう。トークより「Keepメモ」を選択し、画面直下のファイル添付ボタン(クリップのアイコン)をクリックします。そして、スマホに送信したいPDFファイルを選択しましょう。これで送信完了です。
送信したファイルは、スマホのLINEにある「Keepメモ」から確認できます。
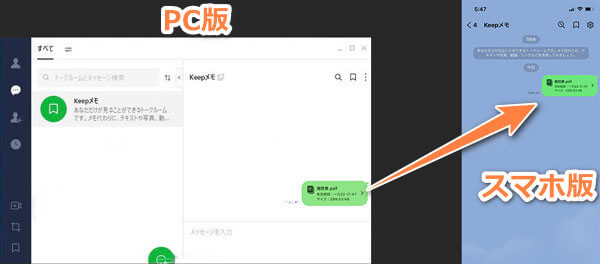
Part4:PDFを一気に大量ファイルをPCに保存する方法
PDFをLINEからパソコンへ送る方法について、解説してきました。しかし、今まで説明してきた方法では、一度に1つのPDFファイルしか送ることができません。特に、大量のファイルを一気にパソコンへ送る時には、大変な労力を必要とします。
そこで、専門的なLINEデータをバックアップ・引き継ぎするソフト「iTransor for LINE」という便利なソフトを使った送り方を、紹介しましょう。こちらのプロなLINE補助ソフトは、iPhoneとアンドロイドのLINEトーク上にある、さまざまな種類のデータバックアップに対応しています。機能はLINEトーク履歴をPCに保存するだけでなく、他には
iTransor for LINEの優れているポイント:
- 【無料バックアップ&閲覧】無料でバックアップし、分かりやすくプレビューできる。
- 【同・異OS間LINEデータ転送】AndroidとiOSの間(iOS⇔Android)でLINEトーク履歴を転送できる。
- 【端末にLINEデータを復元】バックアップしたファイルから直接Android・iPhoneのLINEに復元できる。
- 【多様な機種と互換性がある】最新のiOS 18とiPhone 16シリーズを含めてのiPhoneデバイスとすべての人気Androidデバイスと互換性がある
上記の優れている点を分かっているうえ、すぐ試してみたくないでしょうか?
具体的な操作する仕方は以下となります。
まず、端末をiTransor for LINEがインストールされたパソコンにUSBで接続します。次に「AndroidとiOSデバイスからLINEデータをバックアップ」を選択して、「スタート」をクリックしましょう。

たったこれだけで、LINE上のファイルがパソコンに保存されます。
そして、バックアップが完了したら「iTransor バックアップからiOS/AndroidデバイスにLINEデータを復元」タブをクリックして、データのリストを確認します。

最後に、保存したいPDFを選択して「エクスポート」をクリックすると、選択した複数のファイルが、一気にパソコンへ保存できます。

Note:
Androidデバイスの場合はスタートをクリックしてから、画面の指示に従って、少しセットアップするひつようがあるが、初心者でも簡単にできるので、ご安心ください。
まとめ
以上、LINEのトークを使った、スマホからPDFファイルを送る方法について、また、パソコンからラインにPDFを送る方法について解説しました。スマホとパソコンでPDFを共有する時、急いでいると焦ってしまいますよね。そんな時は、ワンクリックだけで楽にLINEデータをPCに復元できるツール「iTransor for LINE」を利用すると、スマートにPDFを扱うことができる上に、時間も節約できます。無料で操作も簡単ですから、誰でも使えますよ。今すぐ、試してみましょう!