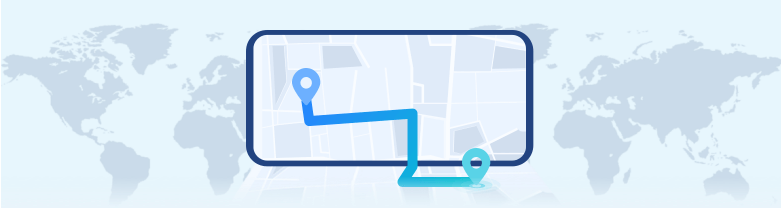「iPhoneのIPアドレスって、確認する方法はあるの?」
そんな悩みを抱えていませんか。
現代のネットワーク社会では、インターネットに接続されるすべての機器に固有の識別番号—IPアドレスが割り当てられています。スマートフォンも例外ではなく、ネットに接続されるすべてのスマートフォンにはIPアドレスが設定されています。このIPアドレスは、ネットワークのトラブルシューティングや設定変更時に非常に重要な役割を果たします。

そこで本記事では、iPhone(iOS)とAndroidスマホで、IPアドレスを確認する方法と、IPアドレスを変更する方法について詳しく解説します。これらの方法を知っておくと、スマホのネットワーク設定をより効果的に管理できるようになります。
Part1:スマホのIPアドレスとは?重要性は?
IPアドレスとは、インターネットに接続される機器1台1台に振られている番号です。いわばインターネット上における「住所」のようなもので、「192.168.1.1」のように、3桁の数字が4つ集まって構成されています。
IPアドレスには、大きく分けて2種類が存在します。1つは「グローバルIPアドレス」で、全世界のインターネットにつながっている機器を判別するものとなり、重複はしません。もう1つが「ローカルIPアドレス」で、自宅や会社のLAN内につなげている機器に割り当てられているものとなります。
基本的には、モバイルデータ通信でネット接続しているスマホはグローバルIPアドレスが割り当てられ、Wi-Fiに接続しているスマホにはローカルIPアドレスが振られているのです。
IPアドレスでは住所やスマホの位置といった個人情報は特定できませんが、おおよその地域や使用しているプロバイダは判別可能です。
※一部のサービスでは、特定のIPアドレスに制限をかけている場合があります。そのため、IPアドレスは非常に重要な要素となります。
Part2:スマホでIPアドレスを確認する方法
デバイスを特定されないようにするためには、IPアドレスを偽装して別の数値を指定する方法が有効です。まずは、スマホのIPアドレスがどこで設定されているのかを、デバイスごとに確認しましょう。
2.1. iPhoneの場合
まず、iPhoneにおけるIPアドレス確認方法について、解説しましょう。グローバルIPアドレスの確認方法にかんして、iPhoneやiPadなどのiOS機器には、モバイルデータ通信時に使われるグローバルIPアドレスを確認する方法は用意されていません。
▼ローカルIPアドレスの確認手順
ステップ1:ホーム画面より「設定(歯車アイコン)」>「Wi-Fi」の順にタップする
ステップ2:現在使用している「Wi-Fi名」を選択する
ステップ3:「IPV4アドレス」欄の「IPアドレス」を確認する
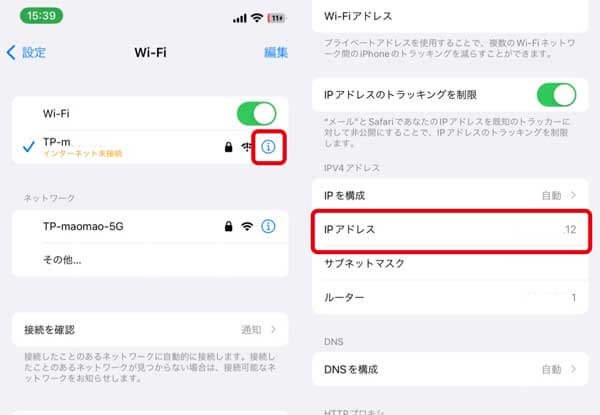
これで、iPhoneに割り当てられているIPアドレスを確認できます。
2.2. Androidの場合
次に、Android端末におけるIPアドレスの確認方法です。Androidでは、グローバルIPアドレスとローカルIPアドレスの双方とも、ほぼ同じ手順となります。
▼グローバル/ローカルIPアドレスの確認手順
ステップ1:Wi-Fiの接続を解除する
ステップ2:ホーム画面より「設定(歯車アイコン)」>「デバイス情報」の順にタップする
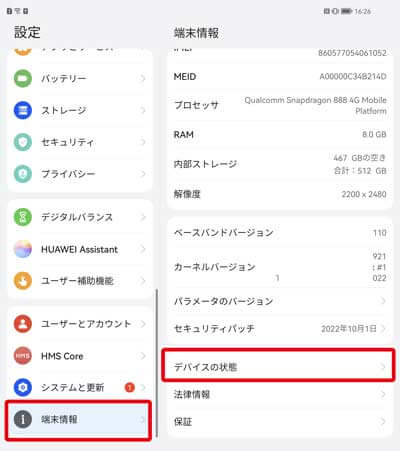
ステップ3:「すべての仕様」>「デバイスの状態」の順にタップする
ステップ4:「IPアドレス」の項目で確認する
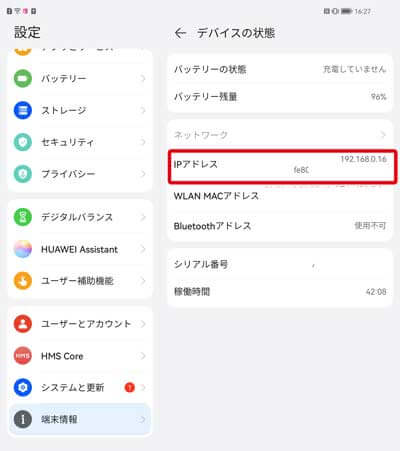
これで、それぞれに割り当てられているIPアドレスを確認できます。
Part3:スマホでIPアドレスを変更する方法
ここからは、実際にIPアドレスを書き換えて位置情報を偽装する方法について解説します。まずは、ローカルIPアドレスを変更する方法です。
1iPhoneのローカルIPアドレスを変更
まず、iPhoneのローカルIPアドレスを変更する手順です。
▼ローカルIPアドレスの変更手順
ステップ1:ホーム画面より「設定(歯車アイコン)」>「Wi-Fi」の順にタップする
ステップ2:現在使用している「Wi-Fiネットワーク名」を選択する
ステップ3:「IPV4アドレス」欄の「IPを構成;自動>」をタップする
ステップ4:「IPv4を構成」画面で「手動」をタップする
ステップ5:「手入力のIP」欄にて、次の3つの箇所に新しいアドレスを入力する →「IPアドレス」「サブネットマスク」「ルーター」
ステップ6:右上の「保存」をタップする
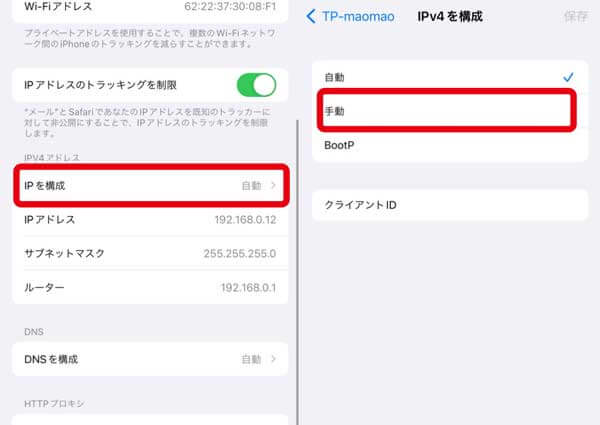
これで、iPhoneのローカルIPアドレスを変更できます。
2AndroidのローカルIPアドレスを変更
次に、Android端末におけるローカルIPアドレスの変更手順です。
▼ローカルIPアドレスの変更手順
ステップ1:Wi-Fiに接続する
ステップ2:ホーム画面より「設定(歯車アイコン)」>「Wi-Fi」の順にタップする
ステップ3:現在使用している「Wi-Fiネットワーク名」を選択する
ステップ4:「IP設定;DHCP」をタップして「静的」に変更する
ステップ5:表示された「IPアドレス」欄に、新しいIPアドレスを入力する
ステップ6:右上にある「チェックマーク」をタップする
これで、Android端末のローカルIPアドレスが変更されます。
Part4:スマホのグローバルIPアドレスを変更する方法
今度は、グローバルIPアドレスを変更する方法について、見ていきましょう。Android・iPhoneともに、機内モードやWi-Fiのオン・オフ、またはVPNアプリを使用するとIPアドレスを変更できます。
1機内モードをオンにしてからオフ
機内モードをオンにして一旦インターネットから切断し、オフにして再び接続すると、通信がリフレッシュされて新しいグローバルIPアドレスが割り当てられます。
▼機内モードのオン・オフ手順
ステップ1:Androidはクイックメニュー、iPhoneではコントロールセンターを表示する
ステップ2:「飛行機アイコン」をタップして「オン」にする
ステップ3:もう一度、飛行機アイコンをタップして「オフ」にする
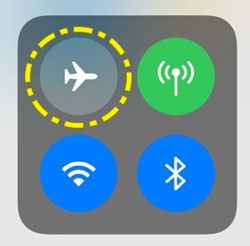
これで、機内モードをオン・オフできます。
2WiFiを一度オフにしてからオン
Wi-Fiをオフにして一旦Wi-Fiネットワークから切断し、オンにして再び接続すると、通信がリフレッシュされて新しいローカルIPアドレスが割り当てられます。
▼Wi-Fiのオン・オフ手順
ステップ1:Androidはクイックメニュー、iPhoneではコントロールセンターを表示する
ステップ2:「Wi-Fiアイコン」をタップして「オフ」にする
ステップ3:もう一度、Wi-Fiアイコンをタップして「オン」にする
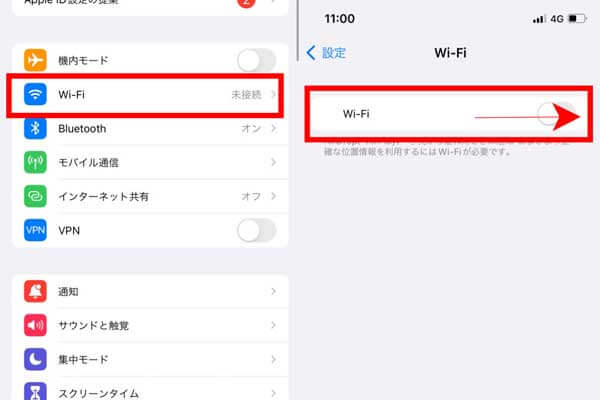
これで、Wi-Fiネットワークをオン・オフできます。
3VPNで変更
VPNとは「仮想プライベートネットワーク」の略語で、利用することで通信の暗号化やIPアドレスの偽装が可能となります。VPNはアプリで提供されており、使用手順は次の通りです。
▼VPNの使用方法
ステップ1:App Store、またはGoogle Playよりお好みのVPNアプリをダウンロードする
ステップ2:VPNアプリのアカウントにログインする
ステップ3:VPN設定を変更する許可を与えるためにパスコードまたはTouchIDを入力するように求められます。パスワードを入力
ステップ4:アプリ内にある、VPNのスイッチを「オン」にして、「サーバーの切り替え」を使って、国や地域の位置情報を変更する
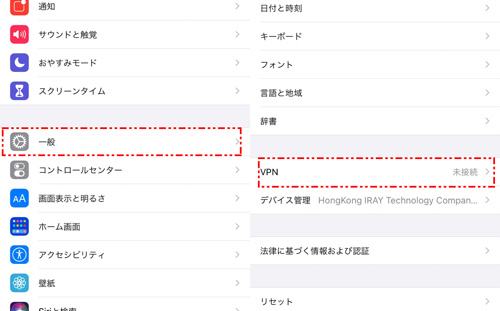
これで、VPNアプリでIPアドレスを変更できます。VPNを利用すれば、位置情報のプライバシーを守れるほか、地域限定のコンテンツをその地に行かなくても楽しめます。
Part5:ワンクリックでGPS位置情報を世界中に変更
IPアドレスの変更やVPNアプリを使用して位置情報を偽装することもできますが、もっと簡単にGPS位置情報を世界中のどこにでも変更できる方法があります。それは、iMyFoneが開発したPC用ソフトウェア「AnyTo」を使用することです。
▼iMyFone Anytoで位置変更する手順
ステップ 1.上記のボタンから「AnyTo」をインストールして起動する。画面の指示に従ってiPhoneまたはAndroid端末をPCに接続する。画面の右上にある「テレポート」アイコンを選択する。
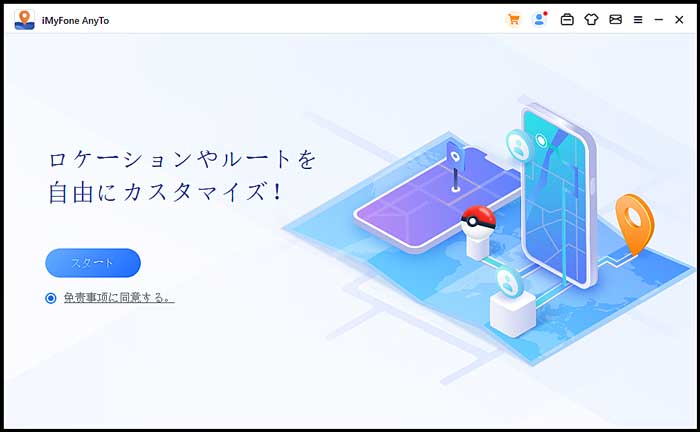
ステップ 2.AnyToに表示される地図をドラッグ&ズームして、目的地を選択する。
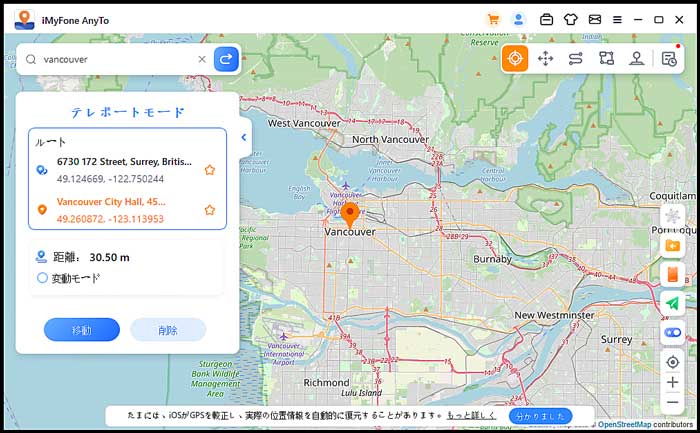
たったこれだけの操作で、端末の位置情報を簡単に変更できます。AnyToには、ワンクリックで位置情報を変更する機能に加え、複数デバイスの同時使用やジョイスティックコントロールなど、便利な機能も豊富に搭載されています。
例えば、位置情報を活用するゲームアプリでは、実際に現地に行かなくてもイベントやアイテムを手に入れることができます。その使い方は実に多彩です。インストールは無料ですので、ぜひ一度試してみてくださいね。
結論
今回は、スマホのIPアドレスを変更する方法について、iPhoneとAndroidに分けて詳しく解説しました。IPアドレスは、インターネットに接続されたデバイスを識別するための重要な情報で、変更することである程度の位置情報の偽装が可能です。
ただし、位置情報を最も確実に偽装する方法は、ワンクリックでGPS位置情報を世界中の任意の場所に変更できるアプリ「iMyFone AnyTo」の使用です。操作も非常に簡単で、誰でも気軽に利用できます。ダウンロードは無料ですので、ぜひ試してみてください!