今や必須のコミュニケーションツールとなっているLINEですが、iPhone版LINEとMac版LINEを同期できることを知っていますか?iPhone版LINEとMac版LINEを同期することで、二つの端末で一つのLINEアカウントを操作できます。
これにより、隙間時間でメッセージを確認する際はiPhoneで行い、長文のメッセージを送る際はMacで行うなど、スマホとPCそれぞれの長所を生かした使い分けも可能になります。今回の記事では、Mac版LINEとiPhone版LINEを同期する方法と、その際の注意点について詳しく解説しました。
Part1:Mac版とiPhone版LINEを同期する方法
Mac版LINEとiPhone版LINEを同期するには、iPhone側の操作とMac側の操作が必要です。手順が複数あるので、それぞれの項目に分けて解説します。
1iPhone版のLINEでメールアドレスとパスワードを設定する
Mac版LINEにログインするためには、iPhone版LINEで設定したメールアドレスとパスワードが必要になります。そのため、まずはiPhone版のLINEでメールアドレスとパスワードを設定しましょう。具体的な手順はそれぞれ下記の通りです。
メールアドレスの設定方法
Step 1.LINEアプリ右上のメニューボタンをタップして設定画面を開く
Step 2.「アカウント」をタップする
Step 3.「メールアドレス」をタップする
Step 4.「メールアドレス変更」をタップして、設定したいメールアドレスを入力する
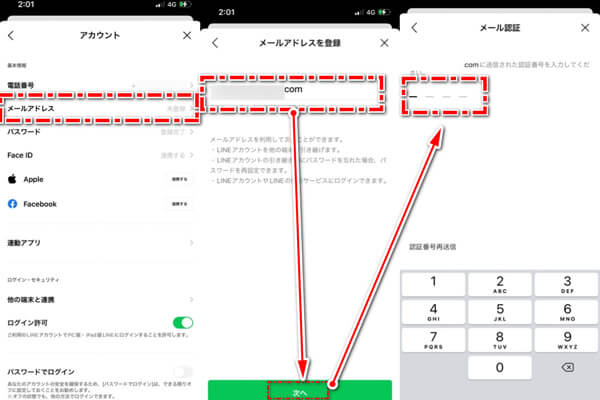
パスワードの設定方法
Step 1.LINEアプリ右上のメニューボタンをタップして設定画面を開く
Step 2.「アカウント」をタップする
Step 3.「パスワード」をタップする
Step 4.パスワードの変更・登録画面が表示されたら、設定したいパスワードを入力する
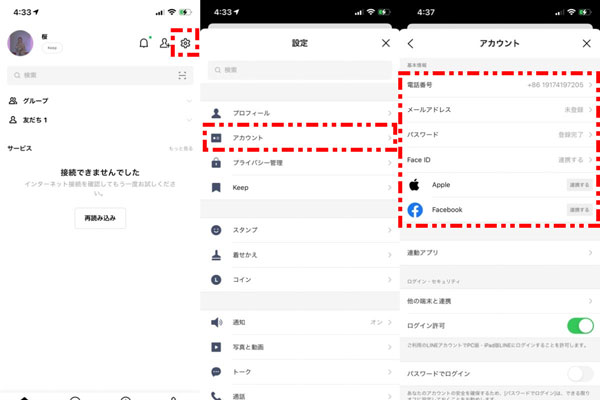
2iPhone版LINEのログイン許可をオンにする
iPhone版LINEのログイン許可がオンになっていないと、Macなど他の端末からLINEにログインすることができません。Mac版LINEとiPhone版LINEを同期するには、あらかじめiPhone版LINEのログイン許可をオンにしておきましょう。
具体的な手順は以下の通りです。
Step 1.LINEアプリ右上のメニューボタンをタップして設定画面を開く
Step 2.「アカウント」をタップする
Step 3.「ログイン許可」をオンにする
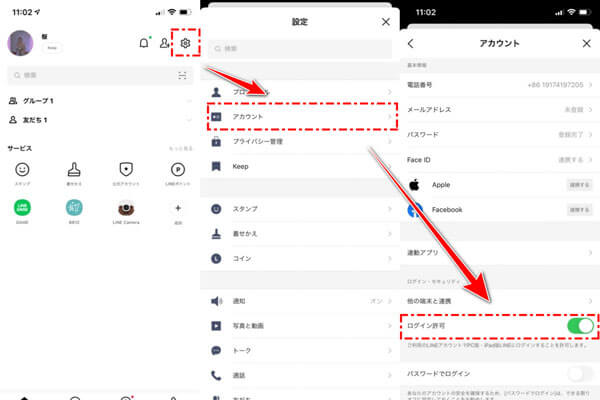
3MacでLINEにログインする
iPhone版のLINEでメールアドレスとパスワードを設定し、ログイン許可をオンにできたところで、MacでLINEにログインする準備が整いました。
それでは、MacでLINEにログインする方法を解説します。
Step 1.事前に設定しておいた、iPhone版LINEのメールアドレスとパスワードを使ってMac版LINEにログインする
Step 2.Macに認証コードが届くのでメモしておく
Step 3.iPhoneでLINEアプリを起動する
Step 4.iPhone版LINEの方に入力画面が表示されているので、Macの方に届いた認証コードを入力して、「本人確認」をタップする
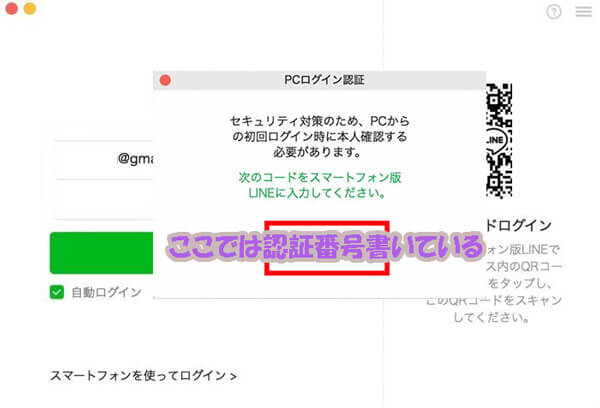
Mac版LINEにログインした段階で、Mac版LINEとiPhone版LINEは自動的に同期されます。
Part2:Mac版LINEを利用するとき注意すべきこと
次に、Mac版LINEを利用する際の注意点に関しても説明します。
1同期は自動的に発生する、回避はできない
すでに説明した通り、Mac版LINEにログインした段階で、Mac版LINEとiPhone版LINEは自動的に同期されます。この同期は回避できないので、共有のパソコンを使っている場合はMac版LINEにログインしない方が良いでしょう。
共有のパソコンでMac版LINEにログインした場合、第三者に情報が漏洩したり、LINEを不正に操作されたりする危険性があります。
2すべてのトーク履歴を同期するではなく、数週間前のトークしか同期できない
Mac版LINEとiPhone版LINEを同期しても、Mac版LINEの方には数週間前のトークしか表示されません。そのため、Mac版LINEとiPhone版LINEを同期する方法で、LINEデータのバックアップを取ることはできないのです。
Tips:LINEトークを一括でMacへエクスポートし保存する方法
上でも述べた通り、Mac版LINEとiPhone版LINEを同期する方法では、大切なLINEデータを守ることはできません。大切なLINEデータをiPhoneからMacへエクスポートするには、バックアップ・引継ぎするソフトの「iTransor for LINE」を使用することをおすすめします。
こちらの専門的なLINEのデータ管理ソフトを使用することで、iPhoneに保存されたLINEデータをMacにバックアップすることができます。さらに、Macにバックアップされたデータをエクスポートして保存することも可能です。
iTransor for LINEの優れているポイント:
- 【同OS・異OS間データ転送】LINEトークをAndroidとiOSの間で転送できます。
- 【無料】LINEのバックアップとバックアップしたファイルをプレビューすることは無料で行います。
- 【好みの形式】HTMLやPDF、CSV / XLSなど、多様な形式でトーク履歴を選択的にPCにエクスポートできます。
- 【多様な機種と互換性】最新のiOS 18とiPhone 16を含めてのiPhoneデバイスとすべての人気Androidデバイスと互換性があります。
Macへエクスポートする具体的な操作する手順:
ステップ1:iTransor for LINEをインストールします。デバイスをPCに接続して、画面の左側にある「AndroidとiOSデバイスからLINEデータをバックアップ」を選択して、「スタート」をクリックします。

ステップ2:スタートをクリックすると、自動的にバックアップ開始するので、そのまましばらく待ってください。次に完了をクリックすると、バックアップ完成です。

ステップ3:画面の左側にある「iTransorバックアップからLINEデータを表示&エクスポート」を選択して、PCに保存したいバックアップファイルを選択して、「確認・エクスポート」をクリックします。

ステップ4:エクスポートしたいデータをチェック入れて、「エクスポート」をクリックして、完成です。

iTransor for LINEは無料でダウンロードできますので、ぜひ試してみてください。
結論
今回の記事では、Mac版LINEとiPhone版LINEを同期する方法を解説しました。同期する際の注意点として挙げられるのは、すべてのトーク履歴を同期するのではなく、数週間前のトークしか同期できないということ。LINEデータをMacにエクスポートして保存したい場合は、プロのLINEトーク履歴をバックアップ・引き継ぎできるツール - iTransor for LINEを使用すると簡単です。










