LINEはスマホだけでなく、パソコンにインストールして使うこともできます。普段、パソコンの前で作業することが多い方にとっては、PCでLINEを使えるのは便利なもの。しかし、LINEからの通知が鬱陶しく感じる場合や、作業の妨げになる場合には、パソコンからLINEを削除したくなることもあるでしょう。
そこで今回の記事では、パソコンからLINEをアンインストールする方法や、パソコンからLINEをアンインストールしようとしてできなかった場合の対処法を解説します。
Part1:WindowsでLINEをアンインストールする方法
一口にパソコンと言っても、搭載しているOSによってLINEをアンインストールする手順は異なります。この記事では、多くの方が使用しているWindowsとMacについて解説します。
まずは、最も使用している方が多いWindowsから見ていきましょう。WindowsのパソコンからLINEをアンインストールするには、以下の手順で操作してください。
WindowsでLINEをアンインストールする手順
Step 1.画面左下のウィンドウズのアイコンをクリックする
Step 2.歯車アイコン(設定)をクリックする
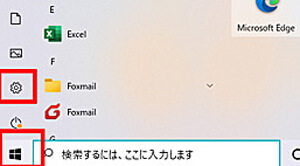
Step 3.設定画面に切り替わったら、「アプリ」をクリックする
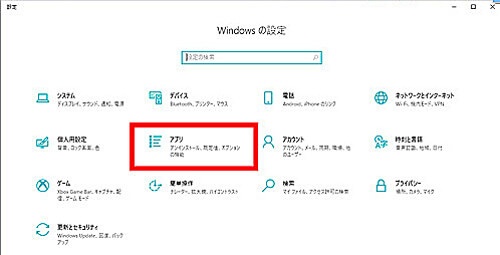
Step 4.アプリと機能の画面に切り替わったら、右側の一覧から「LINE」を探してクリックする
Step 5.ポップアップが表示されたら、「アンインストール」をクリックする
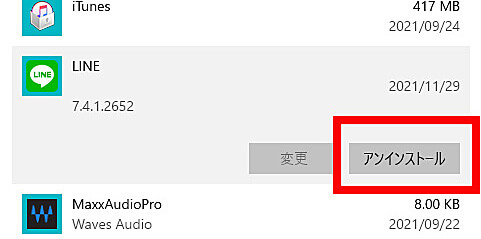
以上で、WindowパソコンからLINEをアンインストールする作業は完了です。
Part2:MacでLINEをアンインストールする方法
次は、MacパソコンからLINEをアンインストールする方法を解説します。2つの方法を紹介しますので、やりやすい方を選んでください。
Launchpadから削除する方法
MacパソコンのLINEをLaunchpadから削除する方法は、以下の通りです。
Step 1.Dockから「Launchpad」を開く
Step 2.Launchpadに表示されているアプリ一覧の中から「LINE」を探して長押しする
Step 3.LINEのアイコンが震えだしたら、LINEアイコンの左上に表示された×ボタンをクリックする
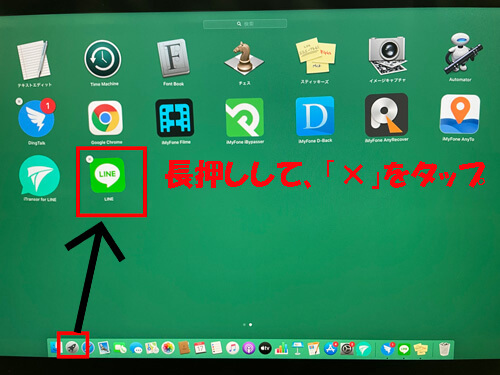
アプリケーションフォルダからゴミ箱に入れて削除する方法
MacパソコンのLINEをアプリケーションフォルダからゴミ箱に入れて削除する方法は、以下の通りです。
ゴミ箱に入れて削除する手順
Step 1.Dockから「Finder」を開く
Step 2.アプリ一覧が表示された中からLINEを探して、LINEアイコンをゴミ箱までドラッグ&ドロップする
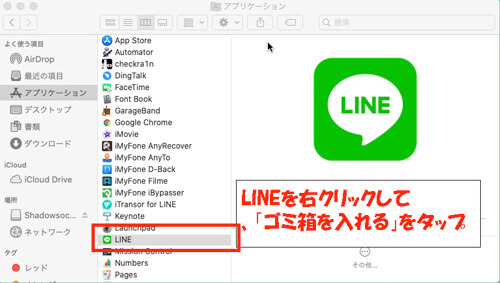
Part3:LINEをアンインストールできない時の対処法
パソコンから、LINEをアンインストールできない時の対処法についても解説しておきます。パソコンからLINEをアンインストールできないトラブルは、主にWindowsのパソコンで発生することが多いです。先ほど解説した、「WindowsでLINEをアンインストールする方法」の手順を行った際に、「LINEは実行されており、アンインストールすることはできません。LINEを終了し、アンインストールしてください。」というメッセージが表示されて、パソコンからLINEをアンインストールできないことがあります。
このようなケースでは、以下の手順を実行して、LINEをアンインストールできるようにしてください。
Step 1.タスクバーの何もないところで、右クリックを押す
Step 2.「タスクマネージャー」をクリックする
Step 3.タスクマネージャーに表示されている「LINE」をクリックする
Step 4.タスクマネージャー右下の「タスクの終了」をクリックする
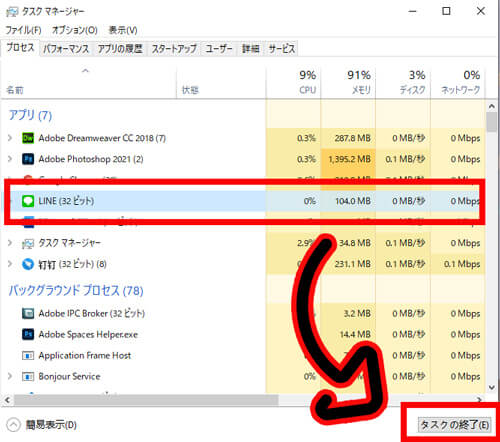
以上で、LINEアプリを終了することができました。この状態でもう一度、「WindowsでLINEをアンインストールする方法」で解説した手順を実行してみてください。
Tips:大事なLINEトークを異OS間転送する裏ワザ
iOSからAndroidへのLINEデータの転送、あるいはAndroidからiOSへのLINEデータの転送のような、異OS間でのLINEデータの転送は公式ではサポートされていません。そのため、異なるOSのスマホに買い換えた際に、LINEの引継ぎに困る方が多いようです。裏ワザと言っても方法は簡単で、バックアップ・引継ぎするソフト「iTransor for LINE」を使用するだけです。iTransor for LINEを使えば、iOSからAndroidへ、または、AndroidからiOSへのデータ転送が誰でも簡単にできます。
iTransor for LINEを利用し、AndroidからiPhoneへLINEデータ転送のチュートリアルビデオをご覧ください!
具体的な異OS間転送する方法は以下となります
Step 1.PCにiTransor for LINEをインストールし、起動して、左側一番目の「AndroidとiOSデバイスの間でLINEデータ転送」を選択し、転送元のAndroidを先にPCに接続し、次に転送先のiPhoneをPCに接続して、「スタート」をクリックする

Step 2.画面の指示に従い、転送元のスマホのLINEアプリで、「設定」>トーク>「トーク履歴をバックアップ&復元」に移動し、Googleドライブにデータをバックアップする

Step 3.Androidスマホの暗証番号を入力し、「データバックアップ」をクリックしてから、PCに同じ暗証番号を入力し、「完了」をクリックする

Step 4.自動的にiTransor アシスタントがダウンロードするので、その後Androidデバイスで「設定」>「アプリ」>「iTransor Assistant」>「権限」の順に選択し、ストレージの権限を「オン」にする

Step 5.転送先のiPhoneで[設定]>[名前]>[探す]を選択し、「iPhoneを探す」をオフにする
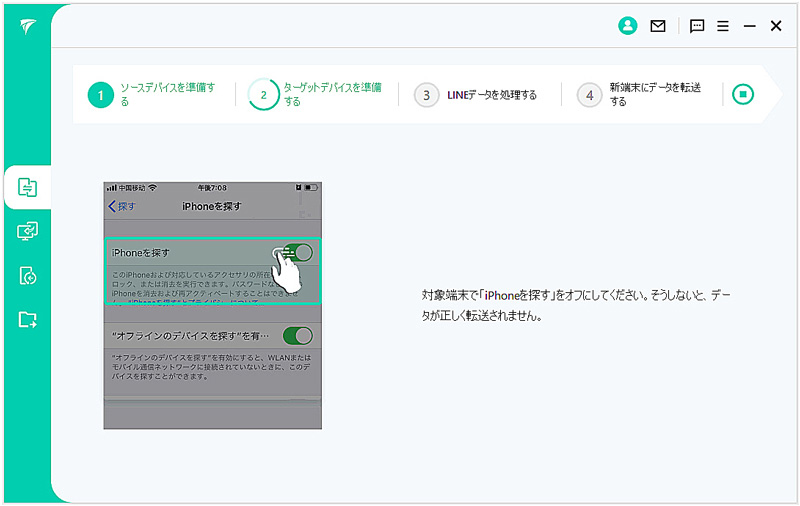
Step 6.転送元と同じアカウントでLINEにログインして、PC画面で「完了」をクリックする

iTransor for LINEは無料でダウンロードできるので、ぜひ試してみてください。
最後に
今回の記事では、パソコンでLINEをアンインストールする方法と、アンインストールしようとしてもできなかった時の対処法を解説しました。また、異なるOSのスマホに買い換えてLINEデータの引継ぎに困っている方に向けて、iTransor for LINEを使った裏ワザも紹介させていただいたので、ぜひ試してみてください。

