AndroidからiPhoneへLINEデータ移行するなら、通常のLINE内蔵機能利用するより、2週間以前のデータも含めてすべてのデータを簡単に移行できます。
LINEでダークモードに設定するにはどうしたらいいのでしょうか?また、ダークモードからの解除方法はあるのでしょうか?
友だちのLINEのトークの背景を見ると真っ黒になっていることはありませんか?あればダークモードと言います。

LINEのトークの背景が真っ黒く、ダークモードになっているとトーク内容もとても見やすく、夜真っ暗の中でスマホを見ていても見やすいのでおすすめです。では、今回はLINEの背景のダークモードの設定、解除方法について紹介していきます。
Part1:LINEでダークモードを設定する方法
LINEでダークモードに設定するにはどうしたらいいのでしょうか?iPhoneとandroid、パソコンではそれぞれ方法が違います。では、それぞれの設定方法について紹介していきます。
iPhoneの場合
Step 1.iPhoneの設定を開く
Step 2.画面表示と明るさを選択する
Step 3.ダークにチェックを入れる
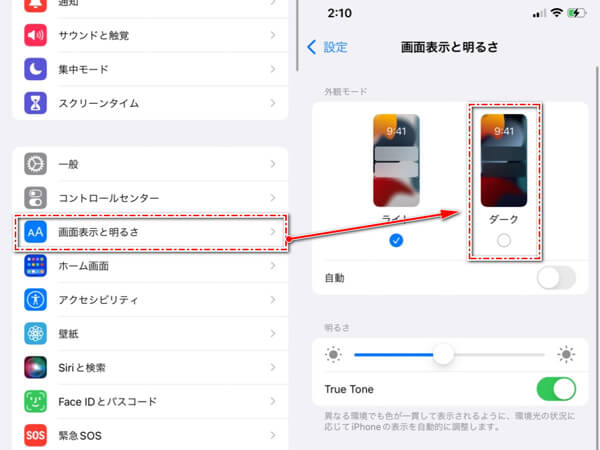
さらにiPhoneでダークにするとLINEだけでなく、他のアプリなどもダークモードになるので注意が必要です。また、iOS 13以上のバージョンにアップデートしたiOSデバイスでしか利用することができないので、もしアップデートさせていない場合はアップグレードさせるといいでしょう。
Androidの場合
Step 1.Androidの設定開く
Step 2.ディスプレイを選択する
Step 3.ダークテーマという部分をオンにする
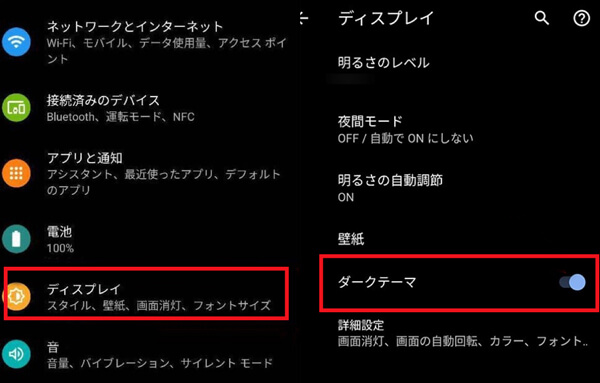
これで自動的にLINEのブラックのテーマが使用され、背景がダークになります。しかし、自動でLINEにブラックの着せかえがに変更になるには、Android 10以降を搭載する端末でLINEアプリのバージョン9.17.2以降を利用している場合のみとのことです。
Windowsパソコンの場合
Step 1.パソコンでLINEにログインする
Step 2.3つの点線をクリック→設定→基本設定
Step 3.画面モードを見て、システム設定と同期のチェックが外れているか?を確認する
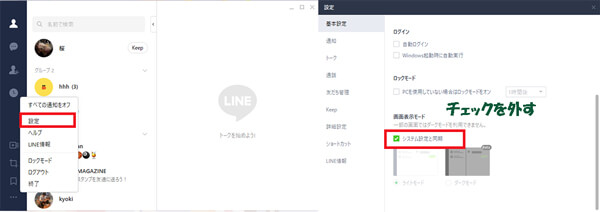
Step 4.パソコンのホーム画面に戻る
Step 5.設定→個人用設定→色→ダーク
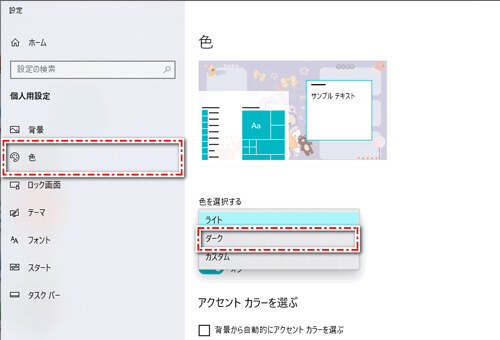
これでWindowsパソコンは設定可能です。
Macの場合
Step 1~4..4番目までは同じ
Step 5.リンゴマーク→システム環境設定→一般→外観モードをダークに変更でダークモードにすることができます。
Part2:LINEでダークモードを解除する方法
Part3:LINEのみダークモードにする方法
iPhoneもAndroidもパソコンも本体の設定からダークモードに設定してしまうと、LINE以外のアプリもダークモードになってしまいます。他のアプリもダークモードになってしまうと、逆に見にくくなってしまったりもします。なので、LINEのアプリのみにダークモードを適用したい!ということもありますよね。そんなときはLINEの着せ替え機能がとてもおすすめです。
LINEの着せ替えでダークモードにする方法
Step 1.LINEを開く
Step 2.ホーム画面→着せ替え
Step 3.検索で「ブラック」と検索する
Step 4.ブラックの着せ替えが表示されたら選択する
Step 5.適用のボタンがあるのでタッチする
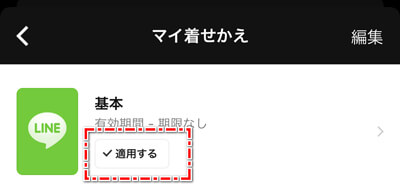
これだけでLINEのみダークモードにすることができます。
Part4:ダークモードが設定できない時の原因と対処法
ダークモードが設定できないときの原因は主に2つあります。では、それぞれの原因と対処法について紹介していきます。
1着せ替えが優先的に適用になった
着せ替えが優先的に適用されることもあります。着せ替えが優先的に適用されないようにするためには着せ替えをオフにしておくことが必要です。
着せ替えが優先的に適用されない方法
Step 1.LINEを開く
Step 2.ホーム画面→設定→着せ替え
Step 3.マイ着せ替え→基本→適用を選択
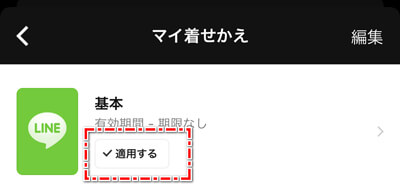
これで着せ替えをオフにすることができました。
2LINEのバージョンが古い
LINEのバージョンが古いとダークモードが適用されないこともあります。そんなときはLINEのバージョンを更新しましょう。
LINEバージョンアップする方法:
iPhoneの場合:
Step 1.App Storeを開き、右上にある自分の名前をタップします。
Step 2.更新する必要があるアプリは並んでいます、必要であればバージョンアップしましょう。

Androidの場合:
Step 1.App StoreまたはGoogle Playを開く
Step 2.自分の名前をタップ
Step 3.「アプリとデバイスの管理」を開いて、更新すべきアプリが表示される。LINEの更新をタップする

これで更新することができます。
Tips:大事なLINEトークを異OS間転送する方法
LINEデータをバックアップ・引き継ぎする場合、iTransor for LINEの利用がおすすめです。通常であれば異OS同士のLINEトークの転送はできません。しかし、こちらのLINEデータをバックアップ・引き継ぎするソフトを使用することで簡単に異OSでもLINEのトークを転送することが可能です。一度使用してみてください。
LINEトーク履歴を異OS間転送するチュートリアル動画をご覧ください!
LINEトークを異OS間転送の具体的な操作する仕方は以下となります。
ステップ1:iTransor for LINEを起動します。PCにデバイスを接続して、左側の「AndroidとiOSデバイスの間でLINEデータ転送」を選択して、「スタート」をクリックします。

ステップ2:GoogleドライブでLINEをバックアップします。

ステップ3:LINEをフルバックアップするためにまず端末で「適当の暗証番号」を入力して、次にPCで先入力した暗証番号を同じく入力します。

ステップ4:次に自動的にメディアを含めてすべてのデータを転送するために必要なソフトをダウンロードします。Androidデバイスで「設定」>「アプリ」>「iTransor Assistant」>「権限」の手順で進んで、ストレージの権限を「オン」にします。そしてPCに「完了」ボタンをクリックします。

ステップ5:転送先に同じLINEアカウントをログインして、最後のデータ転送成功するまでしばらくお待ちください。

結論
今回はLINEの背景のダークモードの設定、解除方法について紹介してきました。ダークモードは簡単に設定、解除することができます。LINEの着せ替えを使用することでLINEのみでもダークモードが適用にもなります。同時にLINEトークを異OS間転送する方法 - iTransor for LINEも強くお勧めします。いつか絶対使えるので、今まず無料版をダウンロードして、定期的なバックアップを始めましょう!











