LINEアップデートの障害が発生し、メッセージを送信したいのにLINEがクラッシュしたり、LINEが開かなくなったりした場合はどうすればよいですか?
LINEを使用していると、「一時的なエラー」が発生してメッセージが送れなかったり、タイムラインが読み込めなかったりと動作が正常に行われないことがあります。急に「一時的なエラー」が表示されても、エラーの原因や対処法が分からないという方も多いのが事実です。

日常的に使用するLINEでエラーが起きたら不安になりますよね。そこで本記事では、一時的なエラーが表示される具体的な場面とその対処法について説明していきます。最後には大事なLINEデータを保護するために、ぜひLINEデータを復元する裏ワザをご覧ください。
Part1:動画や画像を送る場合の一時的なエラー
動画や画像をLINEのトーク画面から送る場合に、ビックリマークと共に一時的なエラーが発生する場合があります。エラーが発生すると、その動画や画像を送信することができせん。しかし、別の動画や画像だと送信できる場合もあります。
上記のエラーに対して、解決する方法が2つあります。
それぞれの方法についてみていきましょう。
方法1:iPhone写真アプリからLINEへ共有
一番早い解決策は、iPhone写真アプリからLINEへ共有する方法です。
手順は以下の通りになります。
Step 1.iPhone写真アプリを開く
Step 2.右上にある「選択」をタップ
Step 3.送信したい動画や画像を選ぶ
Step 4.左下にある「共有マーク」をタップ
Step 5.「LINE」を選択
Step 6.送信したい相手を選択し、転送をタップ
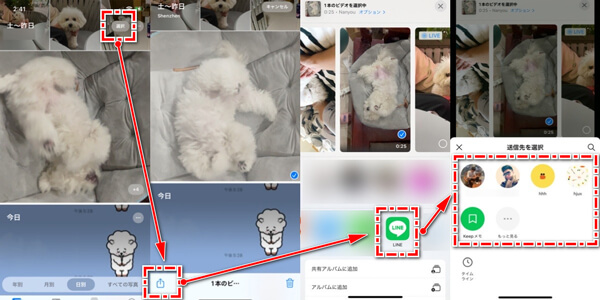
方法2:デバイスのストレージ容量を増やす
デバイスの容量が不足しているため、エラーが出た可能性があります。スマホのストレージ容量を増やすためには、まず端末内のデータを整理してください。それでも容量が不足する場合は、iPhoneはストレージプランの変更を、AndroidはSDカードの容量を増やしましょう。
デバイスのストレージ容量を増やす方法
Step 1.設定を開いて最上部の名前をタップ
Step 2.「iCloud」を開く
Step 3.「ストレージを管理」をタップ
Step 4.「ストレージプランを変更」をタップ
Step 5.購入したいプランを選び購入する
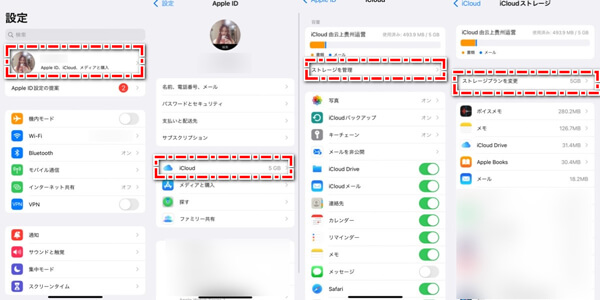
Part2:LINEアカウントの引継ぎをする際一時的なエラー
LINEアカウントを引き継ぎする際に、一時的なエラーが発生することがあります。
対処法は以下の3つです。
以下でそれぞれ手順を解説しています。
方法1:LINEとデバイスの再起動をする
LINEとデバイスを再起動すると、エラーが直る場合があります。
まずはLINEの再起動、その後にデバイスの再起動を試してみましょう。
Step 1.スマホの電源をオフにする
Step 2.起動後LINEを開く

方法2:LINEを最新バージョンにアップデート
LINEのバージョンが古い場合、最新版にアップデートすることでエラーが改善される可能性があります。
以下の手順でアップデートしてください。
iPhoneの場合
Step 1.App Storeを開く
Step 2.画面右上の人型アイコンをタップ
Step 3.「アップデート」をタップしてLINEアプリをアップデート
Step 4.アップデート完了

Androidの場合
Step 1.Google Playを開く
Step 2.画面右上の人型アイコンをタップ
Step 3.「アプリとデバイスの管理」をタップ
Step 4.「アップデート利用可能」と表示される
Step 5.「更新」をタップ
Step 6.アップデート完了

方法3:通信環境を整える
一時的なエラーであれば、スマホ本体を再起動すれば元に戻るでしょう。機内モードをオンにしてから、オフにします。
機内モードをオン・オフにする方法
iPhoneの場合
Step 1.デバイスを画面の上から下にスワイプして、飛行機マークが表示される
Step 2.機内モードにした後、それを解除
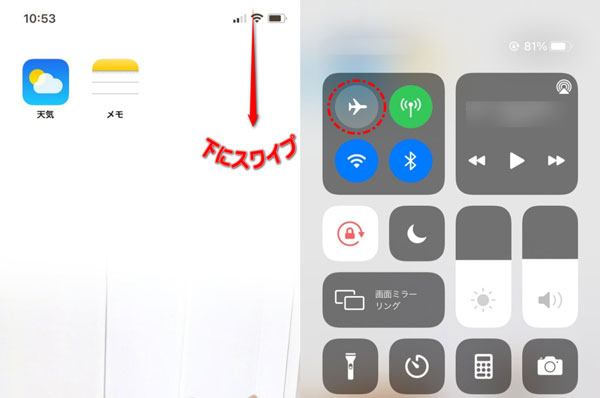
Androidの場合
Step 1.「クイック設定パネル」より機内モードが表示される
Step 2.機内モードを「オン」→「オフ」してみよう
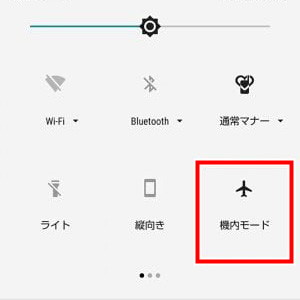
Part3:LINEアルバムで一時的なエラー
LINEアルバムを新規作成しようとすると、一時的なエラーが起きる場合があります。
その対処法は以下の3つです。
以下でそれぞれの手順を見ていきましょう。
方法1:アルバムのキャッシュをリセットする
アルバムのキャッシュをリセットすると、エラーが解消される場合があります。
手順は以下の通りです。
Step 1.LINEを開く
Step 2.トーク画面の右上にある「設定」を開く
Step 3.「その他」の項目を選択
Step 4.「アルバムのキャッシュをリセット」を選択
Step 5.タップ後にでてくる「リセット」を選択
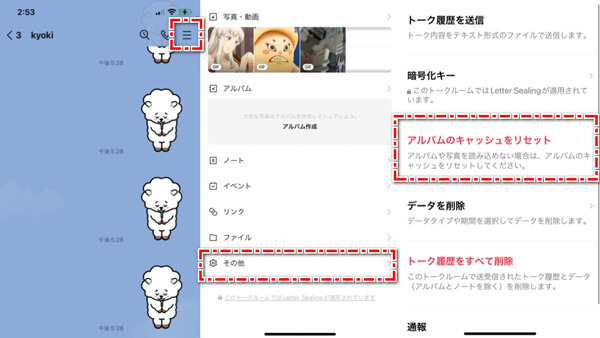
方法2:写真の権限を許可する
写真の権限を許可することで、エラーが解消されることがあります。
以下の手順に従ってください。
Step 1.「設定」を開く
Step 2.LINEアプリを選択
Step 3.「写真」の項目を選択
Step 4.「すべての写真」を選択
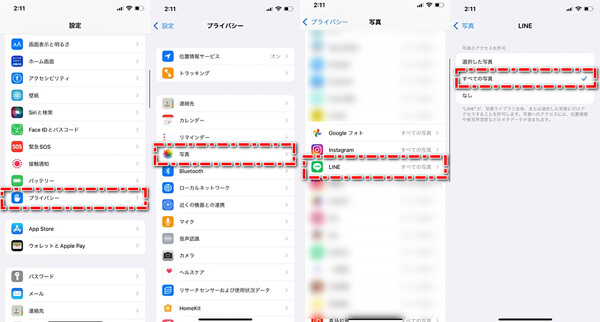
方法3:LINEを再インストール
LINEを再インストールすることで、エラーが解消される可能性があります。
手順は以下の通りです。
Step 1.端末よりLINEアプリを削除する
Step 2.App StoreもしくはGoogle PlayよりLINEアプリをインストール
Step 3.電話番号もしくはメールアドレスでログイン
Step 4.その後指示に従い設定する
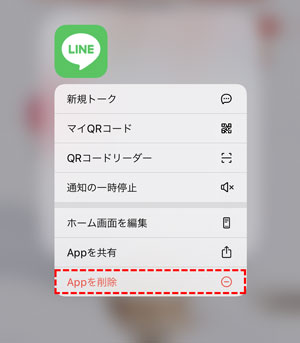
追記:紛失、削除されたLINEトーク履歴を復元する裏ワザ
一時的エラーの関係、または日常生活には何らかの原因でLINEトーク履歴を誤削除、紛失した場合、どうしても解決したいでしょう。ここで紹介するのはLINEトーク履歴を復元するソフト - Chatsback for LINEを利用することです。まだバックアップしていなくても、復元できる確実は99%あります。これから問題発生する時解決策を見つからないことを防ぐために、まず下記のボタンをクリックして、ダウンロードしましょう。
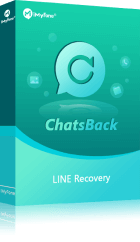
- 【デバイスストレージから復元】バックアップなしでもLINEトーク履歴をiOS/Androidに直接復元できる。
- 【バックアップファイルから復元】バックアップしたなら、ファイルリストで欲しいデータを回復できる。
- 【iTunes/Googleドライブから復元】iTunes/Googleドライブファイルをプレビューして復元できる。
▼LINEトーク履歴をデバイスストレージから復元する手順
ステップ1:iPhone/iOSをPCに接続して、Chatsback for LINEを起動し「デバイスストレージからデータ復元」モードを選択して、「スタート」をクリックします。
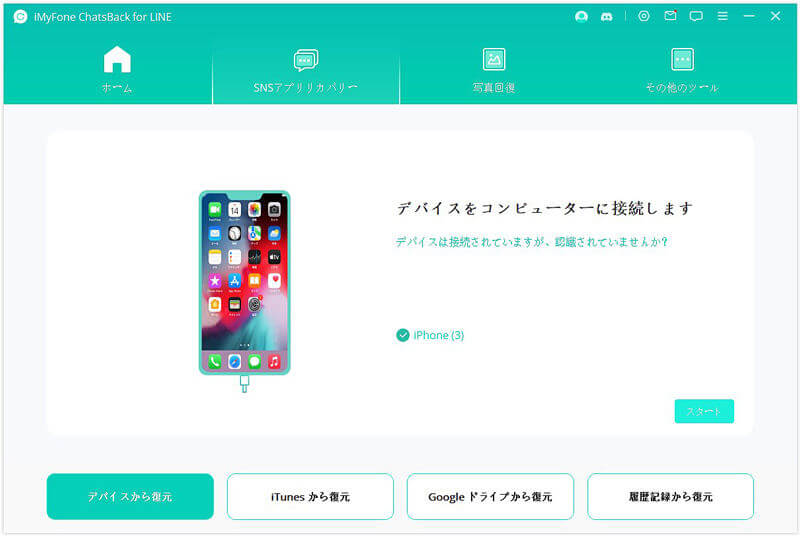
ステップ2:データスキャンを開始します。復元するデータをプレビューしてから、「デバイスに復元」または「PCに復元」を選択します。今なら「デバイスに復元」を選択します。

ステップ3:最後にLINEアカウントをログインしてから、LINEデータを復元開始。
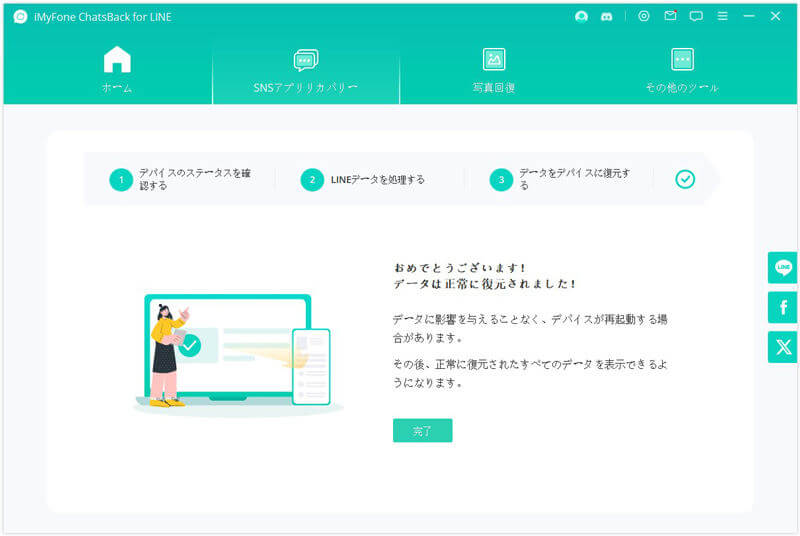
たった数ステップでLINEトーク履歴を簡単に復元できます。いざとなる時、いち早くLINEデータを復元できます。時間を長くなると、復元できる可能性は少なくなるので、今すぐダウンロードしましょう!
結論
今回は、LINEで起こる一時的なエラーの解決策の手順を解説しました。LINEで一時的なエラーが発生して困っている方は、ぜひ参考にしてください。
最後にはLINEの不具合関係で紛失された、誤削除されたLINEデータを復元する裏ワザ - Chatsback for LINEを紹介しました。今すぐ無料版をダウンロードしましょう!










