LINEは、多くの人々が利用する人気のあるメッセージングアプリですが、時折アップデートが必要となることがあります。アプリのアップデートが進行中である場合、ユーザーは「アップデート中です」というメッセージが表示され、アプリが正常に動作しないことがあります。このような状況に直面した場合、以下の対処法を試してみることができます。

Part1:LINEで「データをアップデート」中動作できない原因
LINEが「アップデート中です/データをアップデートしています」と表示され、動作が停止している場合、以下の原因が考えられます。
ネットワーク接続の不安定:
LINEのアップデートやデータのアップデートには、安定したインターネット接続が必要です。ネットワーク接続が不安定な場合、アップデートが進行しないことがあります。
アップデートファイルのダウンロードエラー:
LINEのアップデートファイルのダウンロード中にエラーが発生すると、アップデートが正常に完了せず、アプリが停止してしまうことがあります。
スマートフォンの容量不足:
スマートフォンのストレージ容量が不足している場合、アップデートファイルをダウンロードおよびインストールすることができず、アプリが停止する可能性があります。
Part2:LINEで「データをアップデート」中動作できない時の対処法
LINEが「アップデート中です/データをアップデートしています」と表示され、動かない場合には、以下の対処法を試してみてください。
2.1. インターネット接続の確認
Wi-Fi接続を使用している場合は、ルーターやモデムの電源を再起動し、再接続してみてください。モバイルデータを使用している場合は、エリアの制限や通信速度に問題がないか確認してください。
▼Wi-Fiを接続する手順
ステップ 1.ホーム画面から「設定」をタップします。
ステップ 2.「Wi-Fi」をタップします。
ステップ 3.Wi-Fiをオンにし、近くのWi-Fiネットワークをスキャンします。
ステップ 4.接続したいWi-Fiネットワークをタップします。
ステップ 5.パスワードを入力します。パスワードが不要な場合は、自動的に接続されます。
ステップ 6.「接続」ボタンをタップします。
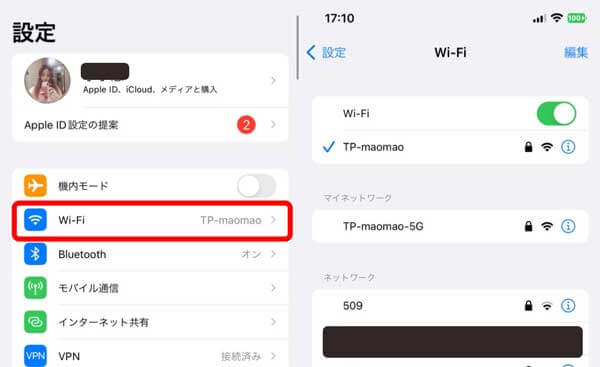
2.2. LINEアプリの再起動:
LINEアプリを完全に終了し、再度起動してみてください。一時的なソフトウェアの問題が解消される場合があります。
▼アプリの再起動する手順
ステップ 1.画面下端から中央付近までスワイプして、マルチタスク画面を表示します。
ステップ 2.LINEの画面を上にスワイプし、アプリを終了します。
ステップ 3.ホーム画面より、LINEのアイコンをタップして再び起動すると完了です。
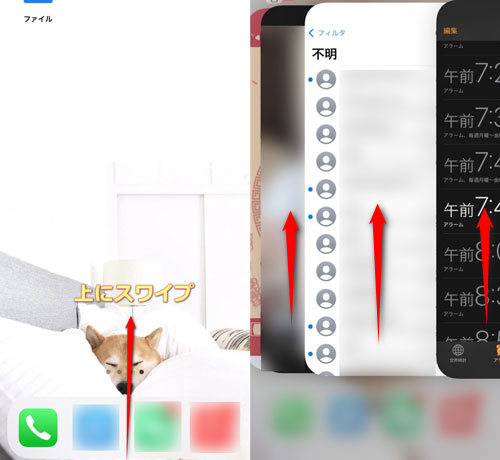
2.3.デバイスを最新バージョンの確認
スマートフォンのアプリストア(Google PlayストアまたはApp Store)から、LINEの最新バージョンが利用可能か確認してください。最新バージョンにアップデートすることで、問題が解決する場合があります。
▼デバイスを最新バージョンにする手順
ステップ 1.ホーム画面で「設定」>「一般」をタップします。
ステップ 2.「ソフトウェアアップデート」をタップします。
ステップ 3.ソフトウェアアップデートを実施し、最新バージョンにアップデートします。

2.4.スマートフォンのストレージ容量を確認する
スマートフォンの設定から、ストレージ容量を確認してください。容量が不足している場合は、不要なファイルやアプリを削除して空き容量を確保し、アップデートを再試行してみてください。
▼ストレージ容量を確認する手順
ステップ 1.ホーム画面で「設定」>「一般」>「iPhoneストレージ」をタップします。
ステップ 2.「iPhoneストレージ」を確認し、必要に応じて不要なアプリを削除します。
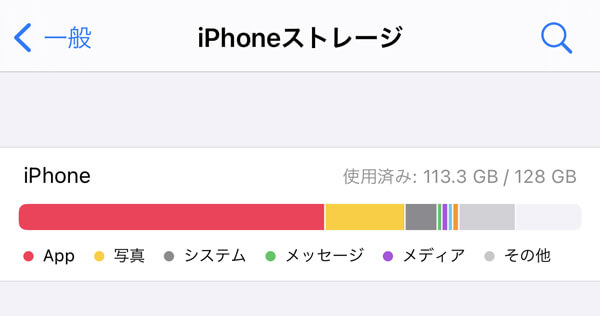
2.5.キャッシュのクリア(Androidのみ)
LINEアプリのキャッシュが原因でアップデートが正常に進行しない場合があります。設定メニュー内のアプリケーション管理(Android)またはiPhoneのストレージ設定から、LINEのキャッシュをクリアしてみてください。
▼キャッシュのクリアする手順
ステップ 1.「設定」>「アプリ」>「LINE」の順で進みます。
ステップ 2.「ストレージ」>「キャッシュを削除」をタップすると、キャッシュが削除完成です。
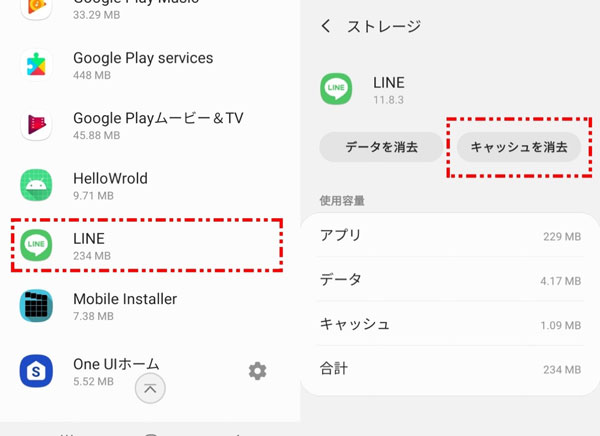
2.6.スマートフォンの再起動
スマートフォン自体を再起動することで、一時的なソフトウェアの問題が解消される場合があります。再起動後にLINEを起動してみてください。
重要なデータやチャット履歴がある場合は、アップデートが完了するまで少し待ってから再度アプリにアクセスすることをおすすめします。また、対処法を試す前にスマートフォンのデータをバックアップすることも忘れずに行ってください。
▼スマートフォンの再起動する手順
ステップ 1.どちらか片方の音量調節ボタン・サイドボタンを同時に長押しします。
ステップ 2.「スライドで電源オフ」のスライダをドラッグします。
ステップ 3.iPhoneの電源が切れたら、Appleのロゴが表示されるまで再度、サイドボタンを長押しします。

追記:バックアップなしのLINEデータを復元する裏技
こんなLINE不具合にしたがって、常にLINEトーク履歴などの失いと発生します。ここではバックアップなしでもLINEトーク履歴を復元する裏技を紹介します。それはプロソフト – ChatsBack for LINEを利用することです。このLINEデータ復元ソフトは専門家による開発され、料金発生する前に、復元できるデータは無料でプレビューできるため、お金の無駄遣いは一切ないです。ゆえにリリースしてから世界中で大人気を収めました。
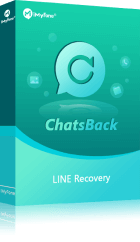
▼LINEトーク履歴を復元する手順
ステップ 1.ChatsBack for LINEを起動します。デバイスをPCに接続して、「デバイスから復元」を選択して、「スタート」をクリックします。
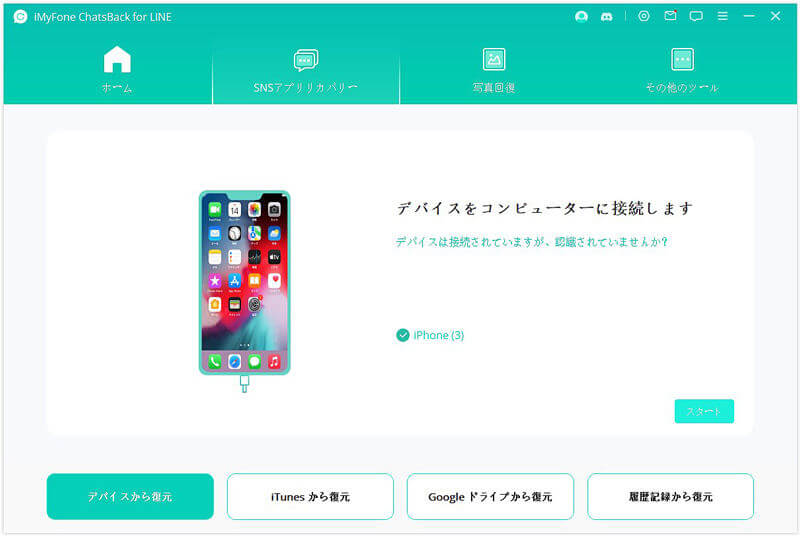
ステップ 2.データのスキャンを開始します。完了すると、復元できるデータをプレビューしてから、「デバイスに復元」または「PCに復元」を選択します。

ステップ3:同じLINEアカウントにログインしてから、LINEデータを復元できます。
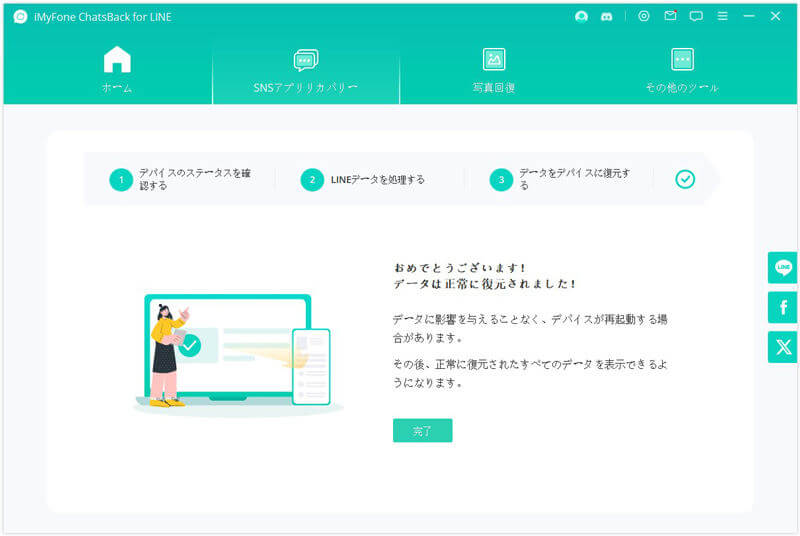
結論
この記事ではLINEでよく発生する「アップデート中です/データをアップデートしています」と表示され、動かない時の原因&対処法をまとめて紹介しました。検証済みなので、上記の方法を利用するとうまく解決できるでしょう。
最後にはLINEデータの失いを防ぐためにLINEトーク履歴を復元するソフトChatsBack for LINEのご利用も強く推薦します。今すぐ無料ダウンロードしましょう。









