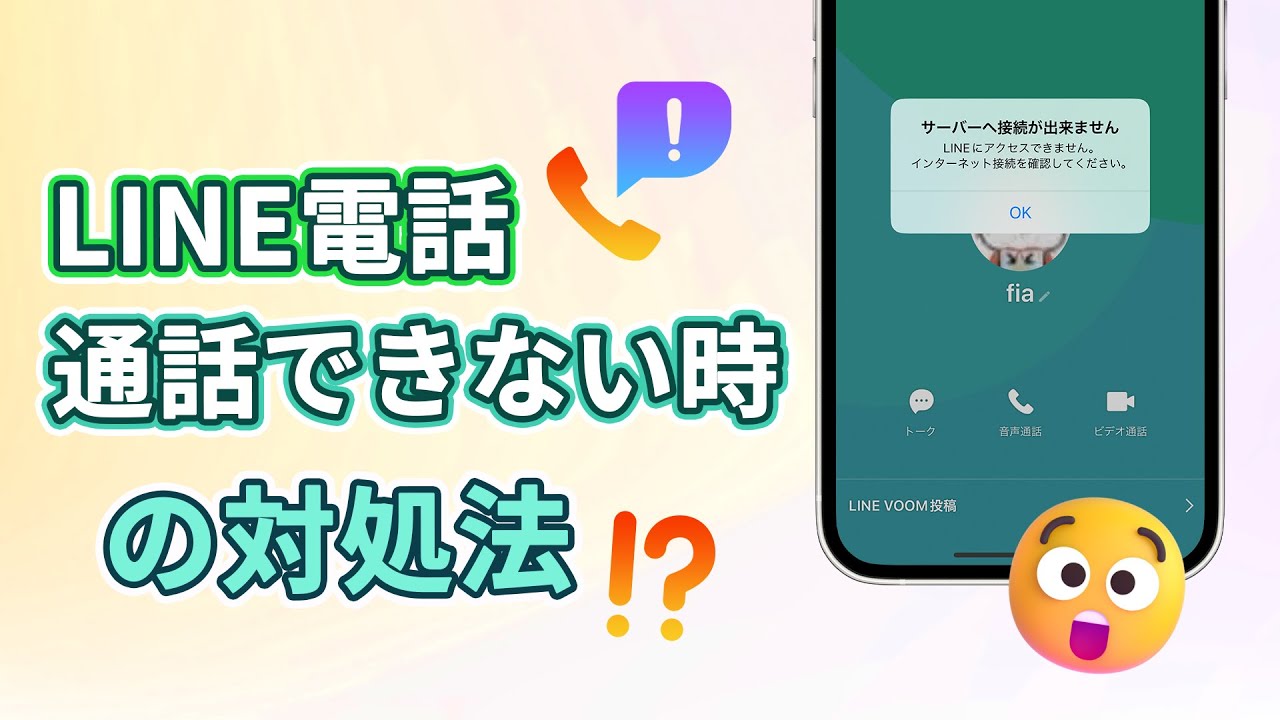「友だちと話したいんだけど、ライン通話できない…」
こんな症状で悩んでいる方は、いらっしゃいませんか?

電話の相手によっては、悪印象を与えてしまったり、トラブルになってしまったりと、非常に困ってしまいますよね。LINE電話が聞こえないといった症状には、いくつかの原因があります。この記事では、LINE通話ができない原因とその対処法について、詳しく解説します。こちらを読めば、もうLINE通話で困ってしまうことはありませんよ。
- Part1:LINE無料通話ができない時の対処法
- 1.1. LINEの着信権限を開く
- 1.2. 通信環境を確認
- 1.3. 端末の設定で「マイク」権限を開く
- 1.4. 問題発生の元を確認するためにテスト通話を行う
- Part2:LINE電話が聞こえない時の対処法
- 2.1. スピーカとイヤホンを切り替えて確認する
- 2.2. ミュートを解除する
- 2.3. 音量を上がる
- 2.4. 高品質モードを閉じる
- 追記:【検証済み】削除されたLINE通話履歴を復元する裏ワザ

Part1:LINE無料通話ができない時の対処法
まず、無料通話そのものができない時の対処法を見ていきましょう。
LINE無料通話ができない時のチュートリアルビデオをご覧ください
1LINEの着信権限を開く
LINE通話の着信は「許可制」です。つまり、こちらのLINEの設定が「オフ」になっていれば、着信することはできません。
通話がかかってこない場合は、以下の手順で設定を変更しましょう。
ステップ1:LINEを起動して、「ホーム」から「設定(歯車アイコン)」をタップします。
ステップ2:「通話」を選択し、「通話の着信許可」オンにします。
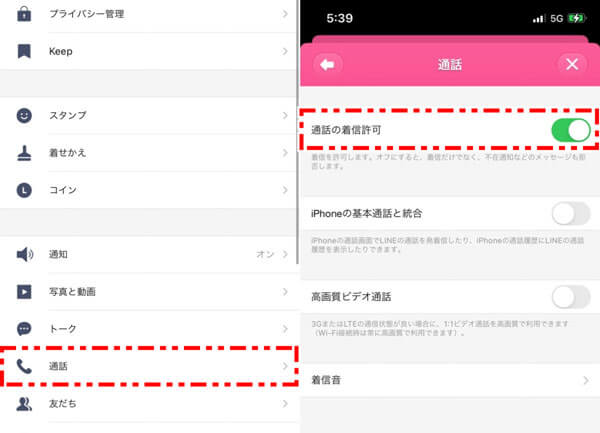
2通信環境を確認
LINEは、チャットだけではなく、通話もインターネット回線を利用します。したがって、通信環境が悪い場所にいると、通話が途切れがちになったり、聞こえなくなったりしてしまいます。
まずは、電波環境を確認した上で、電波の届く位置まで移動するか、Wi-Fi環境に入りましょう。LINE通話は、携帯電話網から外れていても、Wi-Fiがあればかけることができます。
Wi-Fi環境がない場合は機内モードをオン・オフにする方法:
ステップ1:デバイスを画面の上から下にスワイプして、飛行機マークが表示されます。
ステップ2:機内モードにした後、それを解除します。
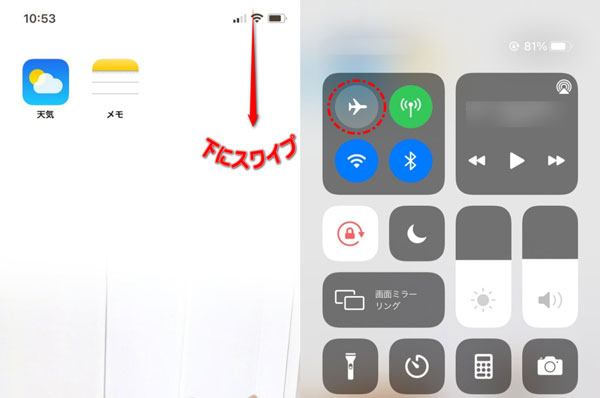
3端末の設定で「マイク」権限を開く
LINE無料通話は、通常の電話と同様、スマホのマイクを使って話します。したがって、LINE電話において声が相手に聞こえない場合は、制限がかかっていて、アプリがマイクを使用できないのが原因です。
マイク権限を開く方法:
ステップ1:「マイクへのアクセスを許可してください」と表示されますので、「設定」からスマホの設定画面にいき、「LINE」をタップします。
ステップ2:LINE画面でマイクのアクセス許可を「オン」にしましょう。

4問題発生の元を確認するためにテスト通話を行う
LINE通話のトラブルは、まず問題の発生元が自分なのか、相手なのかを確認することで、問題解決の糸口になります。そこでテスト電話を試してみましょう。テスト通話では、自分が話しかける音声が録音され、後で再生できます。ここで、自分の音声が聞こえなかったり、途切れてしまったりしている場合は、自分の環境に原因があります。逆に、自分の声がきちんと聞こえている場合は、相手の環境が原因かも知れませんので、相手に環境改善を要請しましょう。
テスト電話を行う方法:
ステップ1:LINEの「設定」→「通話」を開きます。
ステップ2:通話には「テスト通話」があるので、タップして、試してみましょう。
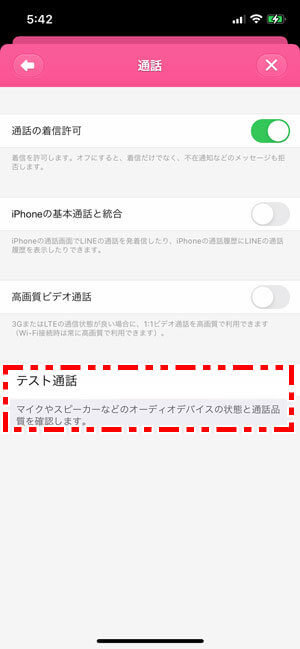
Part2:LINE電話が聞こえない時の対処法
次に、LINE電話で相手の声が聞こえない場合の対処法を、見ていきましょう。
1スピーカとイヤホンを切り替えて確認する
スマホにイヤホンやヘッドホンをつないでいる状態では、相手の声がスマホ本体のスピーカーからは聞こえません。また、本体側のマイクで、相手に声を伝えることもできません。特に、Bluetoothのイヤホンをペアリングしていると、視認できませんので注意が必要。この場合は、イヤホンを外す、Bluetoothを切るなどして確認しましょう。
2ミュートを解除する
通話中に画面を触ってしまい、自分の音声がミュートされている場合があります。ミュートにしてしまうと、相手にまったく声が届きません。この場合は、通話画面の左側にある「マイクをオン」をタップして、ミュートを解除しましょう。
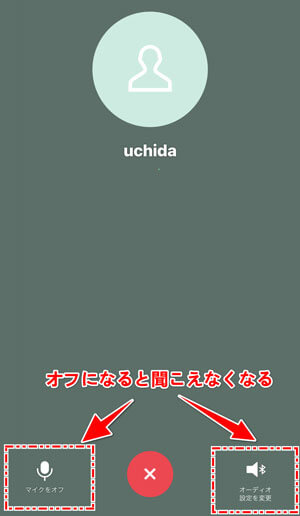
3音量を上がる
よくあるトラブルとして、自分のスマホの音量を、非常に小さくしてしまっている場合があります。この場合は、スマホの音量を調節して、相手の声が聞こえるようにしましょう。ただ、音量調整で小さくしても、完全にオフにはできません。全く聞こえない場合は、ミュートを疑いましょう。
4 高品質モードを閉じる
LINE通話では、あらかじめ音声が高品質になる設定がされています。しかし、逆にこの機能によって、一部の端末で不具合が起きることもあります。Android端末では、高品質モードを切ることができますので、こちらも試してみましょう。
高品質モードを閉じる方法:
ステップ1:LINEの設定を開き、「通話」をタップします。
ステップ2:「通話の詳細設定」をタップして、「Full DH voice」「OpenSL」の2つをオフにして、オーディオモードを「通常モード」に変更します。
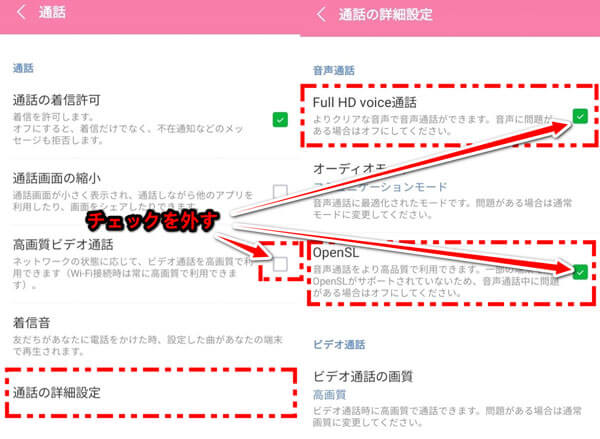
Note:
関連記事
「LINE無料通話の使い方と注意すべこと」
「LINEでグループ通話する方法まとめ」をご覧ください。
追記:【検証済み】削除されたLINE通話履歴を復元する裏ワザ
LINEの通話履歴を誤削除、紛失された場合、その復元する方法を今から紹介します。大事な人との通話履歴、証拠としての通話履歴が削除された場合、専門家による開発された - 「Chatsback for LINE」のご利用をおすすめします。多様な方法で削除されたデータを復元できるので、検証したうえ、復元できる確率は確かに高いです。
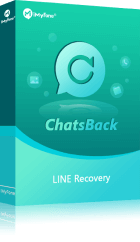
LINEトーク履歴を復元する手順:
ステップ1:デバイスをPCに接続してから、Chatsback for LINEを起動して、「デバイスストレージからデータ復元」を選択して、「スタート」をクリックします。
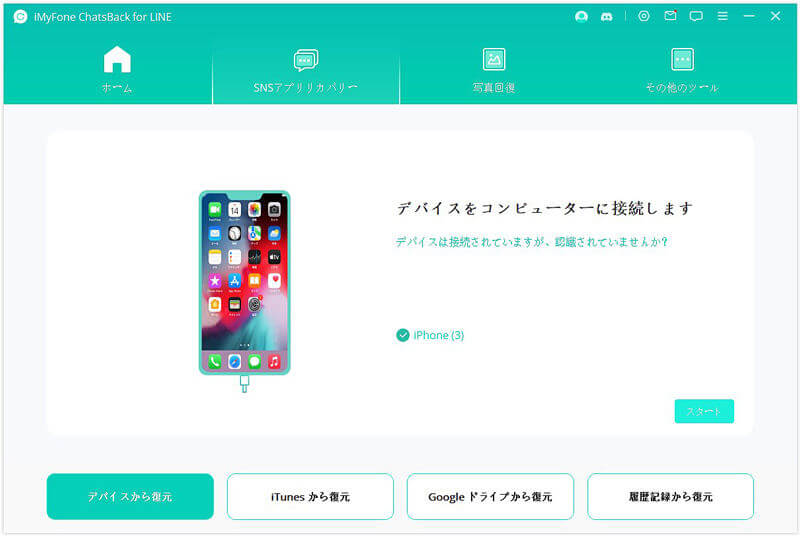
ステップ2:データのスキャンを完了すると、復元できるデータをプレビューして、「デバイスに復元」または「PCに復元」を選択します。

ステップ3:同じLINEアカウントをログインしてから、しばらく待ってからLINEデータを復元成功です。
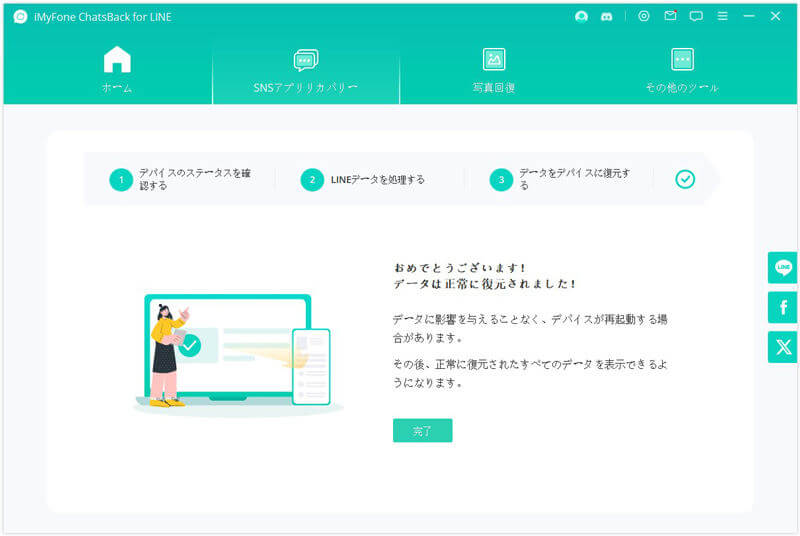
まとめ
以上、LINEの無料通話ができない原因とその対処法について、詳しく解説しました。ライン通話ができないのは、権限の許可やミュートなど、さまざまな原因があることが分かりましたね。
最後にはLINEの復元コツとしてトーク履歴を復元できるソフト - Chatsback for LINEを紹介しました。誤削除、紛失されたデータ全部復元できるし、無料試用版もあるので、今すぐ試してみましょう。
またビデオ通話を録画、録音したいなら、こちらの「ビデオ通話の録画録音する方法」をご覧ください。