あらゆるバージョンのWord/PDF/RAR/ZIP/Excel/PowerPointパスワードを手軽に解除できる強力ツール!
Microsoft Wordは、ビジネスや個人利用で広く使用されている文書作成ツールです。しかし、機密性の高い情報を含むファイルを作成する場合、そのデータを保護することが重要です。この記事では、Wordファイルにパスワードを設定する方法について、初心者でも簡単に理解できるように解説します。
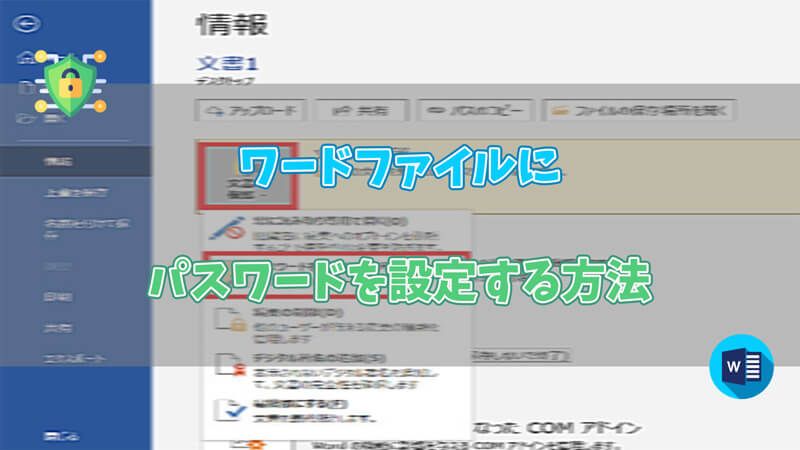
Part 1.Wordファイルにパスワードを設定する理由
機密文書や個人情報が含まれるWordファイルを他人に見られないようにするため、パスワードを設定することは非常に重要です。これにより、第三者が文書にアクセスするのを防ぎ、情報の漏洩リスクを軽減できます。
Part 2.パスワード設定前の注意点
パスワードを設定する前に、以下の点に注意してください。
👉 パスワードの管理:忘れた場合、文書にアクセスできなくなるため、パスワードは安全な場所に保管しましょう。
👉 強力なパスワード:簡単に推測されないように、文字、数字、記号を組み合わせた強力なパスワードを設定してください。
Part 3.Microsoft Wordでのパスワード設定方法
これから、Word文書にパスワードを設定する具体的な手順を紹介していきます。
ステップ 1.まず、パスワードを設定したいWordファイルを開きます。
ステップ 2.画面左上の「ファイル」タブをクリックして、ファイルメニューを表示します。
ステップ 3.表示されたメニューから「情報」を選択します。
ステップ 4.「ドキュメントの保護」オプションをクリックします。
ステップ 5.「パスワードを使用して暗号化」を選択すると、パスワード入力画面が表示されます。
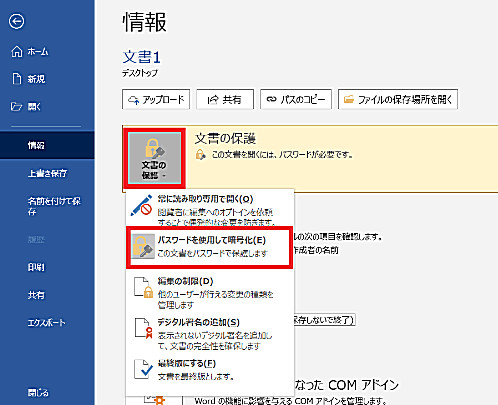
設定したいパスワードを入力し、確認のためもう一度入力します。「OK」をクリックして設定を完了します。
Part 4.パスワードを忘れた場合の対処方法
Wordファイルにパスワードを設定することで、機密情報を保護できますが、万が一パスワードを忘れてしまうとファイルにアクセスできなくなってしまいます。そんなときに役立つのが、iMyFone Passper Proです。この部分では、それを使ってWordファイルのパスワードを解除する方法を詳しく紹介します。
iMyFone Passper Pro
- 高い成功率:最新のアルゴリズムを使用し、高い成功率でパスワードを解除。
- 使いやすさ:直感的なインターフェースで、初心者でも簡単に操作可能。
- 迅速な処理:短時間でWord/Excel/PPT/RAR/ZIP/PDFパスワードを回復。
- 安全性:データの安全性を保証し、ファイルに損傷を与えない。
▼ Passper Proを利用してWordファイルのパスワードを解除する手順:
ステップ 1.まず、上記のボタンをクリックして無料版ソフトをダウンロードし、インストールします。ソフトはWindowsとMacの両方に対応しています。起動後、解除したいWordファイルをアップロードします。

ステップ 2.パスワードに関する情報の精度を設定した後、「開始する」ボタンをクリックしてください。
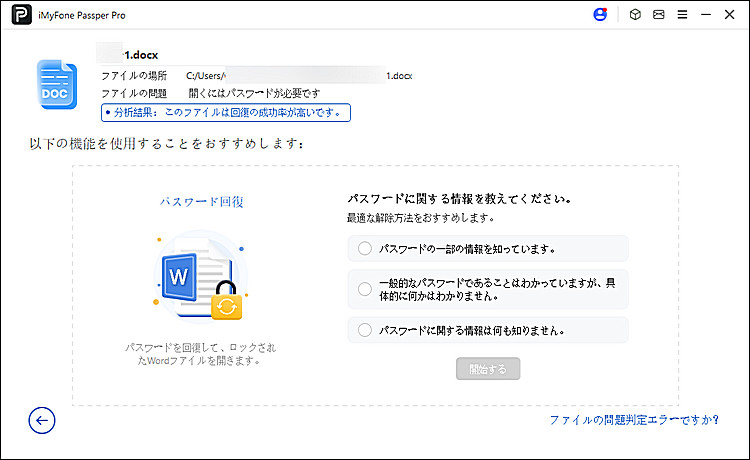
ステップ 3.回復モードを選択してから、「次へ」オプションを選択します。
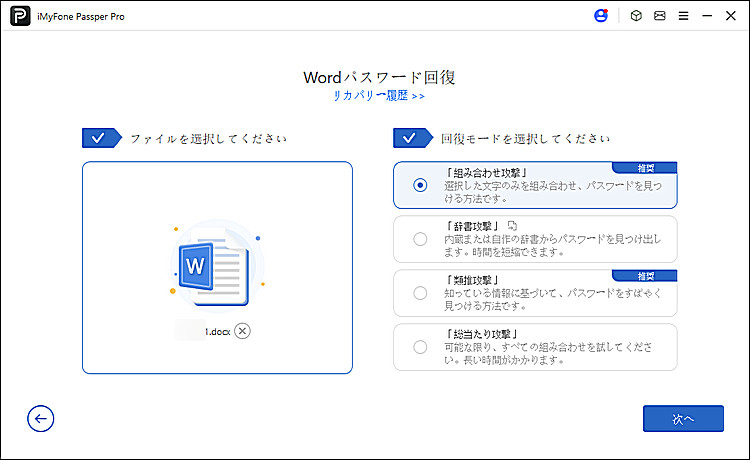
ステップ 4.パスワードが回復されると、コピーしてWordファイルを解除できます。
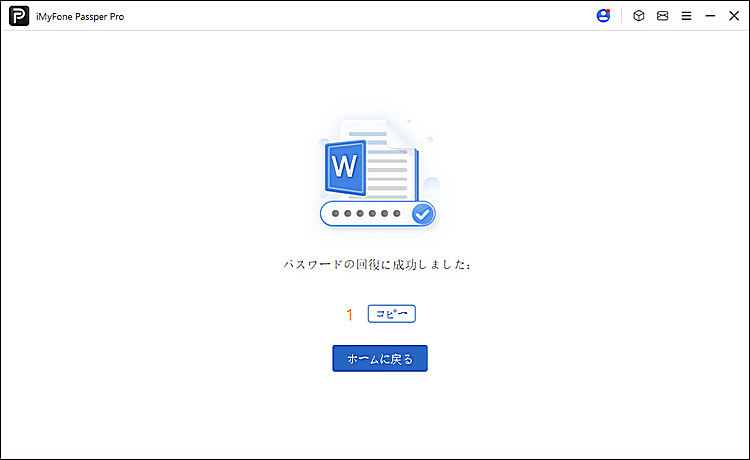
Part 5.セキュリティ強化のための追加のヒント
🔊 定期的なパスワード変更:定期的にパスワードを変更し、セキュリティを強化しましょう。
🔊 複数のファイルに異なるパスワード:同じパスワードを複数のファイルに使用しないようにしましょう。
🔊 パスワード管理ツールの活用:安全にパスワードを管理するために、信頼できるパスワード管理ツールを活用することをおすすめします。
まとめ
Microsoft Wordファイルにパスワードを設定することで、文書の機密性を保護し、重要な情報を安全に管理できます。このガイドを参考にして、今すぐWordファイルにパスワードを設定し、セキュリティを強化しましょう。
💥 ちなみに、設定したパスワードを忘れた場合でも心配しないでください。プロなパスワード解除ツールPassper Proを利用すれば、手軽に解除できます。Word文書のほか、Excel/PPT/PDF/RAR/ZIPにも対応しています。また、ファイルの編集制限を削除することもサポートします。
ぜひしたのボタンをクリックして無料版を体験しましょう。









