PDFをWordに変換することは、多くの人にとって必要不可欠なタスクです。 2025 年には、多くの優れたソフトウェアが登場しており、無料の方法も数多く存在します。ここでは、最新のPDFをWordに変換し編集するためのベスト5選を紹介します。

Part1:PDFをWordに変換するソフトおすすめ
以下ではPDCをワードに変換し、編集するソフトを紹介します。
1最高のPDF変換ソフトでPDFをExcelに変換
「iMyFone UltraRepair」はPDFファイルを簡単にWord形式に変換できる便利なツールです。変換されたExcelファイルは、元のPDFファイルとほぼ同じレイアウトを保持します。また、このツールは一度に複数のPDFファイルを変換できるバッチ変換機能が備わっていることがあります。これにより、大量のファイルを効率的に処理することができます。

- PDFをExcel、PowerPoint、TXT、画像などの様々な形式に変換できる。
- 元のファイル内のテキスト、画像、図表などを変更せずに、PDFを安全かつ迅速に変換できる。
- 機密性の高い情報を含むPDFファイルを安全に扱うための機能を提供。
- 様々な原因で壊れた、開かないPDF、Excel、パワポファイルを修復できる。
▼ PDFをWordに変換する手順:
ステップ1.UltraRepairを起動し、左側で「フォーマット変換」を選択し、「PDF変換」をクリックします。
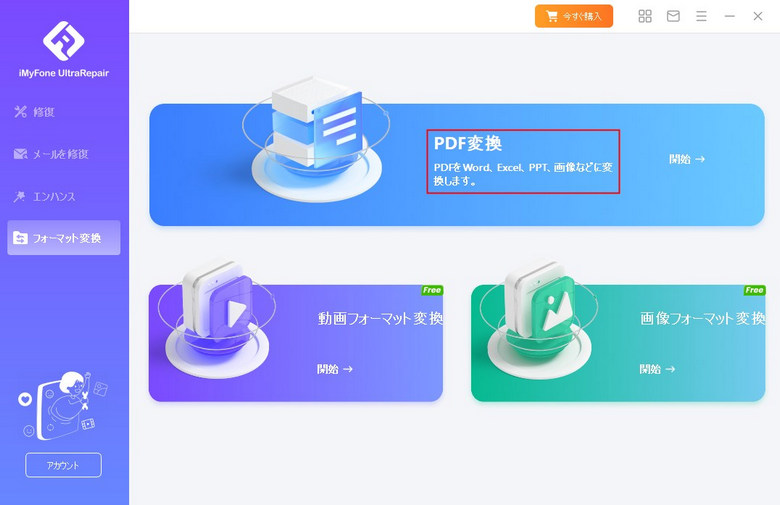
ステップ2.上で「Wordに変換」を選んで、変換したいPDFをアップロードして、保存形式と保存パスを選択して「開始」をタップします。
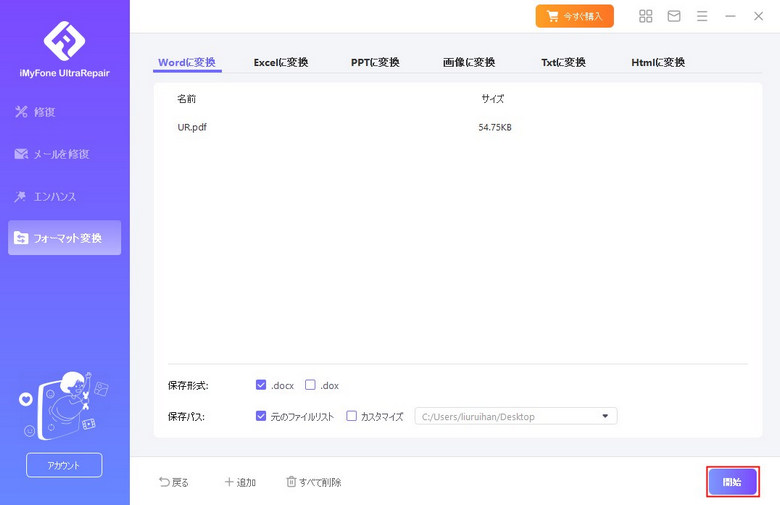
ステップ3.変換プロセスが完了したら、保存した場所でPDFから変換したワードを見つけられます。
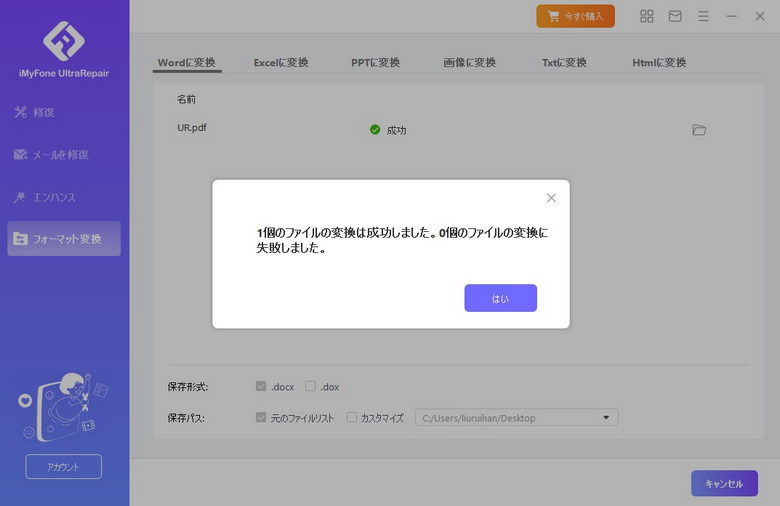
- PDFをワード、エクセル、JPG画像などの形式に変換スピードはより高速。
- 複数のPDFファイルを一気に変化できる。
- 日本語対応し、ユーザーフレンドリー最高。
- 全機能を利用するには有料版を購入する必要。
2Sejda
Sejdaは、オンライン版でもソフト版でもで利用できるPDF編集および管理ツールです。安全性から言えば、ソフト版はより安全ですが、オンライン版は比較的便利ともいえるでしょう。
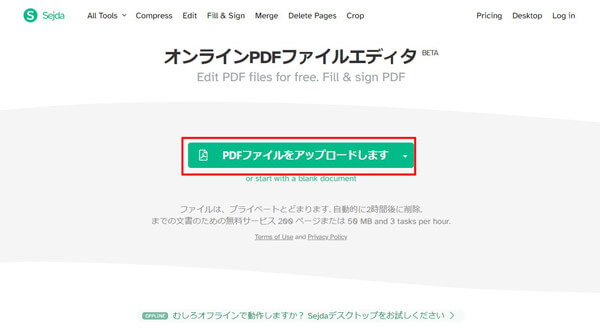
📍PDFの編集: ページの回転、分割、結合、削除などの基本的な編集機能があります。
📍PDF変換:PDFファイルをofficeの任意形式に変換できます。
📍テキストと画像の編集: PDF内のテキストや画像を直接編集できます。テキストの追加や編集、画像の挿入が可能です。
📍注釈とマークアップ: ハイライト、下線、ストライクスルーなどの注釈機能や、図形の追加ができます。
📍クラウド連携: DropboxやGoogle Driveと連携し、クラウド上のPDFを直接編集できます。
- インターネットブラウザを通じて、どこからでもアクセス可能です。
- ページの結合、分割、回転、テキストや画像の追加・編集、注釈の挿入など、豊富な編集機能が提供されています。
- インターフェースが直感的であり、初心者でも操作しやすいです。
- PDFファイルのパスワード保護や暗号化が可能です。
- オンラインツールを利用する際、セキュリティやプライバシーに対する懸念がある場合があります。特に機密性の高い文書の場合は注意が必要です。
- 高度な編集機能や特定の操作を行うには、有料版へのアップグレードが必要となることがあります。
3PDFエレメント
PDFエレメント(PDFelement)は、Wondershareが開発した強力なPDF編集ソフトウェアです。このソフトウェアは、PDFの作成、編集、変換、署名、注釈付け、フォームの作成など、多くの機能を提供しています。以下に、PDFエレメントの主要な機能、特徴、使い方について詳しく説明します。
📍 直感的なユーザーインターフェース: 使いやすいデザインと操作性。
📍 クロスプラットフォーム対応:Windows、Mac、iOS、Androidで利用可能。
📍 高性能なOCR: 多言語対応で正確なテキスト抽出。
📍 クラウドサービス連携:Dropbox、Google Driveなどとの統合。
▼PDFエレメントでPDFをWordに変換する手順
ステップ1.「変換」タブをクリックし、変換したい形式を選びます(例:Word)。
ステップ2. 出力先を指定し、「変換」ボタンを押します。
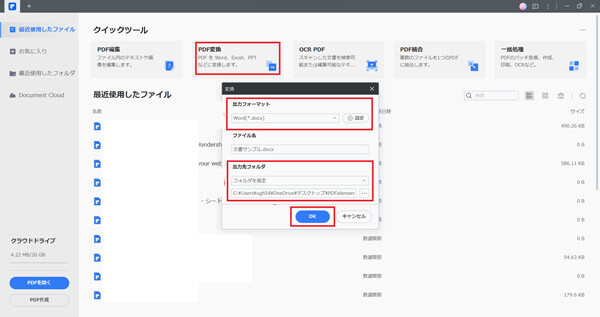
- PDFの編集、変換、注釈、署名、フォーム作成など、多岐にわたる機能を一つのソフトウェアで実行できる。
- 多言語対応のOCR機能により、スキャンした文書や画像から正確にテキストを抽出できる。
- フォント、サイズ、色、配置などを細かく調整できるため、プロフェッショナルなドキュメントを作成可能。
- フリー版では機能が制限されており、全機能を利用するには有料版が必要。価格が高いと感じるユーザーもいるかもしれない。
- 大容量のPDFファイルや複雑な編集を行う場合、処理速度が低下することがある。
- 一部のPDFファイルやフォーマットに対して完全な互換性がない場合があり、レイアウトが崩れることがある。
Part2:PDFをWordに変換するオンラインツールおすすめ
1Adobe Acrobat
Adobe Acrobatは、高品質なPDFからWordへの変換を提供することで知られています。編集、注釈、OCR機能など、多機能なツールが揃っており、WindowsおよびMacで利用可能です。
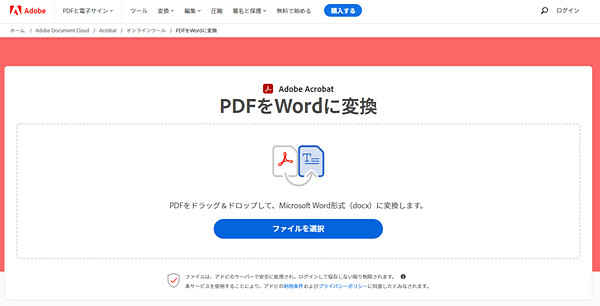
📍高い信頼性:PDFの標準ツールとして広く認知され、ビジネス用途にも最適。
📍 多機能性:作成から管理まで、PDFに関するあらゆる作業を一つのツールで完結できる。
📍クロスプラットフォーム対応: Windows、Mac、iOS、Androidで利用可能。
📍直感的なインターフェース:使いやすいデザインで、初心者でも簡単に操作できる。
▼Adobe AcrobatでPDFをWordに変換する手順
ステップ1.「ツール」から「PDFをエクスポート」を選択。
ステップ2. 出力形式として「Microsoft Word」を選び、「エクスポート」をクリック。
- Adobe Acrobatは、PDFの作成、編集、結合、分割、注釈の追加、フォームの作成と記入、電子署名の追加など、多くの機能を提供します。
- Adobe Acrobatは、パスワード保護、暗号化、権限設定などの高度なセキュリティ機能を提供し、機密文書を保護します。
- スキャンしたドキュメントや画像からテキストを抽出するOCR(光学文字認識)機能が含まれており、紙の書類をデジタル化して編集可能にします。
- 他のPDF編集ソフトに比べて価格が高く、特にProバージョンは月額料金がかかります。
- 豊富な機能を持つ反面、初心者には操作が難しく感じられることがあります。すべての機能を使いこなすには一定の学習が必要です。
- 特に大きなファイルを扱う場合、システムリソースを多く消費することがあり、パフォーマンスが低下することがあります。
2Smallpdf
Smallpdfは、PDFの作成、編集、変換、圧縮、結合、分割、署名など、多岐にわたる機能を提供するオンラインプラットフォームです。Webブラウザを通じて利用できるため、ソフトウェアのインストールが不要で、迅速かつ簡単にPDF操作が行えます。
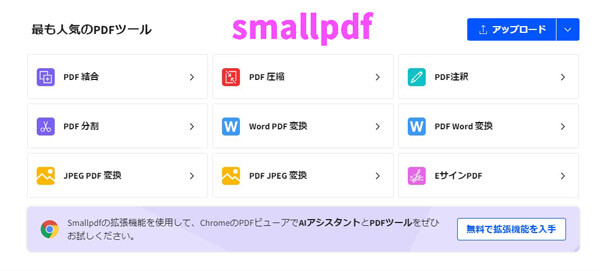
📍クラウドベース:インターネット接続があればどこでも利用可能し、ファイルはクラウド上で処理されるため、PCのリソースを節約できる。
📍 ユーザーフレンドリーなインターフェース:直感的な操作が可能で、初心者でも簡単に利用できる。
📍プラットフォーム互換性: Windows、Mac、Linuxを含むさまざまなプラットフォームで利用可能。モバイルデバイスにも対応。
📍セキュリティ:SSL暗号化により、アップロードされたファイルのセキュリティを確保。
▼SmallpdfでPDFをWordに変換する手順
ステップ1.WebブラウザからSmallpdfの公式サイト(smallpdf.com)にアクセスします。
ステップ2. 使用したい機能(例:PDF変換)を選択します。
ステップ3. アップロードされたファイルに対して、選択した機能を使用します。
ステップ4. ア操作が完了すると、処理されたファイルをダウンロードするリンクが表示されます。「ダウンロード」ボタンをクリックしてファイルを保存します。
- ウェブブラウザを通じて利用できるため、インストール不要でどこからでもアクセス可能です。
- 利用者が直感的に操作できるように設計されており、PDFの圧縮、変換、マージ、分割などの基本的な操作を簡単に実行できます。
- DropboxやGoogle Driveなどのクラウドストレージサービスと連携してファイルを直接処理できる機能があります。
- オンラインツールであるため、インターネット接続がないと利用できません。
- 高度な機能や大きなファイルサイズの処理には有料版が必要です。
- オンラインツールであるため、アップロードしたファイルがサーバー上で処理される際に、データのプライバシーやセキュリティに対する懸念が生じる場合があります。
Part3:PDFをワードに変更する時注意すべきこと
1フォーマットの維持
PDFファイルはフォーマットが固定されており、変換するとレイアウトやフォント、画像の配置などが元の文書と異なる場合があります。特に複雑なレイアウトの文書では、Wordに変換後に手動で修正が必要になることが多いです。
2画像とテキストの認識
PDFに埋め込まれた画像やテキストが画像形式である場合、変換プロセス中にテキストが編集可能な形式に正しく変換されないことがあります。OCR(光学文字認識)機能を備えたツールを使用することで、この問題をある程度解決できます。
3セキュリティとプライバシー
PDFファイルにはしばしば機密情報が含まれることがあります。オンラインの変換ツールを使用する場合は、提供されるプライバシーポリシーを確認し、データのセキュリティが保証されているサービスを選ぶことが重要です。
4ファイルサイズ
PDFファイルが非常に大きい場合、変換プロセスが非常に時間がかかるか、上手く変換できない可能性があります。大きなファイルを扱う場合は、強力なツールやソフトウェアを使用することをお勧めします。
5変換ツールの選択
市場には多数のPDF変換ツールがありますが、それぞれに特徴があります。無料ツールは手軽ですが機能が限られていることが多く、有料ツールはより高度な機能を提供する傾向があります。ニーズに合ったツールを選ぶことが大切です。
6文書の著作権
PDFファイルを変換する際は、その文書の著作権に注意する必要があります。無断で複製や変換を行うことは著作権侵害にあたる場合がありますので、適切な許可を得て行うようにしましょう。
関連記事:
まとめ
以上のツールを使えば、PDFからWordへの変換が簡単で効率的に行えるため、文書の編集がずっと楽になります。ニーズに合わせて最適なツールを選び、作業効率を上げましょう。 最もおすすめするのは高品質なPDF変換結果を提供するツール「iMyFone UltraRepair」です。高速でPDFファイルをWordに変換し、元のファイル内のコンテンツを変更せずにファイルフォーマットを転換できます。今すぐ下のボタンをクリックして、無料版をダウンロードし試してみましょう!


