PSDファイルは、Adobe Photoshopの標準形式で、高品質な画像編集に使用されます。しかし、JPEG形式が一般的に使用されるシンプルな画像形式であるため、他の人と共有したり、Webにアップロードしたりする際には、PSDをJPEGに変換する必要があります。本記事では、簡単かつ効率的にPSDファイルをJPEGに変換する方法を解説します。

Part 1.PSDとは?
PSD(Photoshop Document)は、Adobe Photoshopで作成された画像ファイルの標準形式です。この形式は、画像編集プロジェクトのあらゆる要素を保存するために設計されており、以下のような特徴があります。
1PSD形式の特徴
レイヤーの保持:
PSD形式では、画像を構成する個々のレイヤー(テキスト、画像、フィルターなど)を個別に保持できます。これにより、編集作業を中断しても、後で細かい修正を加えることが可能です。
高品質な画像データ:
圧縮が行われないため、画像データが劣化せず、元の品質を維持します。
多くの編集情報を保存:
レイヤーマスク、パス、透明度、エフェクトなど、Photoshopでの作業内容をそのまま保存できます。
大きなファイルサイズ:
高解像度のデータや多くのレイヤーを含むため、ファイルサイズが大きくなる傾向があります。
2PSDの用途
プロフェッショナルなデザイン作業:
グラフィックデザイン、写真編集、Webデザインなどで使用されます。
プロジェクトの共有とコラボレーション:
デザイン作業を他のPhotoshopユーザーと共有する際に便利です。
プリントや広告の準備:
印刷物や広告に使用する高品質なデザインを作成するのに適しています。
3PSDファイルの制約
互換性の問題:
PSDファイルはAdobe Photoshopを基本に設計されているため、他のソフトウェアでは一部の機能がサポートされない場合があります。ただし、一部の画像編集ソフト(例: GIMP)はPSDファイルを開くことができます。
サイズの大きさ:
ファイルサイズが大きいため、クラウドやメールでの共有が難しい場合があります。
閲覧の不便さ:
一般的な画像ビューアではPSDファイルを表示できないため、JPEGやPNGなどの形式に変換が必要です。
Part 2.PSDファイルをJPEGに変換する方法
PSDは、プロフェッショナルな画像編集に最適なファイル形式であり、Photoshopユーザーにとって欠かせないツールです。ただし、用途や共有のためには、JPEGやPNGなどの一般的な形式に変換する必要がある場合もあります。これから、簡単かつ効率的にPSDファイルをJPEGに変換する方法を解説します。
1Adobe Photoshopを使用してPSDをJPEGに変換する
Adobe Photoshopは、PSDファイルを開いて簡単にJPEGに変換できる最も一般的なツールです。
▼ PSでPSDをJPEGに変換する手順:
ステップ 1.JPEGに変換したいpsdファイルを右クリックして、「プログラムから開く」>「Adobe Photoshop」を選択します。
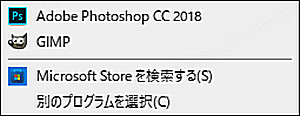
ステップ 2.「ファイル」 メニューから 「別名で保存」 または 「エクスポート」 を選択します。
ステップ 3.保存形式のリストから「JPEG」を選択します。
ステップ 4.画質設定を調整し、保存ボタンをクリックすると完了です。
ポイント:
高画質なJPEGを得るためには、画質設定を100%にすることを推奨します。
透過部分は自動的に白で塗りつぶされます。
2オンラインツールを使用してPSDをJPEGに変換する
Photoshopが手元にない場合でも、オンラインツールで簡単にPSDをJPEGにも変換できます。ここで2つを紹介します。
CloudConvert
CloudConvertは、オンラインでさまざまなファイル形式を簡単に変換できる便利なツールです。300以上の形式に対応しており、画像、動画、ドキュメント、音声など幅広いファイルをサポートします。使い方は簡単で、ファイルをアップロードして変換形式を選択するだけ。ドラッグ&ドロップ機能やクラウドストレージとの連携(Google Drive、Dropboxなど)も可能です。セキュリティ対策がしっかりしており、アップロード後のファイルは自動的に削除されます。登録なしで利用でき、初心者にもおすすめです。
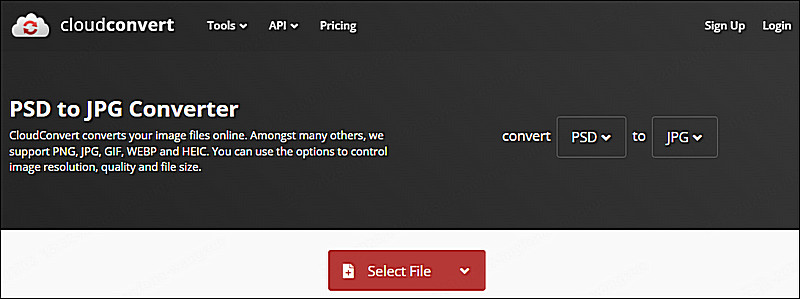
Convertio
Convertioは、手軽にファイル形式を変換できるオンラインツールです。画像、動画、ドキュメント、音声など、数百種類の形式に対応しており、ドラッグ&ドロップで簡単に操作可能です。ブラウザ上で動作するため、ソフトのインストールが不要で、PCやスマホから利用できます。また、Google DriveやDropboxとの連携もサポートしており、クラウド上のファイルを直接変換可能です。無料で使える範囲も広く、変換後のデータは自動削除されるため、プライバシー保護も万全です。
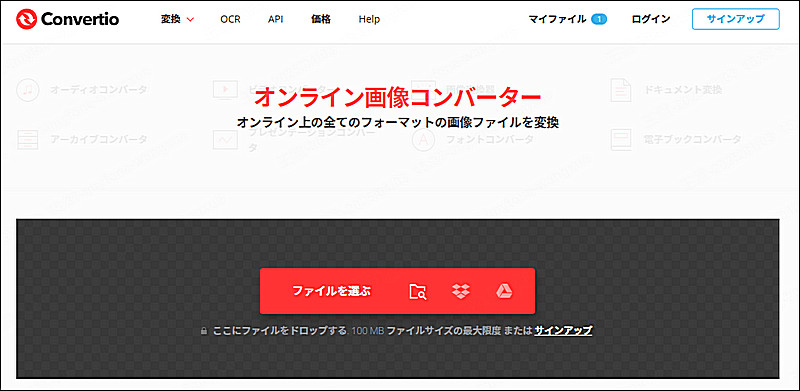
追記.破損したJPEGファイルを復元する方法
JPEGファイルが破損すると、画像が正しく表示されない、または開けなくなることもありますよね。心配しないでください!「iMyFone UltraRepair」を利用すれば、破損ファイルを迅速かつ安全に修復できますよ。このソフトは、破損した画像、動画、ドキュメントなどを簡単に修復できる強力なツールです。JPEGファイルの破損も高精度で修復可能で、初心者でも直感的に操作できます。以下はそれを使用したJPEG修復の手順です。

UltraRepairを使って開かないJPGを修復する手順
まずは上記のボタンをクリックして無料版ソフトをダウンロードしてから、右上でダウンロードしたソフトファイルをダブルクリックしてPCにインストールします。
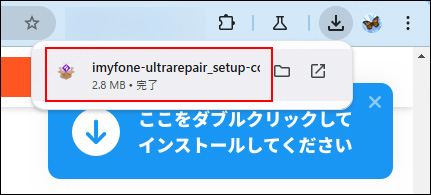
ステップ 1.「修復」欄で「ファイルを追加して修復を開始します。」をクリックして、修復したい画像をソフト内に取り込みます。
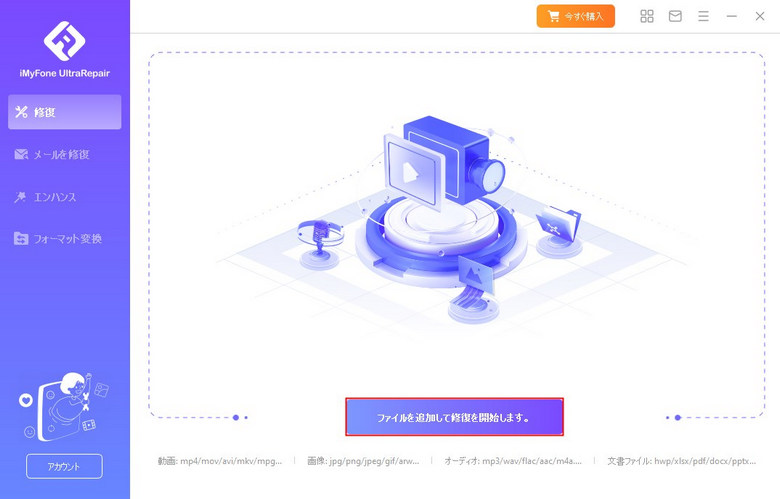
ステップ 2.右下の「修復」をクリックして修復を開始しましょう。
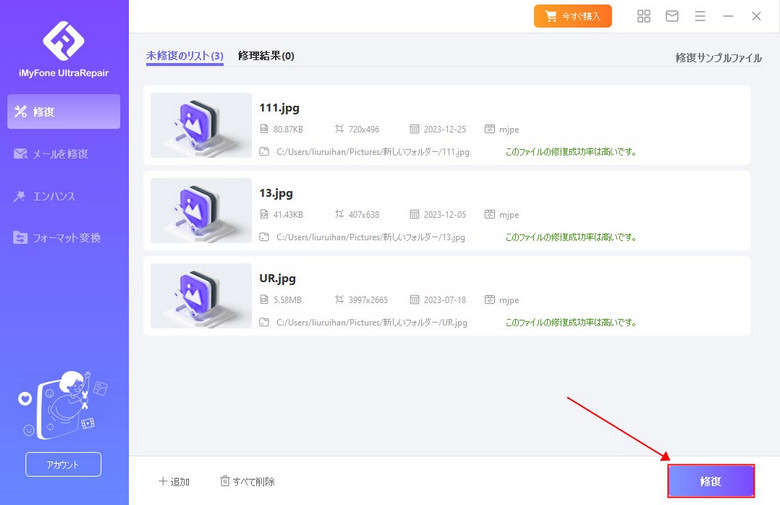
ステップ 3.修復が完了した画像ファイルを確認し、好きな場所に保存します。これだけでいいです!
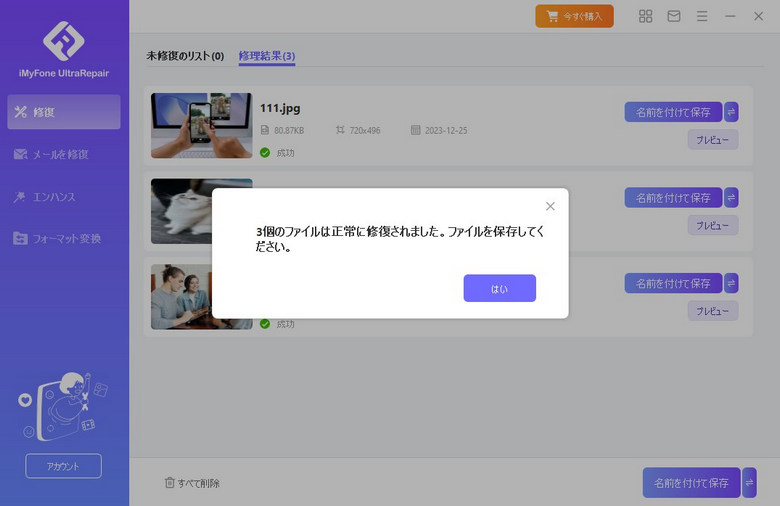
まとめ
PSDをJPEGに変換する方法は多岐にわたります。Photoshopを持っている場合は直接変換するのが最も便利ですが、オンラインツールや無料ソフトでも十分対応可能です。用途や環境に応じて最適な方法を選び、簡単に画像形式を変換しましょう!
ちなみに、破損した画像や動画、ファイルを復元したい場合、プロなファイル修復ツールUltraRepairの利用をおすすめします。たった3ステップのみでファイルを修復できます。また、ファイルの形式変換もサポートします。ぜひ下のボタンをクリックして無料版を体験しましょう。









