PNGファイルは、デジタル画像の表示と共有に広く使用されており、その高品質と透明度のサポートから、多くのプロフェッショナルとアマチュアユーザーに愛用されています。しかし、Windows 10やWindows 11を使用していると、PNGファイルを開けないことがあります。この記事では、PNGファイルが開けない原因と対処法を詳しく説明します。(今すぐ開けないPNGファイルを修復>>)

Part 1.PNGファイルについて
PNG(Portable Network Graphics)ファイルは、高品質の画像を圧縮せずに保存できるフォーマットです。ウェブデザイン、グラフィックデザイン、写真編集などで幅広く使用されています。以下にその基本情報と開く方法を説明します。
1PNGファイルとは?
PNGファイルは、色情報や画像データを効率的に圧縮することができるため、ウェブデザインやデジタル画像処理で広く使用されています。JPEGよりも損失の少ない圧縮を行うことができるため、画質を維持しつつファイルサイズを小さくすることができます。また、PNGは著作権フリーで使えることが多いため、ウェブ上での画像共有や配布にも適しています。その特長は以下の通りです。
- 透明度のサポート:PNGファイルは、透明な背景を持つ画像を保存できるため、ロゴやアイコンなどのデザインに適しています。
- 高品質:PNGファイルは高品質な画像を提供し、細部のディテールを保持します。これは写真やグラフィックの表示に適しています。
- 可逆圧縮:PNGファイルは可逆圧縮を使用するため、画像の品質が劣化しません。画像を何度も編集する場合に適しています。
2PNGファイルを開く方法
WindowsやmacOS、Linuxなど、さまざまなオペレーティングシステムでPNGファイルを開く方法は同じです。通常、次のような方法でPNGファイルを開くことができます。
- 方法1.画像ビューワーで開く:PNGファイルをダブルクリックし、デフォルトの画像ビューワーがPNGファイルを開きます。
- 方法2.画像編集ソフトで開く:PhotoshopやGIMPなどの画像編集ソフトを開き、ファイルメニューから「開く」を選択し、PNGファイルを選択します。
- 方法3.オンライン画像ビューワーで開く:ウェブブラウザを開き、オンライン画像ビューワーを検索し、オンライン画像ビューワーを使用して、PNGファイルを開きます。
以上の方法で、PNGファイルを開くことができます。
Part 2.Windows 10でPNGファイルが開けない原因
Windows 10でPNGファイルが開けない主な原因は以下です。
- PNGファイルが破損している:PNGファイルが壊れているか、不完全なダウンロードが行われた可能性があります。ファイルが正しくダウンロードされていないか、途中で変更された場合、PNGファイルは正しく開けないことがあります。
- Windows Photo Viewerが古い:古いバージョンのWindows Photo ViewerがPNGファイルを正しくサポートしていない可能性があります。Windows Updateを使用してWindows Photo Viewerを最新の状態に更新することを検討してください。
- Windows Photo Viewerを修復またはリセットする必要がある:Windows Photo Viewer自体にバグや不具合が存在する場合、PNGファイルを正しく開けないことがあります。このアプリを修復とリセットすることで問題が解決する可能性があります。
- PNGファイルが暗号化されている:PNGファイルが暗号化されている場合、正しく開くことができません。ファイルが暗号化されている場合は、暗号化を解除する必要があります。
- デフォルトのフォトビューア設定を変更する必要がある:Windows 10にPNGファイルを表示するためのデフォルトの画像ビューアがインストールされていない場合、PNGファイルを開くことができません。適切な画像ビューアをインストールするか、関連付けを設定する必要があります。
Part 3.Windows 10でPNGファイルが開けない対処法
以下の対処法を行うことで、Windows 10でPNGファイルが開けない問題を解決することができます。
- 破損したPNGファイルを修復
- Windowsフォトビューアを修復またはリセット
- 写真の暗号化を解除
- デフォルトのフォトビューア設定を変更
- Windowsフォトビューアをアップデート
- PNGをJPGなどの画像形式に変換
1破損したPNGファイルを修復
PNG画像が表示されない場合、ファイル自体が破損していることが原因のひとつです。そのような場合に有効なのが、破損したPNGファイルを修復するツールです。ここでは、ファイル破損の最適なソリューション「iMyFone UltraRepair」をおすすめします。このソフトはピクセル化された、壊れた、またはぼやけた大切な画像を修復できます。あらゆる理由で破損した画像を修復可能です。また、強力なAI技術を活用して、ワンクリックで写真や画像を簡単に強化できます。

- JPEGやPNG、GIFなど、主流の画像形式に対応する
- 複数の画像を一回でインポートして、同時に処理してから保存できる
- 写真修復の成功率が高い
- プロ級の写真ロスレス拡大と画質上げを提供
- 様々な画像、動画のフォーマットを無料で変換
UltraRepairを使って破損したPNG画像ファイルを修復する手順
ステップ 1.上記のボタンからソフトをダウンロードして起動したら、「ファイルを追加して修復を開始します。」をクリックして破損したPNG画像を選択します。
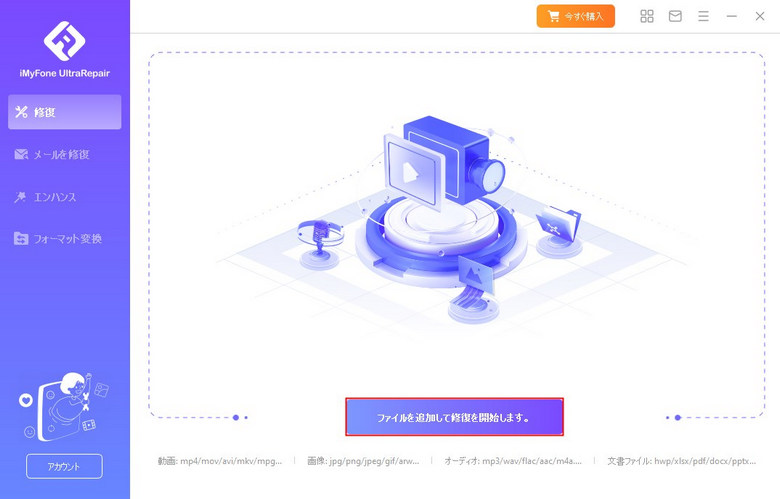
ステップ 2.すると、右下の「修復」をクリックして修復を開始しましょう。
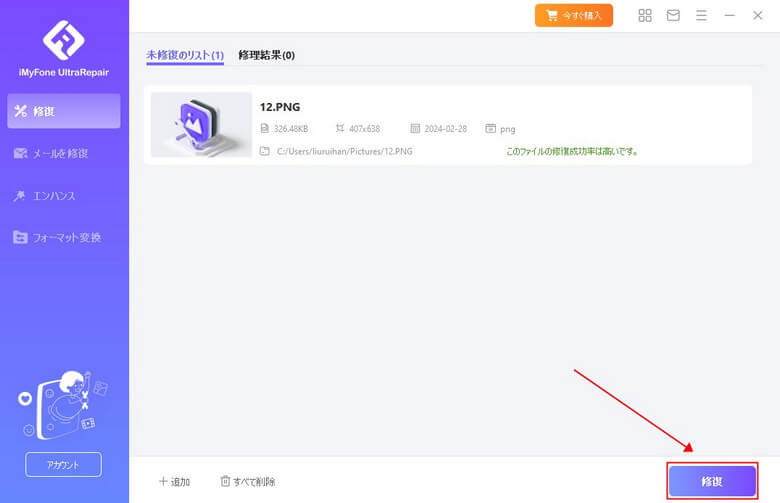
ステップ 3.修復が完了したPNGファイルを確認し、好きな場所に保存します。
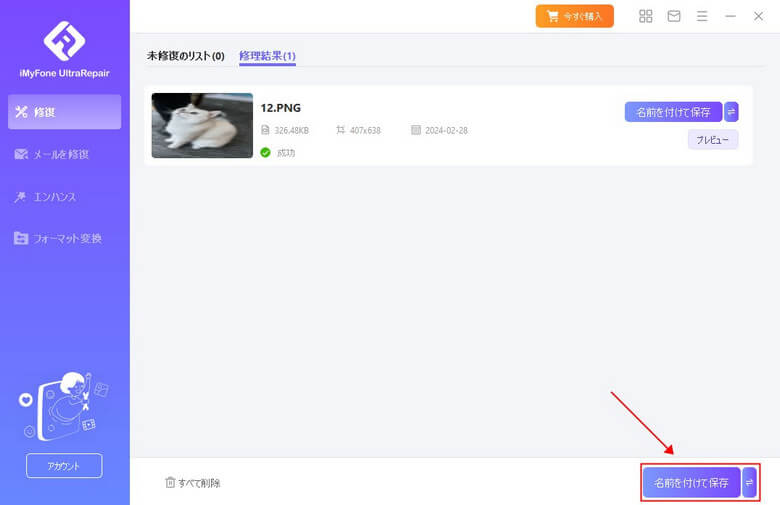
下の動画で、破損した写真・画像を復元する方法をすばやく見ることができます。
2Windowsフォトビューアを修復またはリセット
Windowsフォトビューアは、時折問題が発生することがあります。その場合、リセットと修復する必要があります。方法は以下の通りです。
ステップ1.「スタートメニュー」から「設定」を選択し、「アプリ」をクリックします。
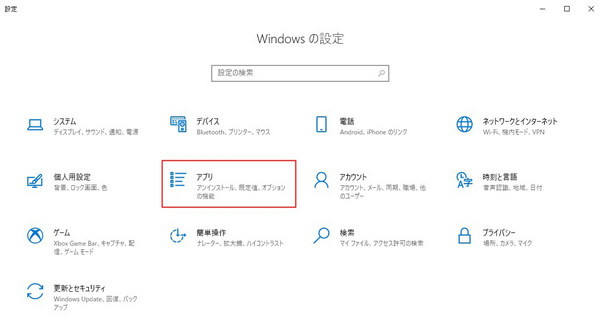
ステップ2.「アプリと機能」セクションに移動し、「Microsoft フォト」を検索して選択し、「詳細オプション」をクリックします。
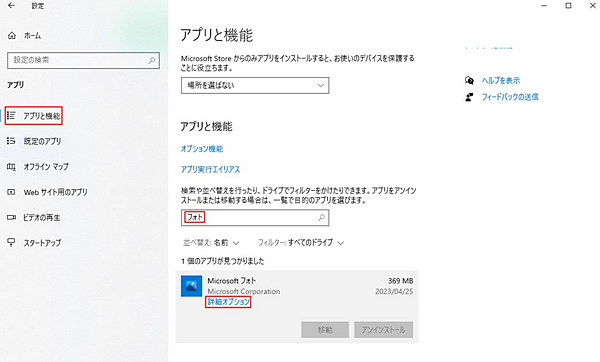
ステップ3.「修復」または「リセット」ボタンを見つけて押します。
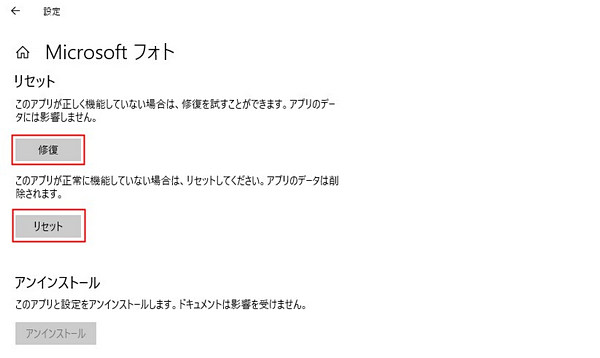
もし効果がなければ、アプリをアンインストールしてから再度Microsoft Storeから「フォト」アプリをインストールしてみてください。
3写真の暗号化を解除
Windows 10でPNGファイルが開けない場合、写真の暗号化が原因である可能性があります。写真の暗号化を解除する手順は以下の通りです。
ステップ1.開けないPNGファイルを右クリックして、コンテキストメニューを開きます。
ステップ2.コンテキストメニューから「プロパティ」を選択します。そして、「詳細設定」タブを選択します。
ステップ3.「内容を暗号化してデータをセキュリティで保護する」チェックボックスをオフにします。
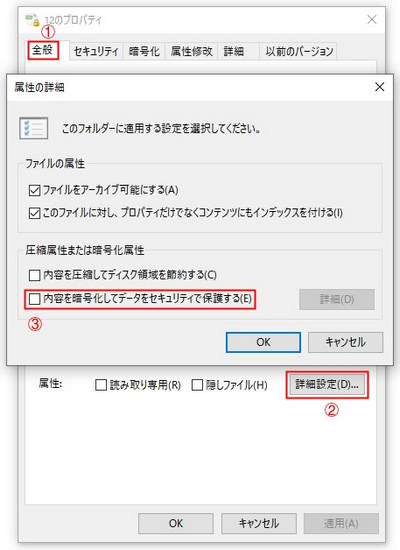
4デフォルトのフォトビューア設定を変更
Windows 10では、特定のファイルタイプを開くためのデフォルトのフォトビューアが設定されています。PNGファイルが他のアプリで開かれている可能性があるため、デフォルトのアプリケーション設定を確認します。
ステップ1.PNGファイルを右クリックし、「プロパティ」を選択します。
ステップ2.次に、「開く方法」セクションで「変更」ボタンをクリックして、正しいアプリケーションを選択します。
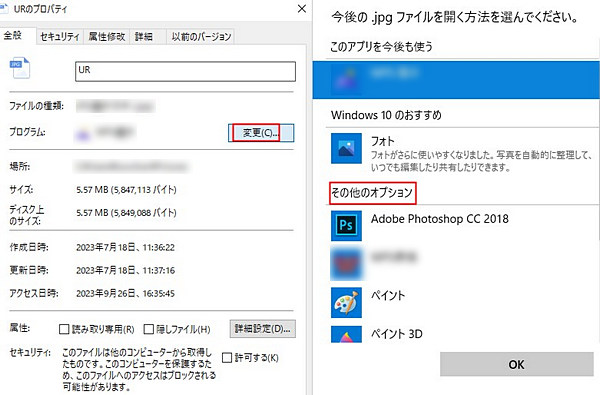
5Windowsフォトビューアをアップデート
Windows 10では、Windowsフォトビューアは通常、Windows Updateを介して更新されますが、手動で更新する方法はありません。Windows Updateを使用してWindowsフォトビューアを最新の状態に保つことが重要です。
ステップ1.「スタート」>「設定」>「更新とセキュリティ」を選択します。
ステップ2.次に、「Windows Update」を選択し、「更新プログラムをチェックする」をクリックします。
ステップ3.最新の更新プログラムが見つかった場合は、「更新プログラムのインストール」をクリックして、更新プログラムをインストールします。
インストールが完了したら、コンピューターを再起動して変更を有効にします。
6PNGをJPGなどの画像形式に変換
Windows 10でPNGファイルが開けない場合、PNGファイルをJPGに変換してみることも一つの方法です。
上記で紹介したUltraRepairを利用すれば、破損したPNG画像ファイルを修復できる以外に、PNGファイルを無料でJPGに変換することもサポートします。その操作手順は下のようです。
UltraRepairを使ってPNGをJPGに変換する手順
ステップ 1.UltraRepairをダウンロードし起動します。「フォーマット変換」>「画像フォーマット変換」を選択します。
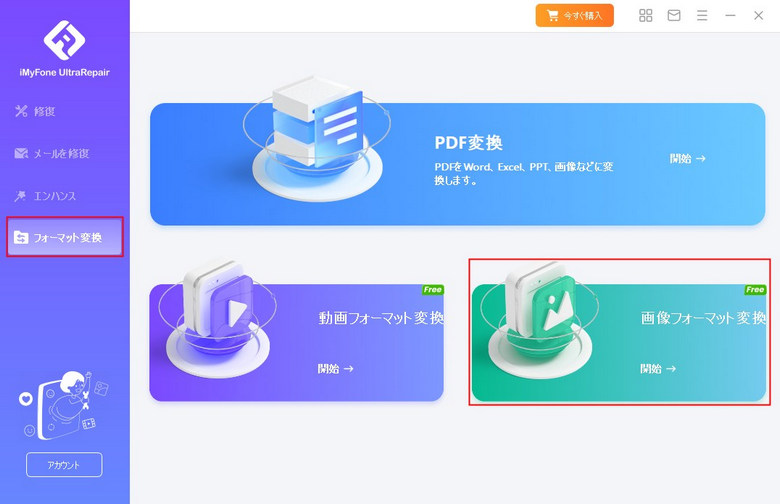
ステップ 2.変換したいファイルをインポートしてから、右下隅の「出力フォーマット」に目的のフォーマットを選んで、「開始」ボタンをクリックします。
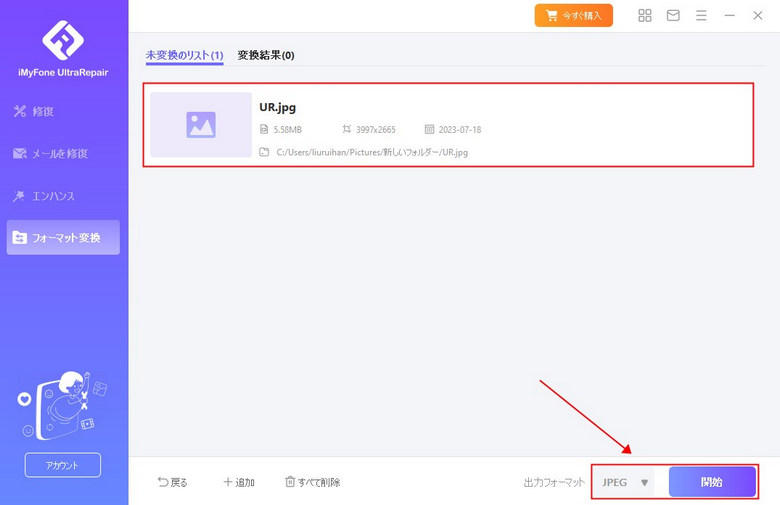
ステップ 3.最後、変換された画像を確認して、お気に入りの場所で保存すると完了です。
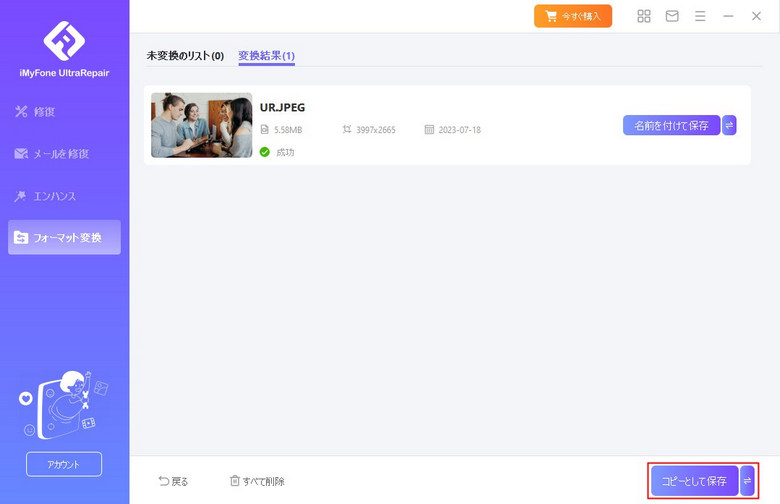
関連記事
Part 4.PNGファイルについてよくある質問
1PNGファイルを開く画像ビューアがありますか?
- IrfanView: 軽量で高速な画像ビューアで、さまざまな画像形式をサポートしています。
- XnView: 多機能な画像ビューアで、さまざまな画像形式を表示・変換・編集することができます。
- Paint.NET: 高度な画像編集機能を備えた無料の画像編集ソフトウェアで、PNGファイルを開いて編集することができます。
- GIMP: 強力な画像編集ソフトウェアで、多くのプロフェッショナルツールを提供しています。無料で利用できます。
2PNGとJPEGの違いは?
PNGとJPEGは画像ファイルフォーマットで、PNGは非可逆圧縮で透過性をサポートし、主にウェブ上でのロゴや透過画像に適しています。一方、JPEGは可逆または非可逆圧縮で透過性をサポートせず、写真やイメージの保存に広く使用されます。JPEGはファイルサイズを小さくすることができますが、品質が低下する可能性があります。適切なフォーマットは、画像の種類や用途によって異なります。
まとめ
この記事では、Windows 10でPNGファイルが開けない原因と対処法を紹介しました。その中で、ファイルの破損が原因で発生することがあります。解決するためには、以下のボタンを押して、ファイル修復専門家「UltraRepair」という強力なツールを試してみてください!

