PNGからJPGへの変換は、画像編集の一般的な作業の一部です。この記事では、無料で利用できる優れたソフトやウェブサイトを紹介し、手軽に高品質な変換を行う方法を解説します。PNGやJPGの特徴についても触れながら、あなたのニーズに合ったツールを見つける手助けとなるでしょう。

Part 1.JPG変換とは?
JPGは、デジタル写真や画像の世界で最も人気のある画像形式です。大部分の写真はこの形式で保存および共有されており、日常生活でJPG 形式の画像を使用する可能性が非常に高いため、JPG変換に対する人々の需要は増加し続けています。
JPG変換とは、ウェブサイトまたはソフトを介して他の画像ファイル形式をJPGに変換し、より良い色効果とより少ないストレージ容量を実現することです。その結果、ユーザーは、限られた携帯電話のストレージスペースに多くの写真を保存し、友人とチャットするときに、高品質の写真を共有できます。
Part 2.PNGをJPGに変換する原因
インターネット界隈ではよく、JPGとPNGとどちらのファイル形式で画像を保存すれば良いのかという議論がなされていますが、JPG変換の原因は大きく2つあります。
1綺麗な画質で保存できる
1つ目はJPGは圧倒的な色数で写真や画像を綺麗な画質で保存できるということです。
JPGは主にコンピューターで扱われる静止画像のデジタルデータを圧縮したもので、世界で最も広く使用されているファイル形式で、1,677万色のフルカラーの画像で繊細なグラデーションや自然色の再現性が高いことから人物や風景写真に適しています。
同じく、静止画像のデータを扱うファイル形式として、PNGと呼ばれるものがあります。PNGは、扱える色数が1,600万色となっているため、色数が少ないデータに適しています。
そのため、PNGはJPGと比較して、画像の色の表現がわずかに劣ります。
2ファイルサイズが小さい
2つ目は「非可逆圧縮」という圧縮方式によりファイルサイズが縮小できます。
「非可逆圧縮」とは、人間の目にとって影響の少ないデータを削減することにより、データ容量を小さくするのが特徴です。Webサイトやブログなどでは、ファイルサイズの大きな画像をアップロードすると、ページの表示速度が遅くなるなど、パフォーマンスに影響します。
PNGは「可逆圧縮」という圧縮方式を採用しているため、画像を圧縮したとしても、JPGに比べるとどうしてもファイルサイズが大きくなってしまいます。したがって、写真やグラデーションのような色調が緩やかな画像にはJPGが適しています。ブログなどの場所に画像をアップロードする際は、表現できる色数が多く、ファイルサイズも小さい、JPGに変換するニーズが多いのは当然の話しです。
Part 3.PNGからJPGに変換する方法
PNGからJPGへの変換は、さまざまな方法で実行できます。以下に、Windows 10の編集機能、フリーソフトやオンラインツールを使用したやり方をいくつか説明します。
1Windows 10の編集機能でPNGをJPGに変換
Windows 10には、組み込みの編集機能があり、これを使用してPNGからJPGへの変換が可能です。以下に手順を紹介します。
ステップ 1.変換したいPNG画像を右クリックして、「編集」を選択します。
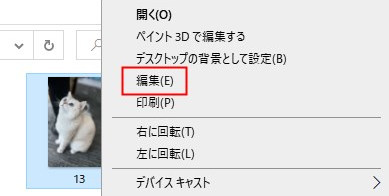
ステップ 2.「ファイル」をクリックし、「名前を付けて保存」を選んで、JPEG画像を選択してください。
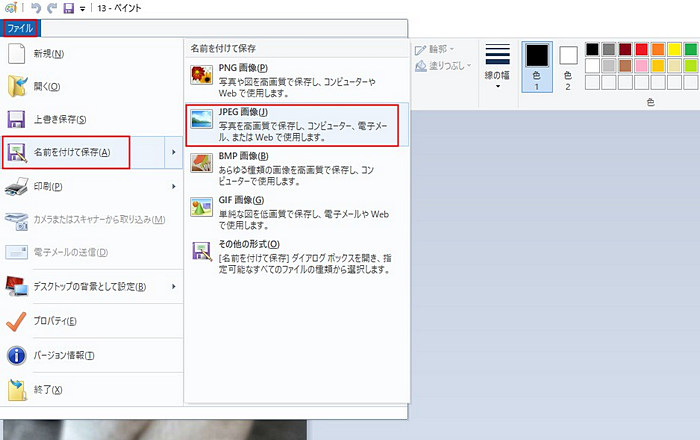
このように、Windows 10でPNGをJPGに変換できます。
2フリーソフトでPNGをJPGに変換
今回は、ファイル変換フリーソフト「iMyFone UltraRepair」をおすすめします。UltraRepairはシンプルな操作で複数のドキュメントファイルを安全かつ迅速に変換します。JPG、PNGはもちろん、さまざまなファイルフォーマットをサポートします。

- フォーマット変換は無料で利用できます。
- 一度に複数のファイルを処理する高度な技術を備えます。
- 写真、ビデオ、Word、PPT、その他の形式の変換をサポートするだけでなく、さまざまな破損したファイルを修復することもできます。
- 操作方法はとてもシンプルで、初心者でも簡単に操作できます。
UltraRepairを使ってファイルフォーマットを変換する手順
ステップ 1.パネルの左側の「フォーマット変換」ボタンをタップして、「画像フォーマット変換」を選択し、変換したいファイルを選んでインポートします。
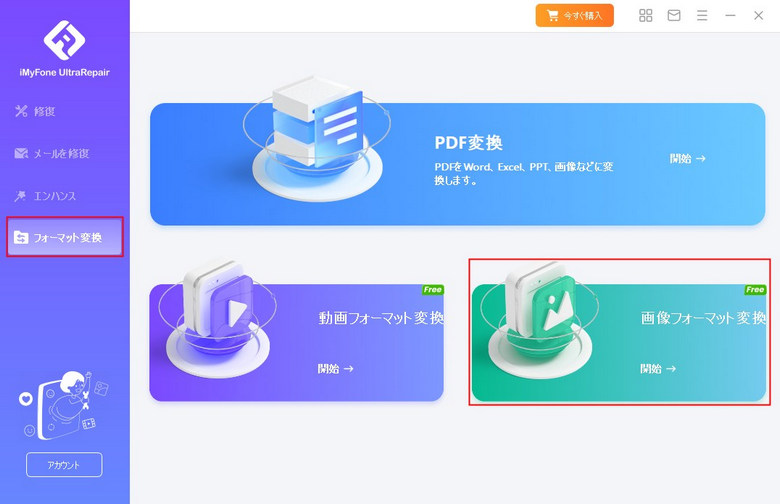
ステップ 2.アップロード完了したら、画像の基本情報が表示されます。そして、右下隅の「出力フォーマット」に変換したいフォーマットを選んで、「スタート」ボタンをクリックしてください。
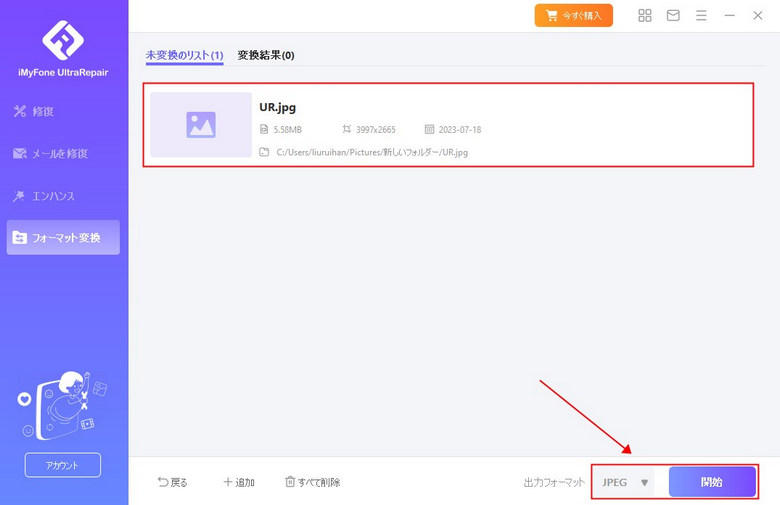
ステップ 3.最後、変換された画像を確認して、お気に入りの場所で保存してください。
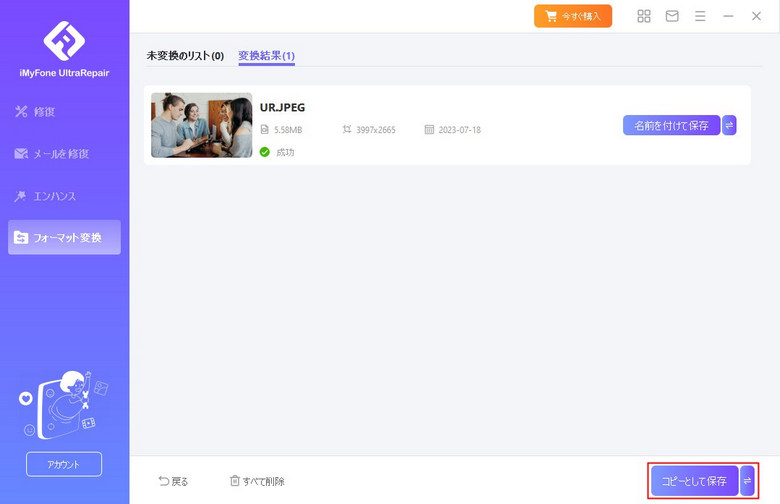
あまりの変換のスピードに驚かれた方も多いのではないでしょうか。
「UltraRepair」の使い方はとても簡単で、たったの4ステップで様々なファイル形式の画像や動画を変換することができます。
3便利なオンラインサイトでPNGをJPGに変換
Convertioはオンラインで利用できるサービスであり、ソフトウェアのインストールが不要です。ウェブブラウザを使って手軽にアクセスできます。多くの異なるファイル形式間での変換に対応しています。画像、動画、ドキュメント、音声など、幅広いファイルタイプを変換できます。また、ファイルの結合や分割、圧縮、編集などもサポートしており、柔軟な利用が可能です。以下にConvertioでPNGをJPGに変換する方法を紹介します。
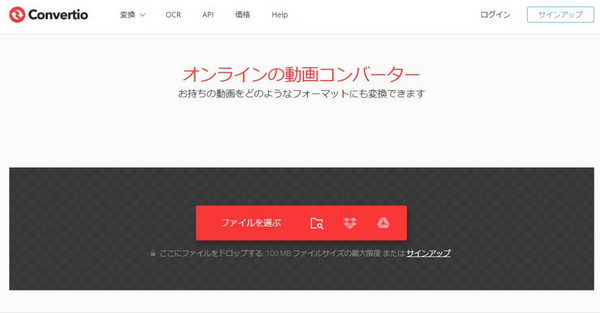
Convertioを使ってPNGをJPGに変換する手順
ステップ 1.「ファイルを選ぶ」ボタンを押して、変換したいPNGファイルを追加します。
ステップ 2.「…」をタップして、JPGを見つけて選択します。
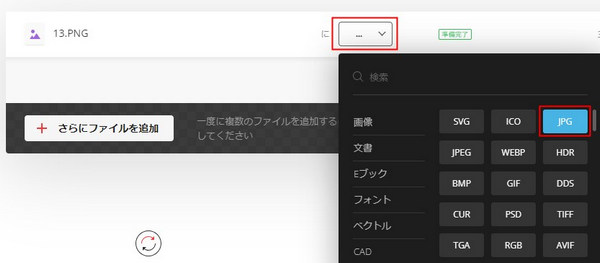
ステップ 3.「変換」をクリックし、「ダウンロード」をクリックして変換したJPG画像保存します。
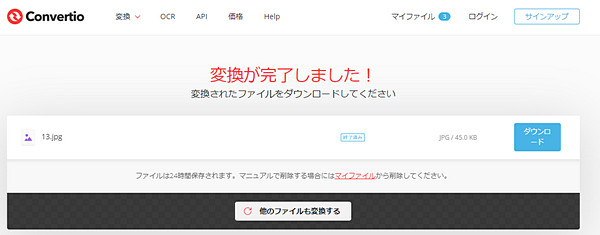
Part 4.PNGをJPGに変換する時よくある質問
Q1なぜPNGからJPGに変換する必要があるのですか?
PNGは非圧縮または可逆圧縮形式であり、透明性をサポートしますが、ファイルサイズが大きいことがあります。JPGは有効な圧縮ができ、写真やイメージの保存に適しています。変換によりファイルサイズを削減できますが、透明性は失われます。
Q2どのソフトやオンラインツールが最適ですか?
フリーソフトでは「UltraRepair」、オンラインツールでは「Convertio」が一般的に利用されますが、最適なツールは個人のニーズや好みによります。操作のしやすさや機能、変換品質などを考慮して選ぶと良いでしょう。
Q3透明な背景を持つPNGをJPGに変換するとどうなりますか?
JPGは透明性をサポートしていないため、PNGの透明な背景は変換時に失われます。JPGに変換すると背景が白色や指定した背景色になります。
まとめ
この記事では、PNG形式からJPG形式への変換を手軽かつ効果的に行うためのフリーソフトやオンラインサイトを厳選して紹介します。特におすすめなのが、高品質な変換を提供する「UltraRepair」です。バッチ処理にも対応し、使いやすさと信頼性を兼ね備えています。このツールを活用して、PNG画像をJPGに変換しましょう!
