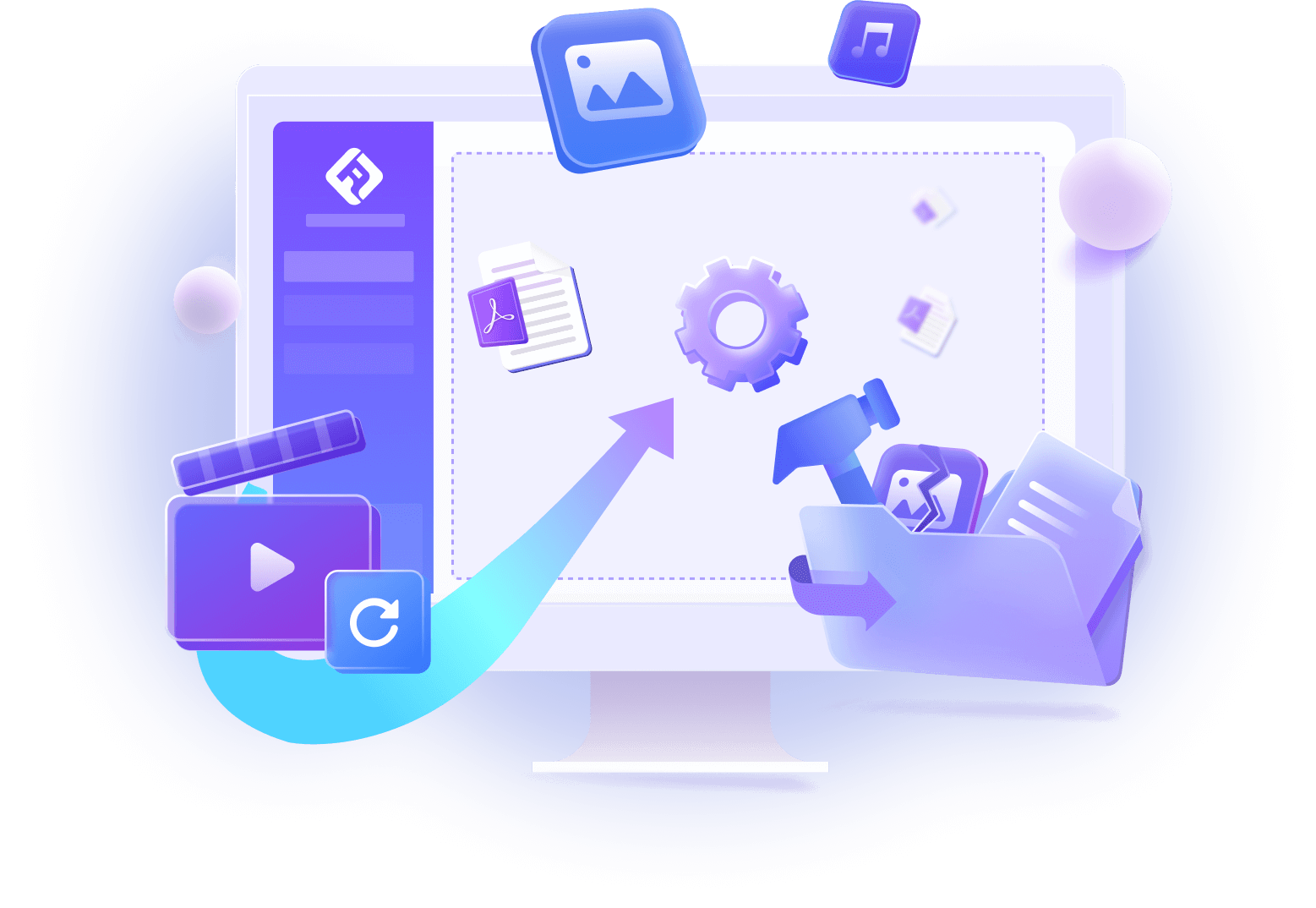PDF(Portable Document Format)は、文書や画像を簡単に共有できる便利な形式ですが、時にはPDFファイルをJPEG画像に変換する必要が生じることがあります。本記事では、PDFとJPEGの特徴、PDFをJPEG画像に変換するメリットと方法について詳しく説明します。ぜひ最後までご覧でください!(直接PDFをJPEG画像に変換する最速の方法へ)

Part 1.PDFとJPEGの特徴
PDFとJPEGは、それぞれ異なる用途や特徴を持つファイル形式です。以下に、それぞれの特徴を説明します。
PDFの特徴
可搬性と互換性:
PDFは、異なるデバイスやソフトウェアでの表示が一貫しているため、可搬性と互換性が高いという特徴があります。どのような環境でも同じように表示されるため、文書の共有や配布に適しています。
セキュリティ:
PDFはセキュリティ機能が豊富で、文書の印刷や編集、コピーを制限することができます。また、デジタル署名を付けて文書の信頼性を高めることもできます。
複数ページのサポート:
PDFは複数ページを1つのファイルにまとめることができるため、書類やレポートなど複数のページを含む文書を作成する際に便利です。
JPEGの特徴
圧縮効率:
JPEGは画像を効率的に圧縮することができるため、ファイルサイズを小さくすることができます。これにより、Webサイトなどでの画像の表示速度を向上させることができます。
写真や画像の表現:
JPEGは主に写真や画像などの連続トーン画像に適しています。色の変化が滑らかで、写実的な表現が可能です。
透過性:
JPEGは透過性をサポートしていません。つまり、背景を透明にすることはできません。
PDFは可搬性とセキュリティが高いため、文書の共有や配布に適しています。一方、JPEGは画像の圧縮効率が高く、写真や画像などの連続トーン画像に適しています。用途や必要な機能に応じて、適切なファイル形式を選択することが重要です。
Part 2.PDFをJPEG画像に変換するメリット
PDFをJPEG画像に変換するメリットはいくつかあります。主なメリットを以下に示します。
- Webでの利用:JPEG画像はWebページでよく使用されるフォーマットです。PDFをJPEGに変換することで、Webページに画像を掲載する際に適した形式に変換できます。これにより、ページの読み込み速度が向上し、ユーザーエクスペリエンスが向上します。
- 共有の簡素化:JPEG画像は一般的な画像形式であり、ほとんどのデバイスやソフトウェアで表示することができます。PDFをJPEGに変換することで、他のユーザーと画像を共有する際の互換性が向上します。
- 編集や加工のしやすさ:JPEG画像は多くの画像編集ソフトウェアで編集や加工が可能です。PDFをJPEGに変換することで、画像を自由に編集したり加工したりすることができます。
- ファイルサイズの削減: JPEGは圧縮率が高いため、PDFよりもファイルサイズが小さくなる場合があります。これにより、ストレージスペースの節約やファイルの送受信がスムーズに行えます。
これらのメリットから、特にWebでの利用や画像の共有、編集、ファイルサイズの削減を必要とする場合には、PDFをJPEG画像に変換することが有益です。
Part 3.PDFをJPEG画像に変換する方法
専門的なPDF変換ソフト「iMyFone UltraRepair」はPDFを画像(JPEG、PNGなど)や他の文書形式(Word、Excelなど)に変換することができます。文字や画像のクオリティを保持したまま変換できるため、変換後のファイルも見栄えが良くなります。また、複数のPDFファイルを一度に変換できるバッチ変換機能を備えて、作業効率が向上させます。

- PDFファイル向けの高度な変換と修復機能を提供。
- バッチ変換や高品質な出力が可能。
- 一括でPDFをJPEG、PNGなどの画像形式に変換できる。
- 各ページを画像に変換するか、とすべてのページを1つの画像に変換するかを選択できる。
UltraRepairを使ってPDFをJPEGに変換する手順
ステップ 1.以上のボタンを押してUltraRepairをダウンロードして開き、左側で「フォーマット変換」ボタンをタップして、「PDF変換」を選択します。
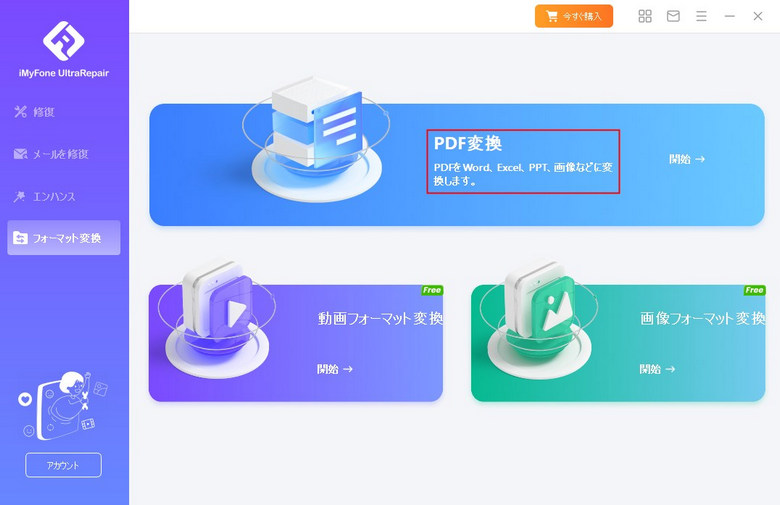
ステップ 2.上で「画像に変換」を選んで、変換したいPDFをアップロードして、保存形式とモード、保存パスを選択して「開始」をタップします。
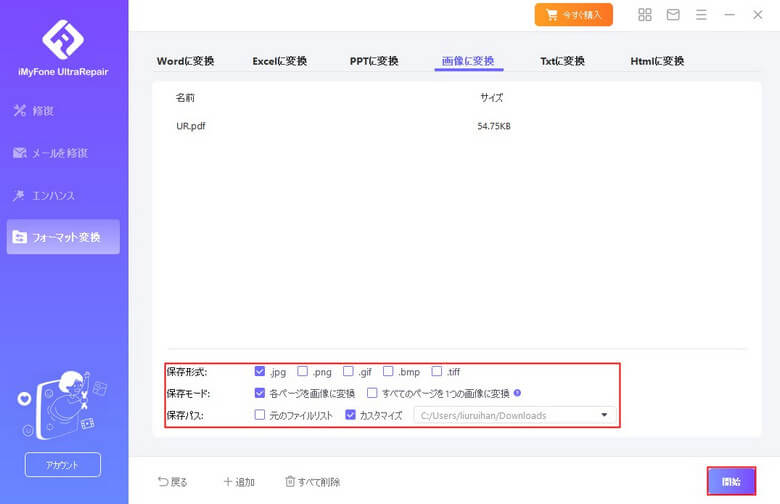
ステップ 3.変換プロセスが完了した後、保存した場所でPDFから変換したJPEGを見つけられます。
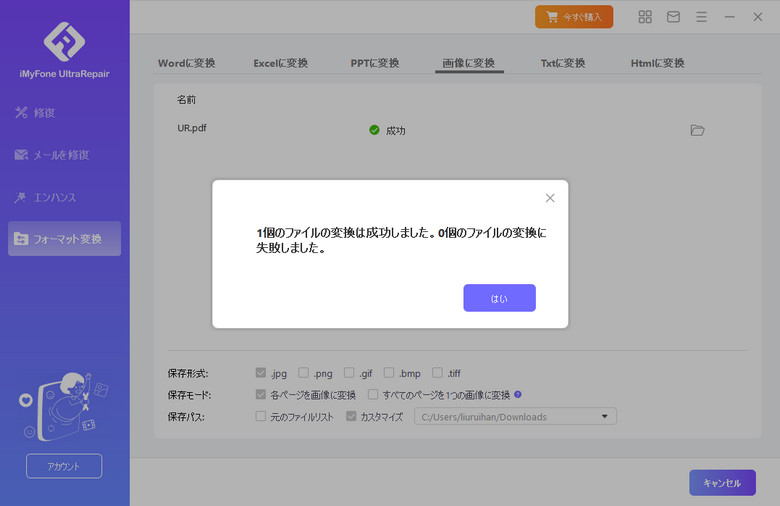
Part 4.PDFをJPEGに変換する時の注意点
PDFをJPEGに変換する際には、いくつかの注意点があります。以下に説明します。
1画質の劣化
PDFをJPEGに変換すると、画質が劣化する可能性があります。特に、テキストや図形が含まれるPDFファイルの場合、変換後のJPEG画像では不鮮明になることがあります。必要に応じて、変換時の画質設定を調整してください。
2複数ページの扱い
PDFが複数ページを持つ場合、一括でJPEGに変換すると各ページが別々のJPEG画像になります。必要に応じて、各ページを1つのJPEG画像にまとめるなどの処理が必要です。
3ファイルサイズの増加
PDFをJPEGに変換すると、ファイルサイズが増加することがあります。JPEGは圧縮形式であるため、画質を維持しつつファイルサイズを小さくすることが難しい場合があります。必要に応じて、適切な圧縮率を選択してください。
4著作権や法的制約
PDFには著作権や法的制約が含まれる場合があります。PDFをJPEGに変換する際には、これらの著作権や法的制約を遵守する必要があります。特に商用利用や再配布を行う場合は、注意が必要です。
5変換ソフトの信頼性
PDFをJPEGに変換する際には、信頼性の高い変換ソフトを使用することが重要です。信頼性の低いソフトウェアを使用すると、変換結果が不正確であったり、コンピューターに悪影響を及ぼす可能性があります。常に公式なソフトウェアや信頼性の高いサービスを利用してください。
まとめ
この記事では、PDFとJPEGの特徴やメリットについて解説し、どちらのフォーマットを使用すべきかの判断基準を提供しました。そして、PDFをJPEG画像に変換する方法も紹介します。おすすめの便利なファイル変換ツール「UltraRepair」を使えば、PDFをJPEGに変換する作業をスムーズに行うことができます。以下のボタンを押して試してみてください!