データの破損は、誰にとっても深刻な問題です。大切なファイルが破損してしまった場合、焦りや混乱に陥ることもあるでしょう。しかし、幸いなことに、破損したファイルを修復する方法はいくつかあります。本記事では、破損したファイルを修復するための方法や、便利なファイル修復ソフトとオンラインツールについて詳しく紹介します。(今すぐ最高のファイル修復ソフトへ)

Part 1.ファイルが破損する原因
ファイルが破損する原因はさまざまですが、主な要因をいくつか挙げてみましょう。
- 物理的な損傷:ハードディスクドライブやUSBドライブなどのストレージデバイスが物理的な損傷を受けた場合、ファイルが破損する可能性があります。例えば、ハードディスクドライブのヘッドクラッシュやUSBドライブの接続部の破損などが考えられます。
- ソフトウェアの問題:ファイルが書き込まれる際に、Windowsやアプリケーションがクラッシュした場合、ファイルが破損することがあります。また、ウイルスやマルウェアに感染した場合も、ファイルが破損する可能性があります。
- ファイルシステムの問題:Windowsで使用されるファイルシステム(NTFSやFATなど)に問題がある場合、ファイルが破損することがあります。ファイルシステムのエラーは、ハードディスクの不良セクタや不完全な書き込みなどが原因となることがあります。
- 電源の問題:パソコンが突然シャットダウンされたり、電源が不安定な場合、ファイルが正常に保存されず、破損する可能性があります。特に、重要な作業を行っているときに電源が落ちると、ファイルの破損が起こりやすくなります。
- 不正な操作:ユーザーがファイルを間違って削除したり、編集中に不正な操作を行ったりすると、ファイルが破損することがあります。
以上が、Windowsでファイルが破損する主な原因です。ファイルの破損を防ぐためには、定期的なバックアップの取得や、信頼性の高いストレージデバイスの使用、正しい操作方法の確保などが重要です。
Part 2.破損したファイルを修復できるソフト - 動画/画像/文書/音声対応
破損ファイル修復ソフトはいくつかありますが、対応するファイル形式やファイルの種類によって異なります。以下に、動画、画像、文書、音声ファイルを修復できる一番おすすめのソフトウェアを紹介します。
強力なファイル修復ソフト「iMyFone UltraRepair」はファイルを修復するに最良の解決策を提供します。重要なデータの損失を最小限に抑えることができ、初心者でも簡単に壊れたファイルを復元できます。以下に対応しているファイル形式を紹介します。
- 画像: JPEG、JPG、PNG、CR3、CR2、NEF、NRW、RAFなど
- 動画: MOV、MP4、M2TS、MKV、AVI、FLV, GIF、MXFなど
- 文書: PDF、DOCX、PPTX、XLSX、PST(Outlookメール)
- 音声: MP3、FLAC、MAVなど

- 強力な機能で破損した動画、画像、音声、文書ファイルを修復できる。
- 高度な修正機能によって、Windows/Mac/iPhone/iPad/Androidなどのファイルを修復可能。
- 複数の破損したファイルを一括で修正できる。
- 無料でファイルフォーマットを変換できる。
以下は、UltraRepairで破損した動画ファイルを修復する手順です。
ステップ1.上記のボタンを押してUltraRepairを起動し、左側で「修復」ボタンをクリックし、「ファイルを追加して修復を開始します。」をタップして破損したファイルをアップロードします。

ステップ2.アップロードが完了したら、「修復」を選択して修復を開始します。

ステップ3.修復が完成した後、修復されたファイルをお気に入りのフォルダに保存します。

Part 3.【4選】Windowsで破損したファイルを修復する方法
Windowsで破損したファイルを修復する方法はいくつかあります。以下に4つの一般的な方法を紹介します。
- ファイルのバックアップから復元
- ファイルのシステムチェックを行う
- ハードディスクをチェック
- ファイルフォーマットを変更
1ファイルのバックアップから復元
Windowsのバックアップ機能を使用して、破損したファイルの以前のバージョンを復元することができます。ファイルが含まれているフォルダを右クリックし、「以前のバージョンを復元」を選択して、復元ポイントを選択します。
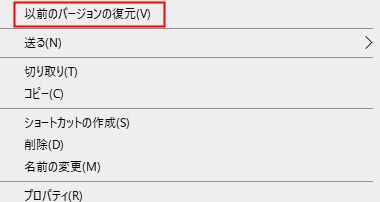
2ファイルのシステムチェックを行う
Windowsには、ファイルシステムの破損を自動的に修復するチェックディスクツール(CHKDSKまたはSFCコマンド)があります。
CHKDSKコマンドを利用
ステップ1.「スタート」メニューを開き、検索ボックスに「cmd」または「コマンドプロンプト」を入力します。
ステップ2.検索結果に表示される「コマンドプロンプト」を右クリックし、「管理者として実行」を選択します。
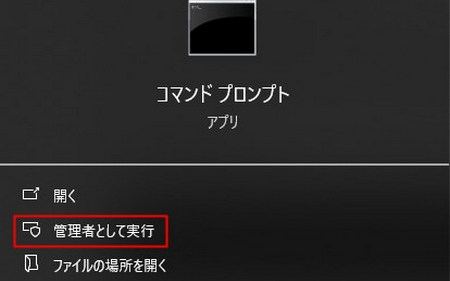
ステップ3.コマンドプロンプトを開いたら、「CHKDSK F: /f /r /x」と入力して「Enter」を押します。(Fは破損ファイルのあるドライブの文字)ファイルシステムをチェックし、破損したファイルを修復します
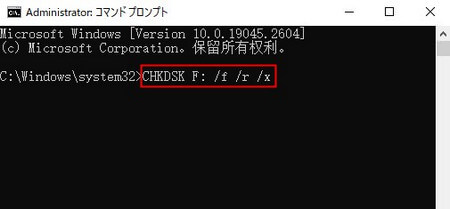
SFCコマンドを利用
ステップ1.検索ボックスに「cmd」を入力して、「コマンドプロンプト」を右クリックし、「管理者として実行」を選択します。
ステップ2.コマンドプロンプトを開いたら、「sfc/scannow」と入力して「Enter」を押します。
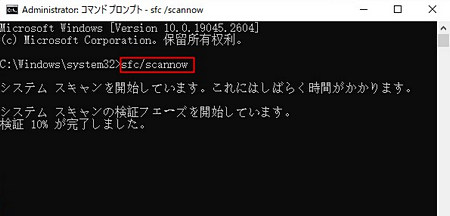
3ハードディスクをチェック
ハードディスクをチェックしてファイルを修復する方法はいくつかありますが、Windowsのツールを使用する方法をご紹介します。
ステップ1.チェックしたい破損したファイルがあるハードディスクを右クリックし、「プロパティ」を選択します。
ステップ2.プロパティウィンドウで「ツール」タブを選択し、「チェック」ボタンを押します。
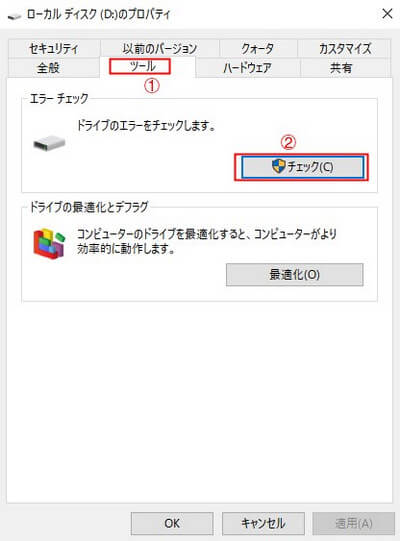
ステップ3.最後、「ドライブのスキャンと修復」をクリックして、ハードディスクのチェックを開始します。
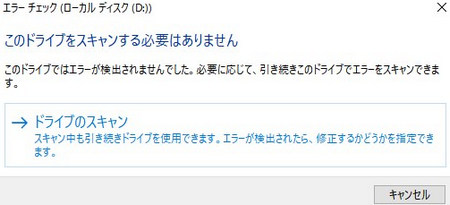
4ファイルフォーマットを変更
ファイルのフォーマットを変更すれば、ファイル破損が発生する可能性があります。元の形式に変換することで、壊れたファイルを修復可能です。
iMyFone UltraRepair
Part 4.破損したファイルを修復できるオンラインツール
破損したファイルを修復できるオンラインツールはいくつかありますが、その効果や信頼性は個々のケースによって異なります。以下は、一般的に使用されているオンラインツールの2つです。
1Online File Repair
Online File Repairはオンライン上で破損したファイルを修復するためのサービスです。主な対応ファイル形式には、Microsoft Office文書(Word、Excel、PowerPoint)、画像ファイル(JPEG、PNG、GIF)、ビデオファイル、音声ファイル、PDFファイルなどがあります。しかし、修復できるファイル形式やサイズには制限があるため、注意が必要です。
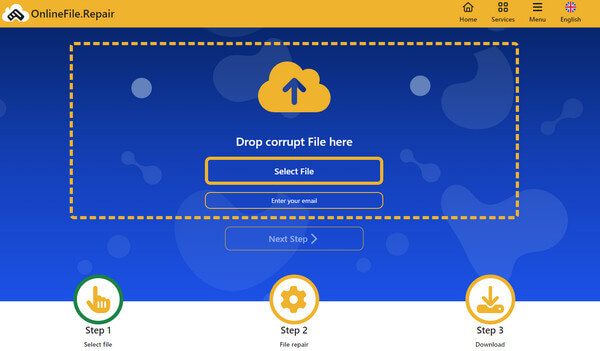
2Repair Corrupted File
Repair Corrupted Fileは動画、画像、音声、文書などさまざまなファイル形式を修復できるオンラインサイトです。使用方法は非常に簡単です。修復したいファイルをアップロードし、修復ボタンをクリックするだけで修復が開始されます。修復が完了すると、修復されたファイルをダウンロードできます。
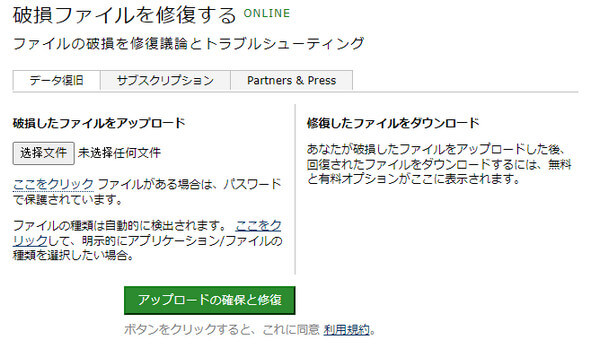
まとめ
この記事では、破損したファイルを修復する方法について詳しく紹介しました。また、破損ファイル修復向けの専門的なソフトウェアやオンラインツールもお勧めしました。その中で、「UltraRepair」はさまざまなファイル形式(画像、ビデオ、音声、ドキュメントなど)を修復することができ、使いやすさと高い修復率が特徴です。また、PDFから画像への変換もサポートします。ファイルが壊れた時、ぜひ試してみてください!(以下のボタンを押してダウンロードできます。)


