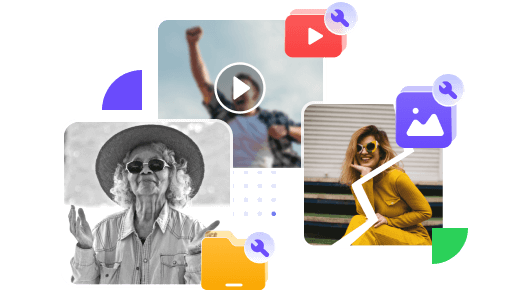iPhoneで撮影された動画は、通常MOV形式で保存されます。これは、iPhoneのカメラアプリがQuickTime形式を使用しているためです。QuickTime PlayerがmacOSに標準で搭載されており、MacでMOVファイルを問題なく再生することができます。しかし、Windows標準のメディアプレーヤーは、MOVファイルの再生に必ずしも対応していません。そのため、WindowsユーザーはMOVファイルの再生に問題を抱えることがあります。

心配しないでください!この記事では、iPhoneで撮影したMOVファイルがWindowsで再生できない原因と対処法を詳しく説明します。ぜひ最後までご覧ください!
Part 1.iPhoneで撮影したMOVファイルがWindows 10で再生できない原因
iPhoneで撮影したMOVファイルがWindows 10で再生できない原因は以下の通りです:
1コーデックの不一致
iPhoneで撮影されたMOVファイルは、H.264や最新のHEVC(H.265)コーデックを使用しています。Windows 10の標準メディアプレーヤーであるWindows Media Playerは、これらのコーデックに対応していない場合があります。特にHEVCコーデックは追加のソフトウェアやコーデックパックが必要です。
2ファイルの破損
MOVファイルが破損している場合、どのメディアプレーヤーでも再生できないことがあります。これはファイルの転送中にエラーが発生したり、保存中に問題が生じた場合に起こることがあります。
3ソフトウェアのバージョン問題
Windows 10や使用しているメディアプレーヤーのバージョンが古い場合、MOVファイルの再生に必要な最新のコーデックや機能がサポートされていないことがあります。
Part 2.iPhoneで撮影したMOVファイルがWindows 10で再生できない対策
iPhoneで撮影したMOVファイルがWindows 10で再生できない場合は、以下の対処法を試してみてください。
1MOVファイルの破損を修復
MOVが再生できない場合はファイル自身が破損した可能性が高いです。その時、再生できないMOVを修復しましょう!ファイル修復専門家「iMyFone UltraRepair」は初心者でも気軽に利用でき、破損レベルを問わず、あらゆる動画をバッチで修復できます。壊れた、低画質、小さい声、低彩度などの問題があるビデオに対応し、4D&8Kビデオも同様に3ステップだけで素早く修正するのは可能です。一番のファイル修復ソフトとは言えます。

UltraRepairを使って再生できないMOVファイルを修復する手順
ステップ1.上記のボタンを押してUltraRepairをダウンロードして起動します。「ファイルを追加して修復します。」ボタンをクリックし、破損したMOVファイルをアップロードします。

ステップ2.アップロード完了後、破損したMOVファイルの詳細情報が表示されます。次に「修復」をクリックして修復を開始しましょう。
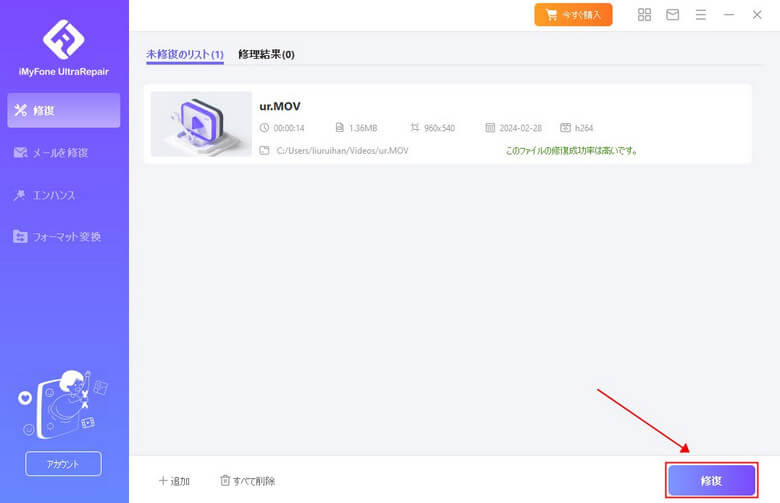
ステップ3.修復完了すると、修復された動画ファイルが表示されますので、画面右下の「名前を付けて保存」をクリックしてファイルを保存しましょう。
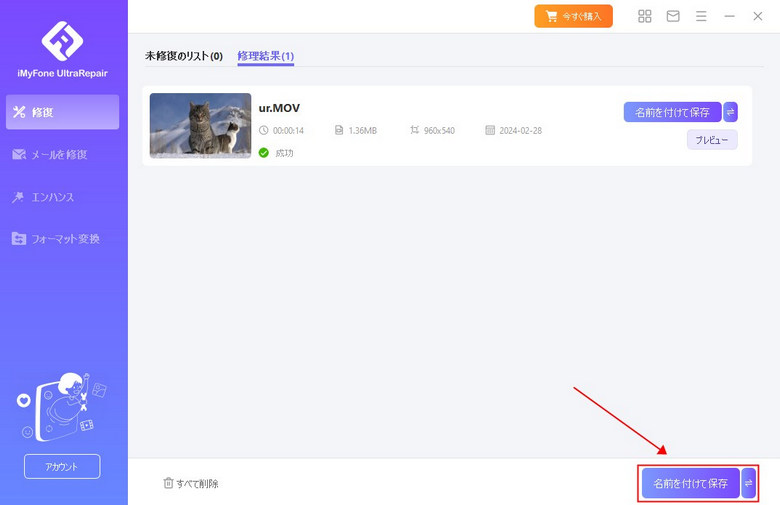
直感的にやり方を学びたいなら動画マニュアル⇩
2QuickTime Playerをインストール
QuickTime Playerは、iPhoneなどのiOSデバイスで撮影されたMOVファイルを再生するための便利なツールです。しかし、Windows 10では標準でQuickTime Playerが提供されていないため、インストールする必要があります。ここでは、QuickTime PlayerをWindows 10にインストールする方法を紹介します。
QuickTime PlayerをWindows 10にインストールする手順
ステップ1.QuickTime Playerの公式ダウンロードページから、「QuickTime for Windows」を選択します。
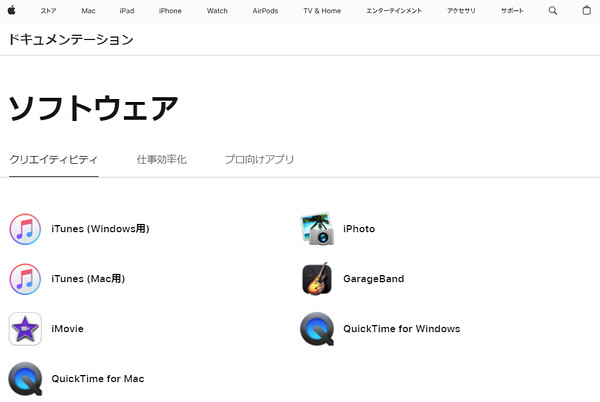
ステップ2.利用可能なバージョンを選択し、インストーラーをダウンロードします。
ステップ3.インストールが完了したら、「完了」または「終了」をクリックしてウィザードを閉じます。
QuickTime Playerがインストールされると、Windows 10でMOVファイルを再生できるようになります。再生したいMOVファイルをダブルクリックしてQuickTime Playerで開くことができます。
3コーデックパックをインストール
Windows Media PlayerをMOVファイルに対応させるために、コーデックをインストールしてアップデートする方法はあります。この場合、「K-Lite Codec Pack」を利用して試してみてください。
K-Lite Codec Packでコーデックパックをインストールする手順
ステップ1.K-Lite Codec Packの公式ウェブサイトにアクセスし、K-Lite Codec Pack Standardのインストーラーをダウンロードします。
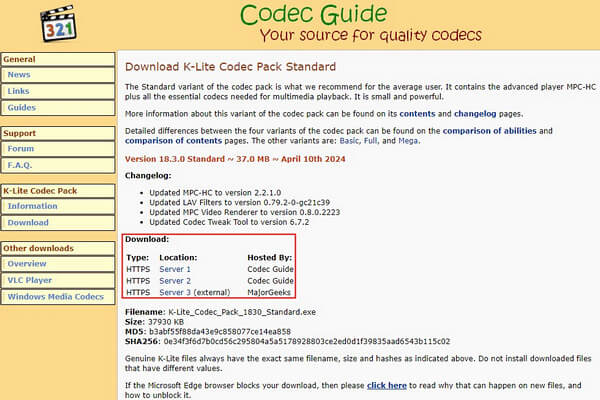
ステップ2.インストールが完了したら、Windows Media Playerを再起動して、「ヘルプ」をクリックし、「更新プログラムの確認」と「バージョン情報」を選択して確認します。
インストールしたコーデックパックにより、Windows Media PlayerでMOVファイルを再生できるようになります。
4MOVファイルをMP4に変換
MOVファイルを他の形式(例:MP4)に変換することで、Windowsで再生できるようになる場合があります。Convertioはオンラインで利用できる無料のファイル変換サービスです。MOVファイルを含むさまざまなファイル形式を相互に変換できるだけでなく、画像、音声、ドキュメントなど、さまざまな種類のファイルを変換することができます。
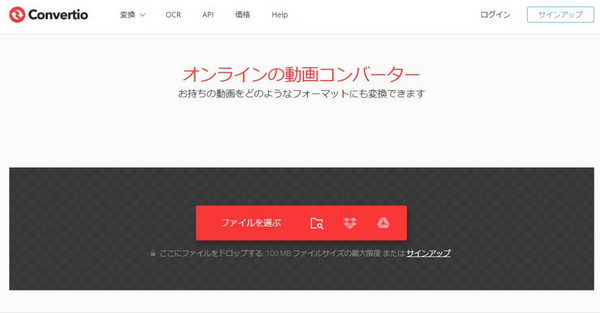
ConvertioでMOVをMP4に変換する手順
ステップ1.Convertioのウェブサイトにアクセスします。
ステップ2.「ファイルを選ぶ」をクリックし、変換したいMOVファイルを選択します。
ステップ3.出力ファイルがMP4を選び、「変換」ボタンを押します。
5別のメディアプレーヤーでMOVを再生
Windows 10でMOVファイルを再生するために、Windows Media Player以外のメディアプレーヤーを使用できます。「VLCメディアプレイヤー」は、WindowsやMac、Linuxなどさまざまなプラットフォームに対応する無料の動画再生するプレーヤーです。多くのマルチメディアファイル形式に対応しており、MOVファイルを含むさまざまな形式を再生できるため、Windows 10でのMOVファイルの再生に適しています。
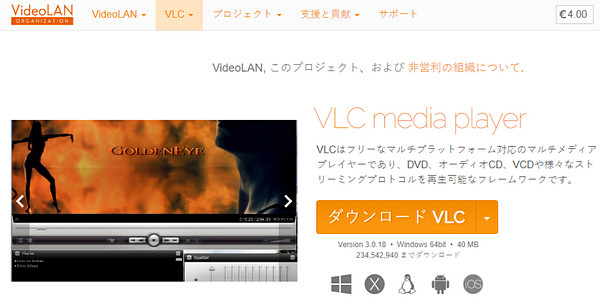
VLCメディアプレーヤーでMOVファイルを再生する手順
ステップ1.VLCメディアプレーヤーを起動します。メニューバーから「メディア」を選択し、「ファイルを開く」をクリックします。再生したいMOVファイルを選択して開きます。
ステップ2.MOVファイルがVLCメディアプレーヤーで開かれ、再生されるはずです。再生中には、再生コントロールを使用して再生、一時停止、スキップなどの操作ができます。
6Windows 10の更新を確認
Windows 10の最新の更新プログラムがインストールされているか確認し、必要に応じて更新してみてください。新しい更新プログラムには、メディアファイルの再生に関する修正が含まれる場合があります。
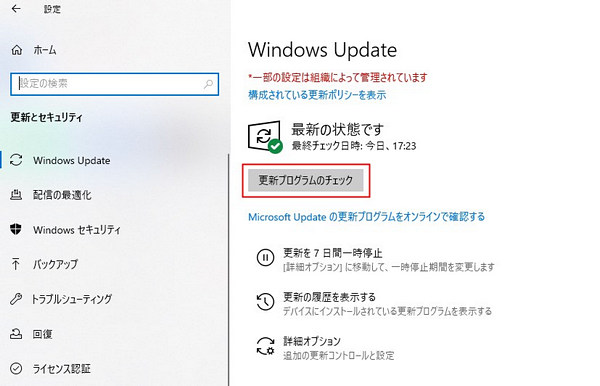
Windows 10の更新を確認する手順
ステップ1.スタートメニューから「設定」>「更新とセキュリティ」を選択します。
ステップ2.左側のメニューから「Windows Update」を選択します。
ステップ3.「更新プログラムの確認」をクリックして、最新の更新プログラムを検索します。
ステップ4.利用可能な更新プログラムが表示されたら、「今すぐダウンロードしてインストール」をクリックして更新をインストールします。
Windowsの更新が完了すると、Windows Media Playerや他のメディアプレーヤーがMOVファイルを再生できるようになる可能性があります。
Part 3.MOVファイルの再生に関するよくある質問
1なぜiPhoneで撮影したMOVファイルがWindowsで再生できないのですか?
MOVファイルはAppleのQuickTime形式で保存され、特に新しいHEVCコーデックが使用されている場合、Windowsでの互換性に問題が生じることがあります。
2MOVファイルが再生できません。ファイルが破損している可能性がありますか?
はい、MOVファイルが破損している場合は再生できないことがあります。ファイルを別のプレーヤーや別のデバイスで再生し、同じ問題が発生するかどうかを確認してみてください。破損している場合は、ファイルを修復するためのソフトウェアを使用することができます。
3MOVファイルをMP4に変換する方法はありますか?
はい、UltraRepairとHandBrakeなどの無料変換ツールを使用してMOVファイルをMP4に変換することができます。ソフトウェアをインストールし、MOVファイルを選択してMP4に変換する手順を実行してください。
まとめ
この記事では、WindowsでiPhoneで撮影したMOVファイルが再生できない原因と対策を詳しく説明しました。その中で、MOVファイル自身が破損したために再生できない場合は、ファイル修復に最良の解決策を提供するソフト「UltraRepair」を利用する方法がお勧めです。誰でも気軽に利用でき、非常にシンプルな操作で動画の修復ができるため、興味のある方は以下のボタンを押してぜひ一度ご利用してみてはいかがでしょうか。