現在の技術進歩により、Mac上でMOV形式の動画ファイルをMP4形式に変換する方法はさらに進化しています。MP4形式は広く利用されており、互換性があり、オンライン共有や再生が容易です。
ここでは、 2025 年現在で最新かつお勧めの5つの方法を紹介します。これらの方法を活用することで、Macユーザーは簡単にMOVをMP4に変換できるようになります。

Part 1.MacでMOVをMP4に変換する理由
MOVはAppleのQuickTimeプレーヤー向けに開発され、高品質な映像と音声をサポートします。一方、MP4はMPEG-4規格に基づいており、クロスプラットフォームで広くサポートされ、高い圧縮効率を持ちます。MOVとMP4は、動画コンテナ形式として使用されるフォーマットですが、それぞれに特徴があります。
MacでMOVをMP4に変換する必要性や理由は以下の通り
理由1:デバイスの互換性
MP4はクロスプラットフォームで広くサポートされているため、他のデバイスやプラットフォームでも再生や共有が容易です。MOV形式は特にAppleデバイスで一般的ですが、他のデバイスやプラットフォームでは再生できない可能性があります。MOVファイルをMP4に変換することで、他のデバイスでも動画を再生できるようになります。
理由2:オンライン共有やストリーミング
MP4はオンライン共有やストリーミング配信に適しています。一部のプラットフォームやソーシャルメディアでは、MP4形式の動画をアップロードすることが推奨されている場合があります。MOV形式ではアップロードが制限されているか、互換性の問題が発生する可能性があります。
理由3:ファイルサイズの圧縮
MOVファイルは高品質な映像と音声をサポートするため、ファイルサイズが大きい場合があります。MP4は効率的な圧縮を提供し、ファイルサイズを相対的に小さくすることができます。特に、動画をオンライン共有したり、ストレージ容量を節約したりする必要がある場合には、MOVファイルをMP4に変換することが便利です。
したがって、MacでMOVをMP4に変換することは、他のデバイスでの互換性確保、オンライン共有やストリーミングの容易性、そしてファイルサイズの圧縮といった理由から必要とされる場合があります。
Part 2.【5つ】MacでMOVをMP4に変換する方法
MP4形式は広くサポートされており、他のデバイスやオンラインプラットフォームでも再生や共有が容易です。幸いにも、Mac上でMOVをMP4に変換する方法はいくつかあります。以下では、5つの手法を紹介します。
1【推薦】無料ソフトでMOVをMP4に変換する方法
Mac上で使える多機能なソフト「iMyFone UltraRepair」はMOVとMP4ファイルの修復・変換を組み合わせた機能を提供しております。直感的な操作手順や高度な技術により、ユーザーは簡単にMOVファイルをMP4に変換することができます。また、UltraRepairは高速な処理と継続的なアップデートにより、信頼性の高いソフトウェアとしておすすめします。このソフトを利用すれば、MOVとMP4の変換や修復を効率的かつ高品質に行うことができます。

- MP4やMOV、AVIといった主流の動画形式にすべて対応。
- 無料でファイルフォーマット転換を行うことができる。
- AIで古い、ぼやけた動画を高画質化にして、ビデオの詳細を復元できる。
- プロ級の写真ロスレス拡大と画質上げを提供
MacでUltraRepairを使ってMOVをMP4に変換する手順
ステップ 1.Macで「UltraRepair」を起動したら、左側パネル上の「フォーマット変換」をクリックして、変換したいMOV動画をインポートします。
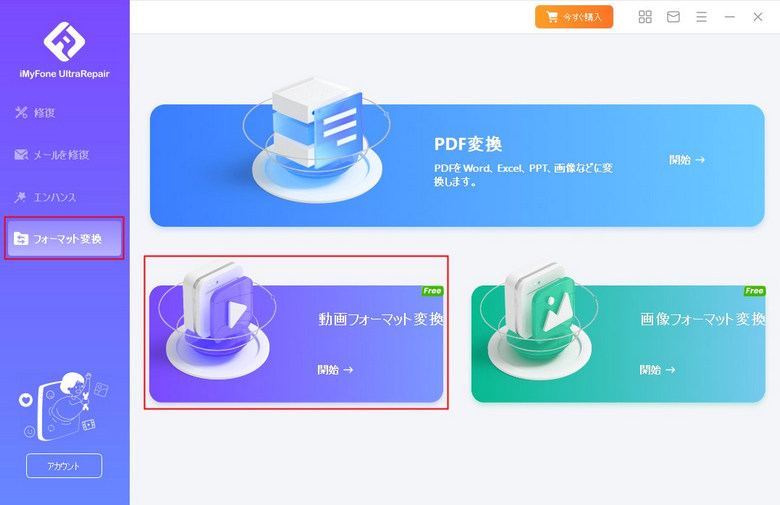
ステップ 2.MOV動画をインポートすると、ファイルの情報が表示されます。フォーマットはMP4を選択してスタートをクリックしてください。
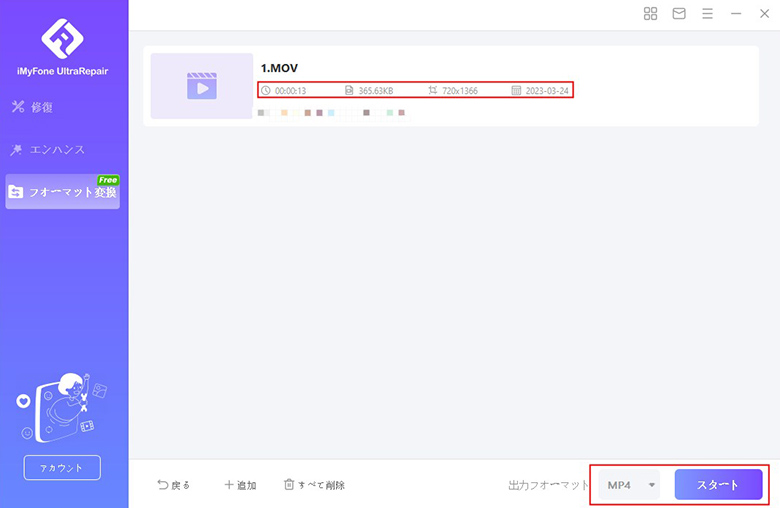
ステップ 3.完了したら、MOVから変換したMP4動画を好きな場所に保存すればいいです。
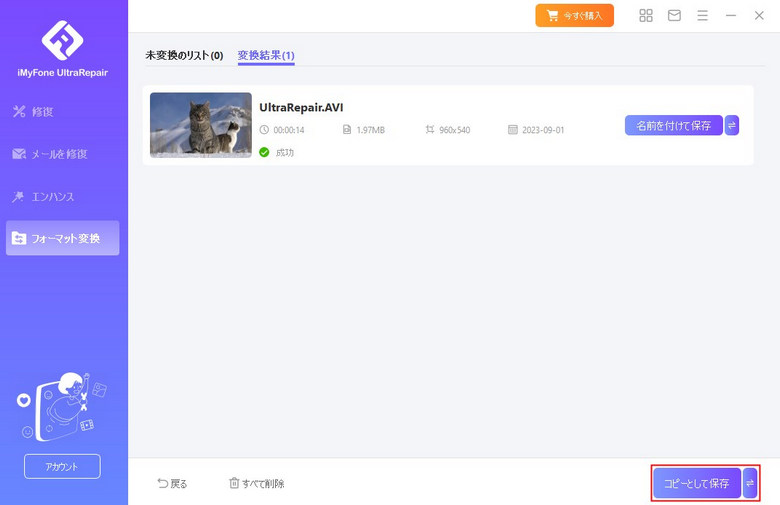
2iMovieでMOVをMP4に変換する方法
iMovieはMacユーザーにとって強力なツールであり、MOV形式の動画を編集し、MP4形式に変換するための効果的なオプションとして利用できます。その使いやすさと高機能性により、iMovieは多くのユーザーに愛されています。
このMac標準的ソフト「iMovie」でMOVをMP4に変換する手順は以下になります。
ステップ 1.iMovieを開きます。
ステップ 2.「メディアを読み込む」ボタンをクリックして、MOVファイルを追加します。
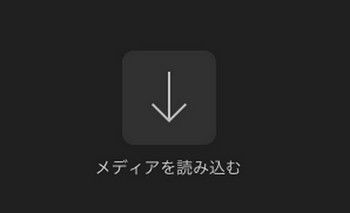
ステップ 3.「ファイル」アイコンを見つけて選択します。
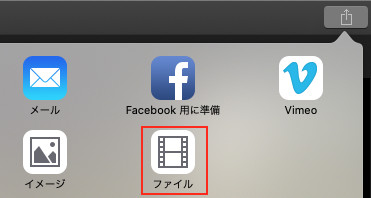
ステップ 4.「次へ…」を選びます。
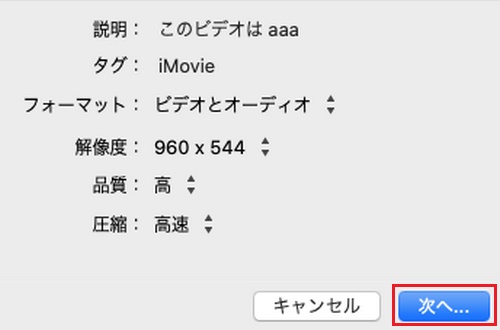
ステップ 4.名前の拡張子を「.mp4」に変更した後、「保存」ボタンをクリックします。
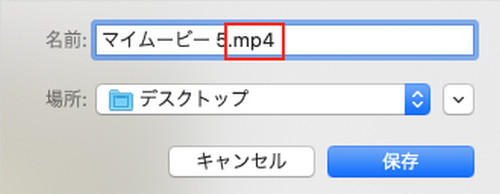
これで、iMovieを使用してMOVファイルをMP4に変換することができます。
3QuickTime PlayerでMOVをMP4に変換する方法
QuickTime Playerは、Mac上で動画や音声を再生、編集、変換するための公式のアプリケーションで、幅広いメディアフォーマットに対応しております。QuickTime Playerの使いやすいインターフェースとシンプルな操作性により、MOVファイルをMP4に変換するプロセスが簡単に行えます。
Mac公式ソフト「QuickTime Player」でMOVをMP4に変換する手順は以下になります。
ステップ 1.QuickTime PlayerでMOVファイルを開きます。
ステップ 2.ファイル名をクリックして、拡張子を「.mp4」に変更します。
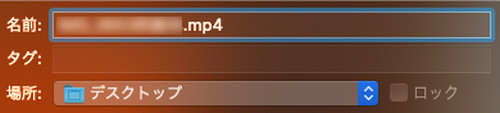
4VLC Media PlayerでMOVをMP4に変換する方法
VLC Media Playerは無料でダウンロードして使用できます。Macユーザーは追加のソフトウェアを購入する必要なく、MOVファイルをMP4に変換することができます。また、MOVをMP4に変換する時のビットレートや解像度などの設定を調整することで、変換後の動画品質をカスタマイズすることが可能です。
VLC Media PlayerでMOVをMP4に変換する手順は以下になります。
ステップ 1.VLC Media Playerをダウンロードして開きます。
ステップ 2.メニューバーから「ファイル」をクリックし、「変換/保存...」を選択します。
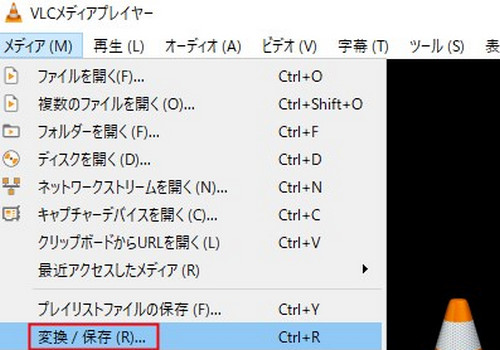
ステップ 3.「追加」をクリックし、変換したいMOVファイルを選択して、「変換」を選択してください。
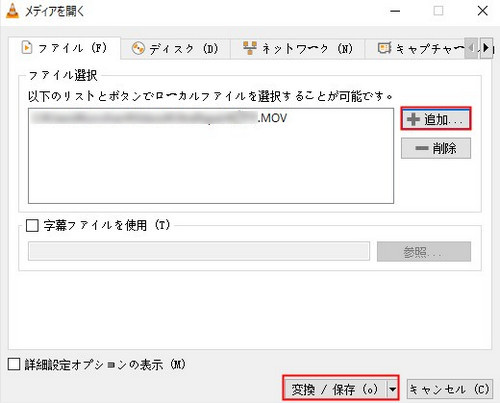
ステップ 4.「プロファイル」から「Video - H.264 + MP3 (MP4)」などのMP4形式を選択して、「出力ファイル」を選んで、「開始」ボタンをクリックします。
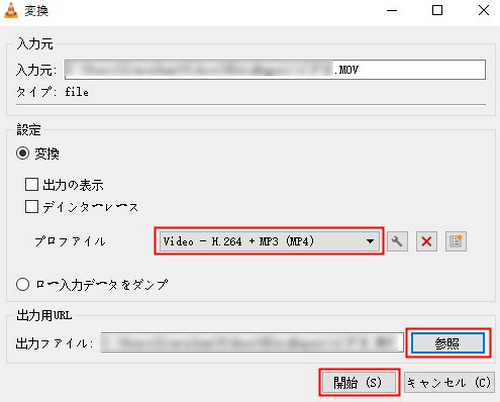
上記の手順に従ってVLC Media Playerを使用してMOVファイルをMP4に変換することができます。
5CloudConvertでMOVをMP4に変換する方法
CloudConvertは使いやすく、幅広いファイル形式の変換に対応していて、オンライン上でのファイル変換ツールです。ビデオ、音声、画像、ドキュメントなど、さまざまなファイル形式に対応しています。
CloudConvertでMOVをMP4に変換する手順は以下になります。
ステップ 1.「ファイルを選ぶ」ボタンをクリックして、変換したいMOVファイルをアップロードします。
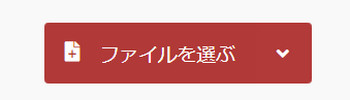
ステップ 2.変換先のフォーマットはMP4を選択します。そして、「変換」をクリックします。
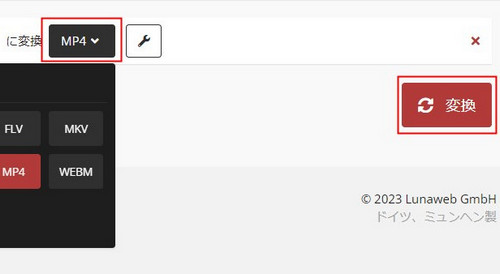
ステップ 3.MP4動画が表示されたら、ダウンロードします。
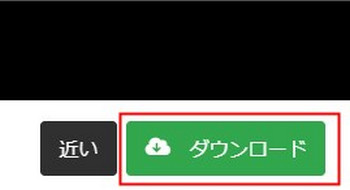
Tips:
変換したMP4ファイルが再生できない場合、iMyFone UltraRepairを使って動画ファイルの修復を行うこともできます。
Part 3.MacでMOVをMP4に変換する時よくある質問
1なぜMOVファイルをMP4に変換する必要がありますか?
MOVとMP4は両方とも一般的な動画ファイルフォーマットですが、MP4はより広くサポートされており、さまざまなデバイスやプレーヤーで再生が可能です。また、MP4形式はオンライン共有やストリーミングにも適しているため、MOVファイルをMP4に変換することでファイルの互換性を向上させることができます。
2MOVからMP4への変換はデータの品質に影響しますか?
変換プロセスは一般的にデータの品質を低下させることなく行われますが、変換時に一部の設定(例:ビットレート、解像度)を調整することによって品質を制御することもできます。ただし、変換による品質低下を最小限に抑えるためには、適切な設定を選択する必要があります。
3Mac上でMOVからMP4への変換は時間がかかりますか?
変換にかかる時間は、元のMOVファイルのサイズや変換方法によって異なります。一般的に、大きなファイルや高品質のビデオの変換には時間がかかる場合があります。また、変換ソフトウェアやオンラインサービスのパフォーマンスも影響することがあります。
4MacのiMovieで作った動画をMP4で書き出す方法はありますか?
ここでは、Mac版iMovieでの具体的な手順をステップバイステップで解説します。
- 書き出すプロジェクトの選択と準備 まず、書き出しを行いたいiMovieプロジェクトを開く
- 「共有」メニューから「ファイル」を選択
- MP4書き出し設定のポイント
- 保存先の指定と書き出し実行
- 書き出し後の再生確認
まとめ
この記事では、最新の技術を活用してMac上でMOVファイルをMP4に変換する5つの方法を紹介しています。MOVとMP4の違いや、MacでMOVをMP4に変換する理由についても説明しています。
さらに、動画変換に便利なツールとしてiMyFone UltraRepairをおすすめします。このソフトは、高品質な変換を実現し、簡単かつ迅速にMOVをMP4に変換することができます。このツールは使いやすく、豊富な機能を備えており、Macユーザーにとって理想的な選択肢です。興味をお持ちいただけましたら、ぜひ下のボタンをクリックして無料版をお試しください。









