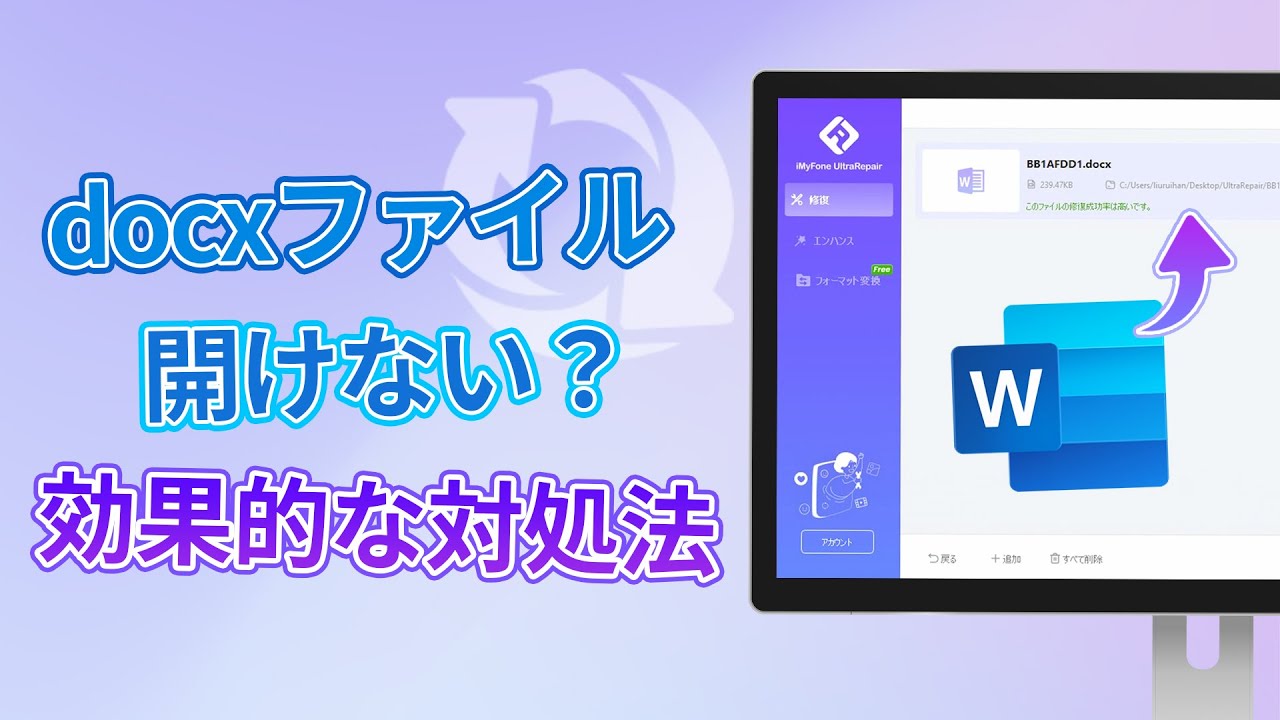docx/docファイルを開こうとした時に、「ファイル名~.docxは内容に問題があるため、開くことができません。」というエラー表示が出てきてファイルが開けない経験はないでしょうか?
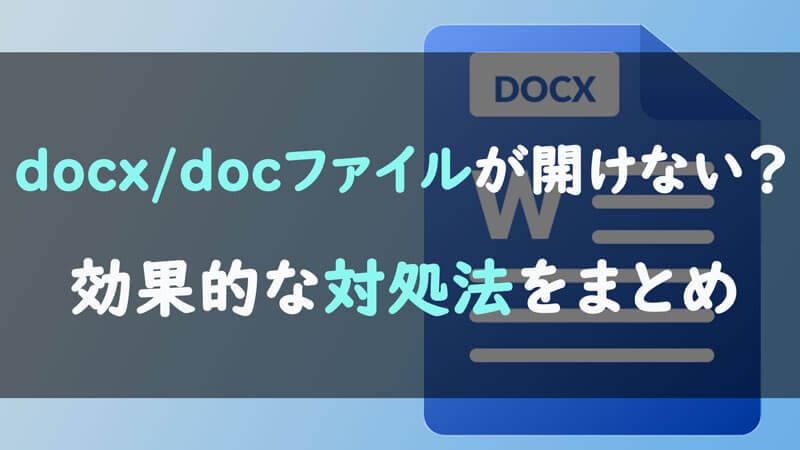
本記事では、そんなdocx/docファイルが開けなかった時の効果的な対処法などをご紹介しております。是非docx/docファイルが開けなかった時に試してみて下さい。
パート1.docxファイルが開けない時の対処法-docxファイル側
docxファイルが開けない時はいくつかの原因が考えられます。以下では、docxファイルが開かなかった時(docxファイル側に原因がある)に試して貰いたい対処法をご紹介しておりますので参考にしてみて下さい。
1拡張子を古いdocに変更
Wordのバージョンが「.97」や「2003」という古いバージョンだった場合、拡張子は「.doc」になるためWord2007以降の新しい拡張子である「.docxファイル」を正常に開けない可能性があります。
もしもWord2007以前のバージョンを使用している人は拡張子名を「.doc」に書き換えることで改善・解消することができます。
2データ破損のdocxファイルを修復
docxファイルの破損が原因で開けない時は、ファイルそのものを修復してみましょう。破損ファイルの修復をする方法はいくつかありますが、特におすすめしたい方法は、破損したファイルやデータの修復性が抜群に高いソフト「iMyFone UltraRepair」です。

- WordやPPT、Excelなどの文書ファイルの修復だけでなく、画像や動画データの破損も修復可能。
- 使い方もシンプルで、基本的には3クリック程度の操作で修復作業を自動で行ってくれるので、パソコンが苦手な人でも簡単に利用できる。
- 専門のチームが開発されたソフトであり、より安全的かつ効率的な修復サービスを提供。
UltraRepair一つで様々な種類のファイルの修復を行うことができますので、とてもおすすめな修復ソフトになっています。どうしてもdocxファイルが開けない、docxファイルが破損してしまった、そんな時は是非UltraRepairを試してみて下さい。
下の動画で、docxファイルを修復する方法をすばやく見ることができます。
以下は、UltraRepairを使用してdocxファイルを修復するためのテキストによる説明
ステップ1.iMyFone UltraRepairをインストールして起動したら、左側の「ファイルを修復」を選択する。そして、「ファイルを追加」をクリックして、開いたウィンドウから破損したファイルを選んでソフトにインポートする。
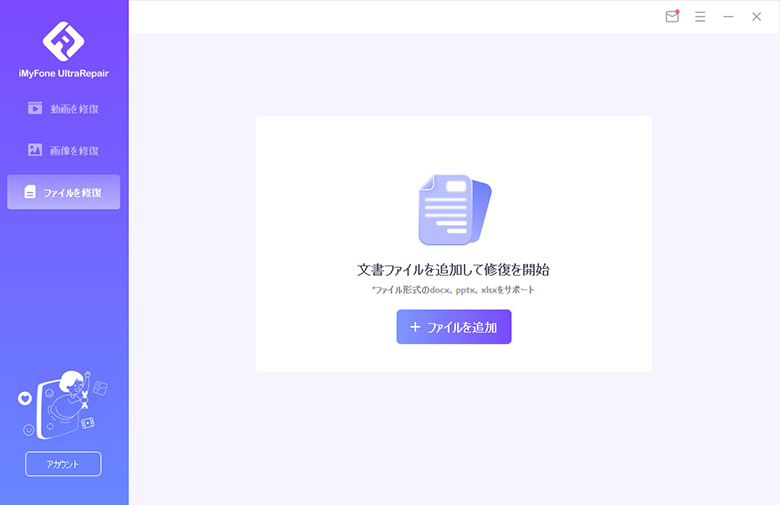
ご注意:
UltraRepairにはバッチ処理機能が搭載されていますので、複数の異なる形式の文書ファイルを一括でインポートし、同時に修復することができます。 とても便利な機能ですから、ぜひ試してみてください。
ステップ2.修復したいファイルをインポートすると、UltraRepairは自動的にそれぞれを読み込み、進行状況を画面に表示する。完了した後、右下隅の「修復」をクリックすると、ソフトは読み込まれたファイルをスキャンして修復する。
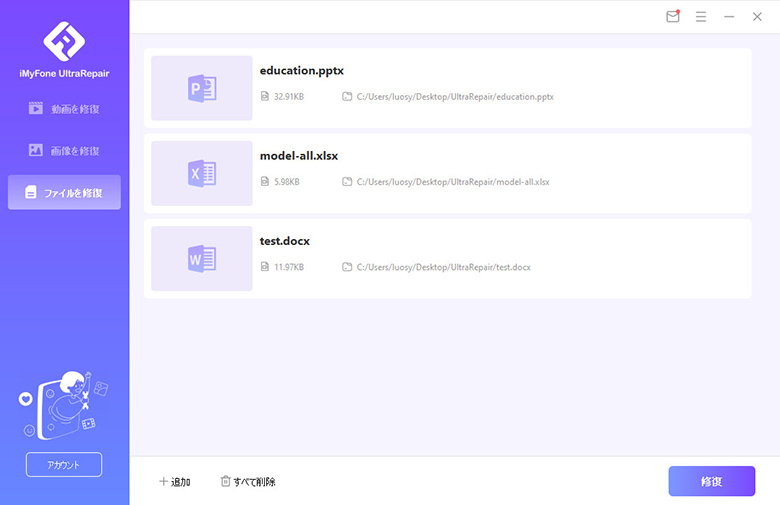
ステップ3.修復が完了した後、下部の「すべて保存」をクリックしてファイルを出力する。
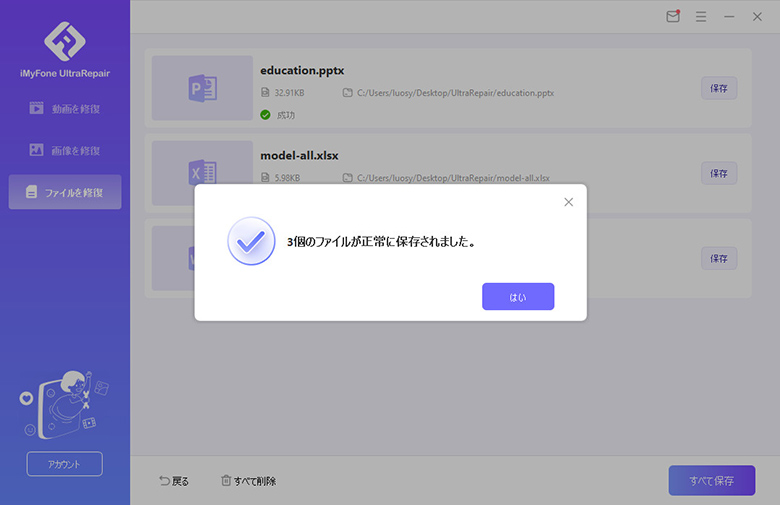
Note:
UltraRepairは、docファイルに加えて、破損したxlsxおよびpptファイルの修復もサポートしています。詳細については、以下を参照してください:
『pptxファイルは開けない?正常に開く方法の6つを紹介』 『xlsxファイルが急に開けない?その原因と対処法はなに?』
3外部のブロックを解除
外部から受信したOfficeファイルの場合、「ブロック」がされていてファイルが開けない時があります。そんな時は、開けない「.docxやxlsx」ファイルを「右クリック」して「プロパティ」を開きましょう。
その際に、「このファイルは他のコンピューターから取得したものです。このコンピューターを保護するため、このファイルへのアクセスはブロックされる可能性があります。」というような文字が表示されており、その文字の右の方に「許可する」をクリックして下さい。
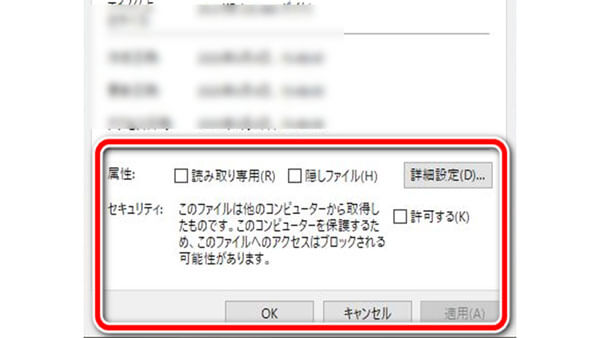
パート2.docxが開けない時に試すべき対処法-docx対応ソフト側
上記ではdocxファイルそのものが原因で開けない時の対処法をご紹介しました。ここからは、docx対応ソフト側が原因でファイルが開けない時の対処法をご紹介していきます。
1ワードを2007以降のバージョンにアップデート
Wordのバージョンが「2007」以前の古いバージョンを使用しているとdocxファイルを開けません。もしも使用しているワードのバージョンが2007以前の古いバージョンだった場合は、シンプルではありますが2007以降のバージョンにアップデートしてみて下さい。
アップデートの方法は使用しているWordのバージョンによって違いがあります。Microsoftの公式HPより、各バージョンでの手順を確認することができますので分からない場合には活用してみて下さい。
2ワードの故障を修復
Wordそのものが故障してしまった時の修復方法をご紹介します。まずはWordが故障していないかどうかを確認します。
手順は以下の通りです。
「コントロールパネル」を開き「プログラム」を選択して下さい。次に、「既定のプログラム」を開いて「既定のプログラムの設定」を選択する。
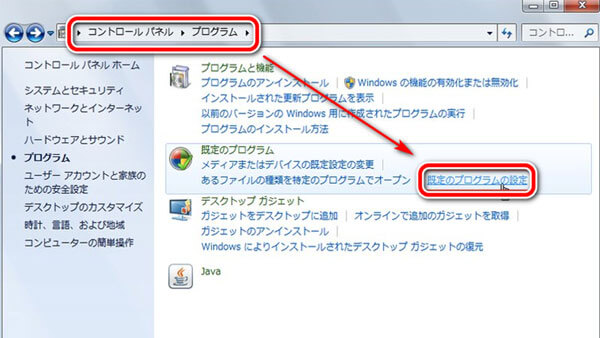
もしもWordが正常であれば、切り替わった画面の方にWordという表示がされ、異常がある場合は表示されなくなってしまいます。
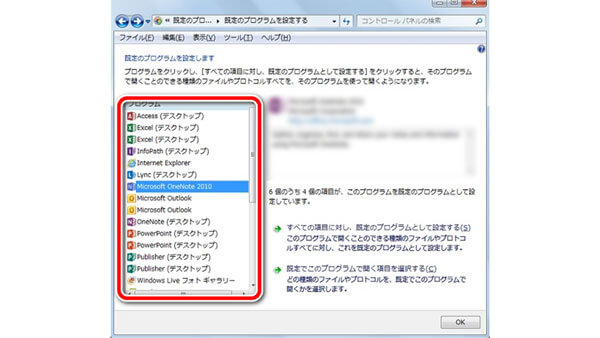
この時に、Wordが表示されていなかった場合は、Officeの修復が必要になることがありますので次の手順で修復を試してみて下さい。
手順は以下の通りです。
再度コントロールパネルを開き、「プログラム」→「プログラムと機能」の順で進んで下さい。
画面が切り替わった一覧に、「MicrosoftOffice〜」と表示されているものを探して「変更」を選択してアプリケーションを立ち上げる。
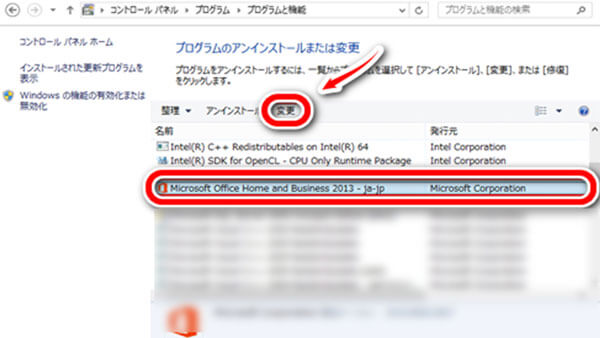
Officeが起動したら「修復」というのがありますのでそちらからOfficeの修復を行って下さい。
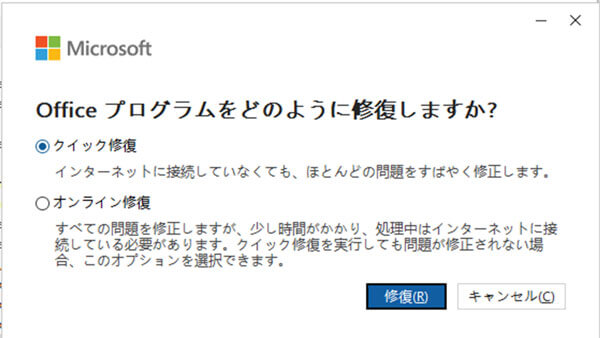
パート3.パソコンでdocファイルを開けない?拡張子変換は必要
docの意味やdocファイルが開けない原因、拡張子の変換は必要なのかどうかなどを解説していきます。
1docとは?
docは、MicrosoftWordの文書ファイルのことを指します。Wordのバージョンが97〜2003の時に使われていた形式になり、2007以降のバージョンから「docx」がデフォルトの拡張として使われるようになりました。
2拡張子の変換方法
docファイルが開けない時は拡張子をdocxに変換することで開ける様になりますので是非試してみて下さい。以下では、そんな拡張子の変換方法・手順になりますので参考にしてみて下さい。
変換したいdocファイルを開き「ファイル」→「名前を付けて保存」を選択します。
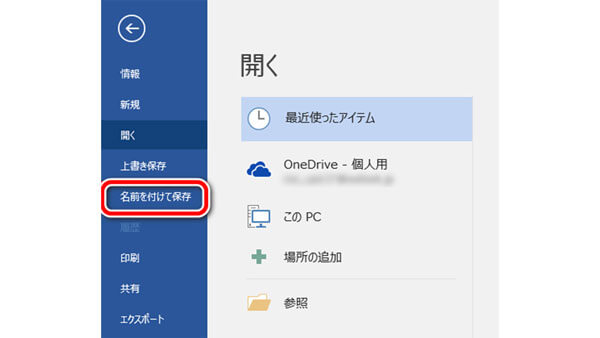
「ファイルの種類」をdocxやWord○○などの新しいバージョンを選択して「保存」します。
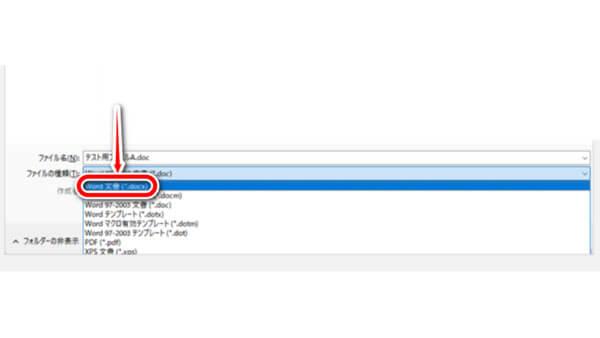
上記以外にも、「ファイル」→「情報」→「変換」を選択して変換することもできます。
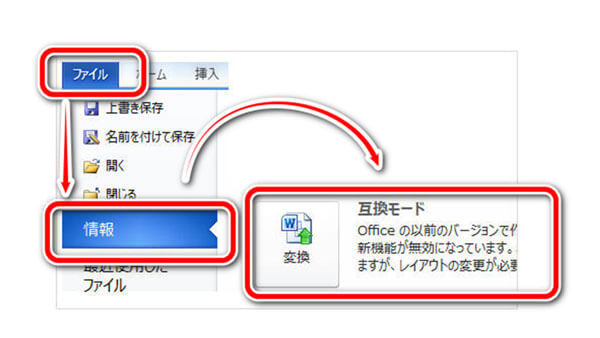
ご注意:
※バージョンによってできない場合や表示される内容に違いがあることもあります。
まとめ
今回はdocxやdocファイルが開けない時の原因や対処法について紹介・解説させていただきました。特にdocxファイルなどが開けない原因として多いのは、ファイルの破損やソフトの破損です。Officeソフトが破損してしまった場合は、簡単に修復することができますが、ファイルの破損は修復できるものとできないものと大きく分かれます。そんな破損ファイルの修復をしたい時には、高い修復性能を誇る「UltraRepair」を是非試してみて下さい。
「iMyFone UltraRepair」では、Wordなどの文書ファイルだけでなく、画像や動画といった形式のファイル修復も行うことができますし、破損具合が酷い場合でも高確率で修復することができるのでとてもおすすめな修復ソフトです。