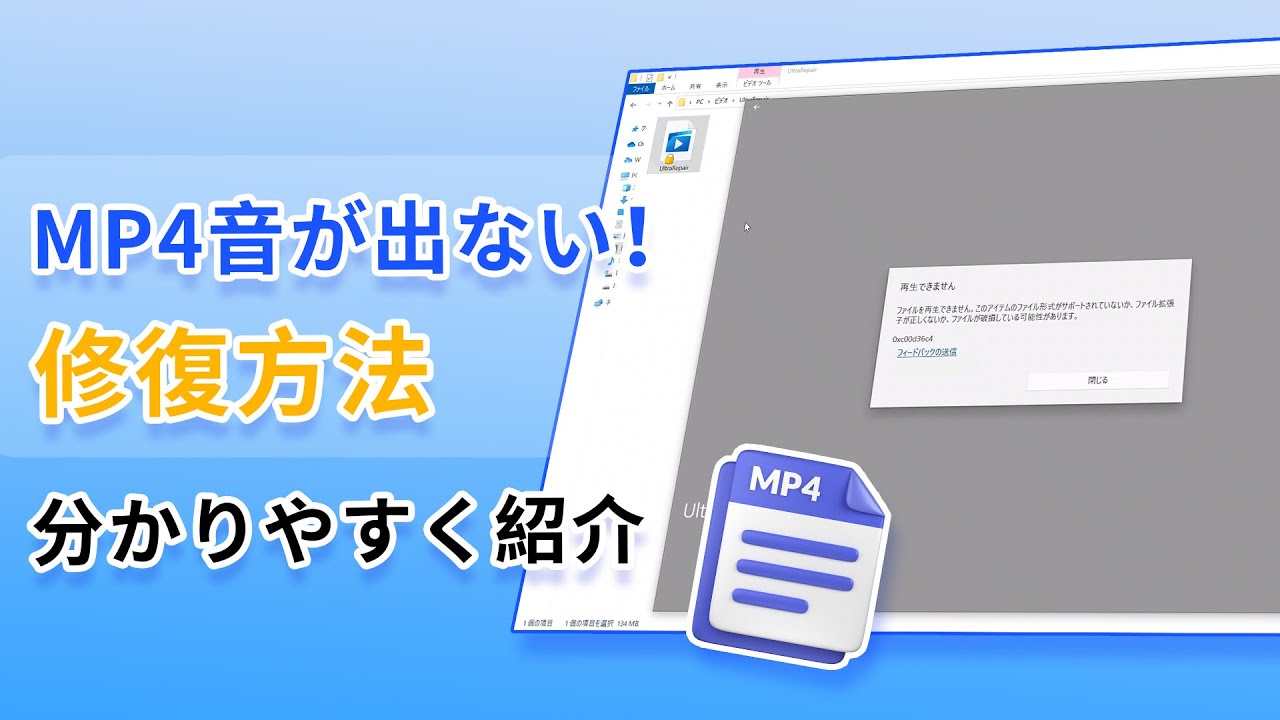WindowsやMacのパソコンを利用している時に、MP4の音が出なくなった経験はないでしょうか?
音声トラックが再生されない原因には様々な問題が考えられます。例えば、音声設定を間違えたし、ヘッドホンが壊れた可能性があります。また、破損などをしていた場合にはデータを修復したり再度ダウンロードが必要になることもあります。
本記事では、MP4の音がWindowsやMacパソコンで消えてしまった場合に出来る原因と対処法をご紹介いたします。

Part 1.MP4の音が出ないのはなぜ?
まずはMP4の音が出ない場合に考えられる原因をご紹介します。主に以下の4つあります。
- ① パソコンの音声設定は正しくない
よくある原因です。いわゆる無音状態、ミュートに気付いていないというケースから、音声を流しているヘッドホンなどが規定のデバイスに設定されていないということも考えられます。 - ② 使用するヘッドホンに不具合がある
使用しているヘッドホンそのものによる問題です。例えば、別電源になっている場合や充電がされているかどうか?有線であれば断線の可能性や接続端子の汚れなどによる接続不良なども考えられます。 - ③ MP4の音声トラックはない、または破損した
そもそもMP4だと思っていた音声トラックが実は違う形式です。動画音声トラックが含まれていなければもちろん音が出ません。また、MP4ではあってもデータそのものが破損してしまっている場合にも音が正常に流れません。(最速のMP4破損データの修復方法へ) - ④ MP4の音声コーデックは非対応している
使うプレイヤーに、MP4を再生するためのコーデックが非対応である場合も音声が流れないという原因になります。
上記のように、WindowsやMacでMP4の音が出ない原因は少なくないでしょう。続いては、それぞれ対応する解決法を詳しく説明していきます。
Part 2.MP4音が出ない時に確認すべきこと
では、実際にパソコンでMP4の音が出ない場合に、確認すべきポイントをピックアップしていきましょう。
1パソコンの音声設定を確認
まずはパソコン本体の音声設定が正しくされているかどうかを確認してみましょう。複数のデバイスやアプリなどを使用している場合には、サウンドのオーディオ設定が間違っていることも考えられます。
また、使用するヘッドホンを既定デバイスとして指定しなければ、MP4の音が出ても聞こえません。そのため、以下の手順に従って、一度それを確認して設定しましょう。
既定デバイスを設定する手順
Windows 10の場合
ステップ 1.パソコンの「サウンド」設定パネルを開いて、「再生」タブを選びます。
ステップ 2.スピーカーで、お使いデバイスは既定デバイスとして選択されているかどうか確認します。
ステップ 3.そうではなければ、お使いデバイスを選定して、右下隅の「既定値に設定」をクリックします。
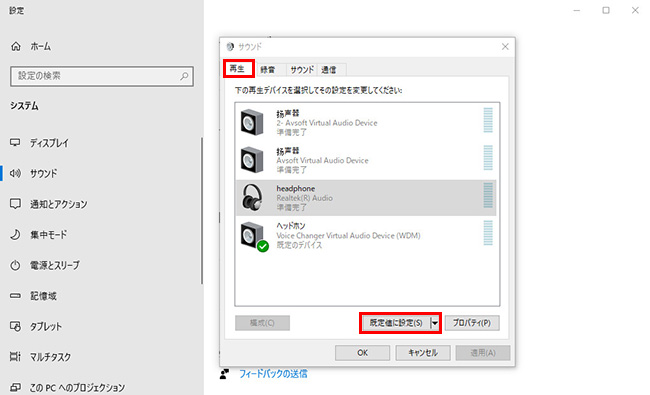
Macの場合
ステップ 1.アップル>「システム環境設定」>「サウンド」に移動し、「出力」をクリックします。
ステップ 2.出力デバイスはリストで表示されます。その中で、使用するものを選定します。
ステップ 3.下側で音量を調整するのも可能です。ミュートしないようにしましょう。
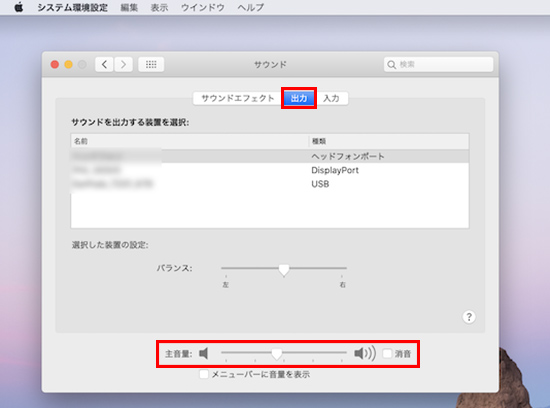
2ヘッドホンの状態をチェック
次に確認したいのはヘッドホンの状態です。
単純に配線がきちんとされているか、接続端子などに異常がないか、接続方法が正しいかどうかなどを確認してみましょう。ワイヤレスヘッドホンを利用する場合、Bluetoothに接続失敗するかもしれません。また、一度ヘッドホンを違う機器で使用してみるのは問題を特定するに有効です。
3MP4ファイルの音声トラックを調べる
もともと音声トラックがないMP4をパソコンで再生する時、音が出ません。そのため、これも確認してください。
MP4の音声トラックを確認する方法
Windows 10の場合
ステップ 1.音声が出ないMP4ファイルを右クリックします。
ステップ 2.プロパティから「詳細」のタブへ移動します。
ステップ 3.オーディオ部分の音声トラック情報を確認可能です。ない場合は音声トラックはないと意味します。
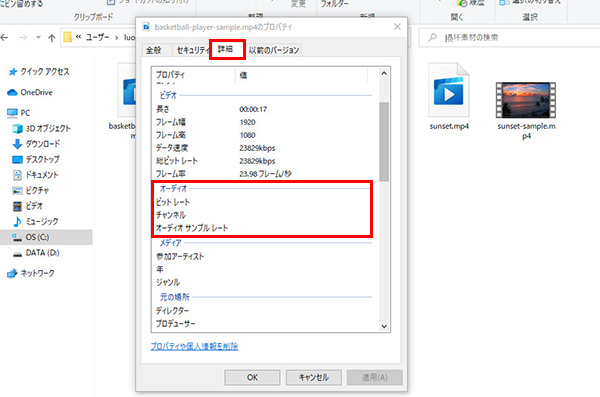
Macの場合
※ 音声トラックを確認するには一度それを分離するのは必要なので、予め動画ファイルのコピーを作っておきましょう
ステップ 1.Finderで音声を確認したい動画ファイルを右クリックします。
ステップ 2.一番下の「選択したビデオファイルをエンコード」をクリックします。
ステップ 3.「オーディオのみ」をプルダウンで設定して「続ける」をクリックすると、音声トラックのみを分離させることも可能です。エラーメッセージが表示する場合、元のMP4ファイルは音声トラックはないと意味します。
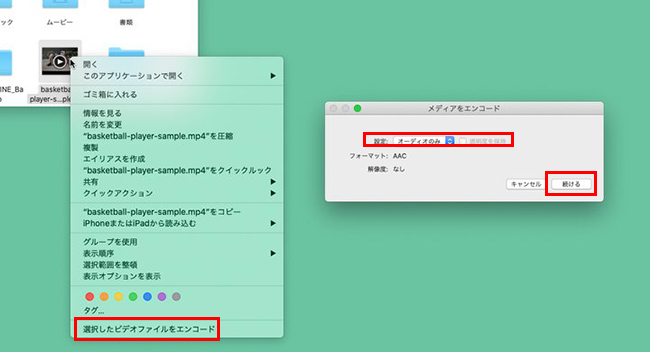
Part 3.音が出ないMP4ファイルを修復する方法
上記のことを確認しても結果的に音声が出ないという場合には、破損やコーデックが主な原因になっているので、以下の方法を利用してMP4ファイル自体を修復してみましょう。
1UltraRepairを使って破損した音声データを修復
破損したMP4ファイルを修復するに効果的な方法は「iMyFone UltraRepair」というツールを利用することです。このソフトは動画修復に特化しましたが、最新のWindows 11とmacOS 15までに対応済みます。さらに、3ステップだけで音声データが壊れた動画ファイルを迅速に修復できるので、パソコンの操作に苦手という人でも安心して使用できますよ。

以下の動画で、音が出ないMP4を修復する方法をすばやく見ることができます。
以下は、UltraRepairを使用して音が出ないMP4を修復するためのテキストによる説明
ステップ 1.上記のボタンからソフトをダウンロードして起動したら、画面中部にある「ファイルを追加して修復を開始します。」ボタンをクリックして音が出ないMP4ファイルを選択します。複数の動画を1回でアップロードすることも可能です。
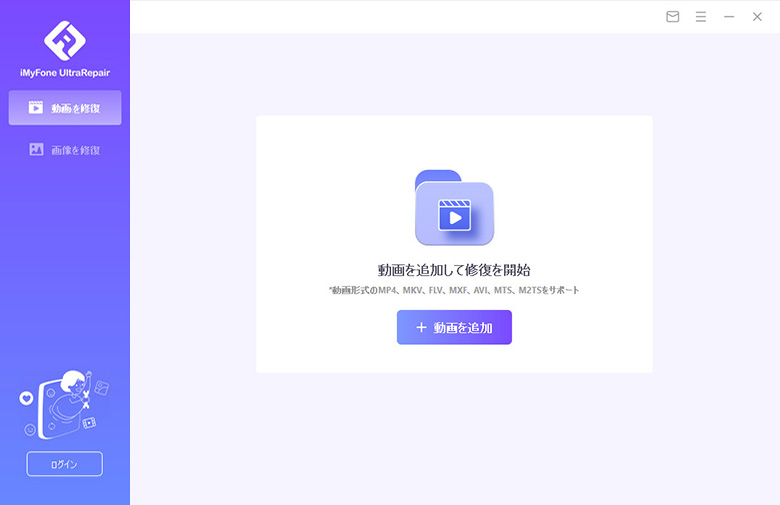
ステップ 2.完了すると、インポートした動画のファイル名、サイズ、長さ、解像度が表示されます。右下の「修復」ボタンをクリックして自動で修復します。
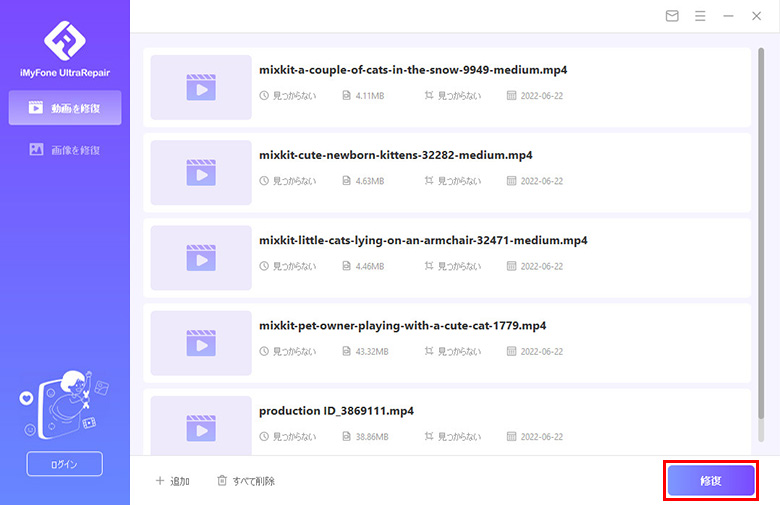
ステップ 3.ポップアップウィンドウに動画が正常に修復されたことが表示されます。「保存」をクリックして特定の動画を出力するか、右下隅の「すべて保存」をクリックして全部を保存します。
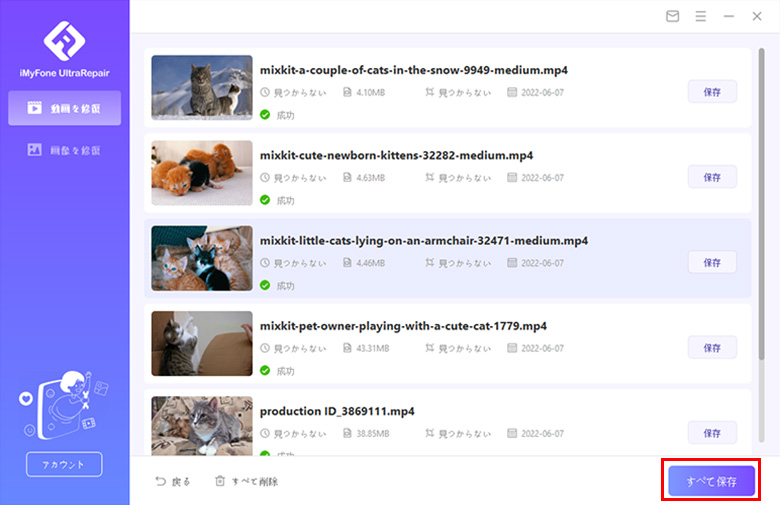
これだけで、パソコンで破損したMP4の音が出ない問題が解決できるはずです。非常にシンプルでしょう!
2VLCを使って音声コーデックを変更
MP4の音声が出ないのはプレイヤー非対応の音声コーデックを使用しているからであるとも考えられるので、それを変更すれば改善できます。例えば、Windows Media Playerなどでは、何故かMP4やMP3が再生されない不具合が起きることがありますが、VLCでコーデックをAACに変換することで解決します。
VLCでMP4の音声コーデックを変更する方法
ステップ 1.VLCを起動して、変更したいMP4動画をアップロードしたら「メディア」タブにある「変換/保存」をクリックします。
ステップ 2.「メディアを開く」のウィンドウが表示されるので、変更したいファイルを追加します。再度「変更/保存」をクリックして進めます。
ステップ 3.変換ウィンドウの「プロファイル」項目が「Video - H.264 + MP3(MP4)」であることを確認して、横にある設定を開きます。
ステップ 4.プロファイルエディションのウィンドウから「オーディオコーデック」のタブに移動して、エンコーディングパラメーターのメニューにある「コーデック」項目で、「MPEG 4 Audio(AAC)」を指定して保存します。
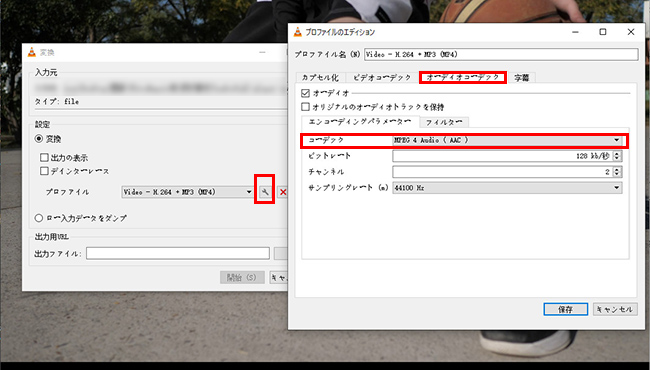
最後に
今回はMP4の音が出ない問題について、原因や解決方法をご紹介してきました。上記のことを従えば、きっと不具合が出来たところを特定して対処できるはずです。
また、MP4ファイルそのものはコンテナ形式であるため、ダウンロードやデータ移行などが原因で動画ファイルや音声トラックが破損するケースも考えられます。そんな時、簡単に修復をしたいという方は、おすすめしたMP4修復ソフトをぜひご利用ください。バッチ処理もできてとても便利ですが、ここでダウンロードして一度試してみましょう!