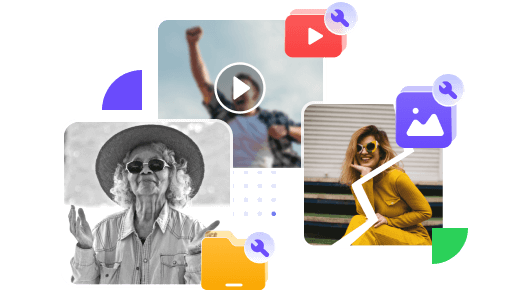YouTubeを利用している際に、動画再生中に突然エラーが発生してしまうことがあります。このような問題が発生した場合、まず原因を特定し、適切な対処法を行うことが重要です。本記事では、YouTubeでエラーが発生した際の原因とその解決法を詳しく紹介します。

Part 1. 「YouTubeでエラーが発生しました」とは何か?
「YouTubeでエラーが発生しました」というメッセージは、YouTubeを利用している際に何らかの問題が発生したことを示しています。具体的には、動画の再生ができない、ページが読み込めない、アカウントにログインできないなど、さまざまな問題が考えられます。このエラーメッセージは、通常、ユーザーに対して問題が発生した場合に適切な対処方法を取るよう促すために表示されます。
Part 2. 「YouTubeでエラーが発生しました」と表示される原因
「YouTubeでエラーが発生しました」と表示される原因はさまざまですが、一般的に以下のようなものがあります。
★主な原因はこの5つ
- インターネット接続が不安定
- ブラウザに一時的な問題がある
- YouTube側にサーバーの問題がある
- iPhoneデバイス容量が足りない
- iOSバージョンが古い
Part 3. 「YouTubeでエラーが発生しました」と表示される時の対処法
「YouTubeでエラーが発生しました」と表示された場合の一般的な対処法は以下の通りです:
1「やり直すにはタップしてください」をタップ
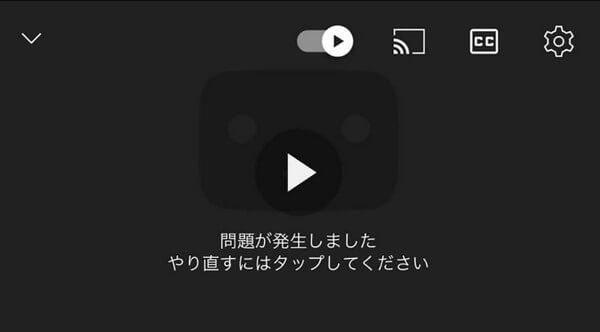
「問題が発生しました やり直すにはタップしてください」と表示される場合、タップして操作をやり直す必要があります。このメッセージは、何らかの問題が発生したことを示していますが、タップすることで再試行できる場合があります。例えば、インターネット接続が一時的に途切れた場合などに表示されることがあります。該当の箇所をタップして、操作をやり直してみてください。
2ネットワーク接続を確認
そして、ネットワーク接続を確認してみましょう。YouTubeでエラーが発生する場合、インターネット接続に問題がある可能性があります。
まずは、他のウェブサイトやアプリが正常に動作するかどうかを確認してみてください。もし他のサイトやアプリでも問題がある場合は、インターネット接続に問題がある可能性が高いです。家庭用ルーターを使用している場合は、ルーターの電源を一度切って再度入れ直すことで問題が解決することがあります。その上、iPhoneの機内モードを切り替えてWi-Fiやモバイルデータネットワークに再接続し、通信が再開されます。
3iPhoneデバイスとPCを再起動
次に、iPhoneデバイスとPCを再起動してみてください。これにより、一時的なソフトウェアの問題が解決される場合があります。
- iPhone X以降のモデルでは、まず音量を上げるボタンとすぐに下げるボタンを短時間で順番に押し、その後サイドボタンを長押しします。画面にスライドして電源を切る指示が表示されたら、指示に従って電源を切ります。数秒後に再度サイドボタンを長押しして、iPhoneを再起動します。
- Windowsを使用している場合は、スタートメニューを開き、電源ボタンをクリックし、再起動を選択します。
- Macを使用している場合は、左上のAppleメニューをクリックし、再起動を選択します。再起動後、YouTubeを再度試してみてください。
4YouTubeキャッシュをクリア
キャッシュは、アプリが一時的に保存するデータで、たまにクリアすることでYouTubeでエラーが発生した問題が解決されることがあります。
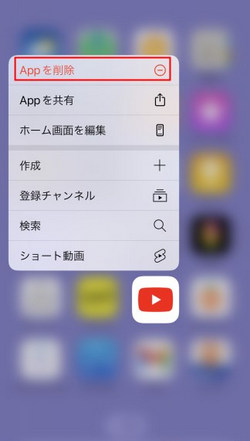
iPhoneでYouTubeアプリのキャッシュをクリアする手順は以下の通りです:
ステップ1.iPhone画面で「YouTube」を長押し、「アプリを削除」をタップします。
ステップ2.「App Store」を開いて、「YouTube」を検索します。
ステップ3.最後、「YouTube」を再度インストールします。
5実行しているアプリを終了
YouTubeで問題が発生している場合、バックグラウンドで実行されているアプリがYouTubeの動作に影響を与えている可能性があります。iPhoneバックグラウンドで実行されているアプリを終了して、YouTubeを再度開くことで問題が解決することがあります。
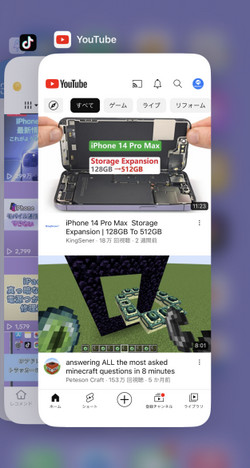
iPhoneでバックグラウンドアプリを終了する方法は以下の通りです:
ステップ1.ホームボタンを2回タップするか、iPhone X以降の場合は画面の下から上にスワイプしてアプリスイッチャーを表示します。
ステップ2.アプリスイッチャーで、終了させたいアプリを上にスワイプして終了させます。
ステップ3.YouTubeアプリを再度開いてみてください。
6iOSバージョンを更新
iOSバージョンを更新することで、iPhoneの動作が最新の状態になり、YouTubeなどのアプリの動作が改善されることがあります。
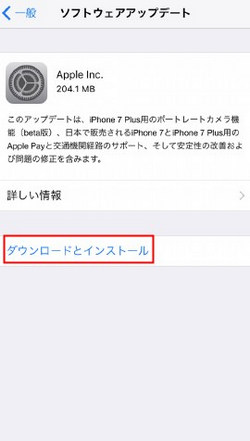
iOSのバージョンを更新する手順は以下の通りです:
ステップ1.iPhoneのホーム画面で「設定」アプリを開きます。
ステップ2.「一般」>「ソフトウェアアップデート」を選択します。
ステップ3.もしアップデートがある場合は、「ダウンロードとインストール」をタップします。
ステップ4.アップデートの準備が整ったら、「インストール」をタップしてアップデートを開始します。
iOSのバージョンアップデートは、一定の容量を必要とする場合があります。Wi-Fi接続を使用していることを確認し、バッテリーが十分に残っていることを確認してからアップデートを開始してください。
【追加】YouTubeからダウンロードした動画が再生できない対処法
YouTube動画をダウンロードした後に再生できない場合、修復ソフトを使用して修復することができます。ここでは、最高のファイル修復専門家「iMyFone UltraRepair」をお勧めします。これは破損したYouTube動画の加えて、各種のデバイスにある動画、写真、文書、音声に対応します。

- あらゆる理由で破損した動画、画像、音声、ファイルを修復可能。
- 低画質、小さい声、低彩度などの問題がある動画を素早く修正できる。
- 強力なAI技術でぼやけた動画を高画質化にして、ビデオの詳細を復元できる。
- 無料なフォーマット変換機能を提供。
UltraRepairを使ってYouTube動画を修復するためのテキストによる説明
ステップ1.「ファイルを追加して修復を開始します。」ボタンをクリックし、再生できないYouTube動画をアップロードします。

ステップ2.そして、「修復」をクリックして修復を始めます。

ステップ3.修復が完成すると、修復された動画の情報が表示されます。「名前を付けて保存」をクリックしてYouTube動画をパソコンに保存します。

下の動画で、YouTube動画が再生できない、固まる時の対処法をすばやく見ることができます。
終わりに
この記事では、YouTubeでエラーが発生した原因と解決法について解説しました。エラーの原因はさまざまです。対処法として、ネットワーク接続の確認、キャッシュやクッキーの削除、YouTubeアプリの更新など様々が有効になります。また、YouTubeからダウンロードした動画が再生できない・見れない時に、「iMyFone UltraRepair」を利用することをお勧めします。3ステップだけで、壊れたファイルを修正できます。ぜひ以下のボタンをクリックして試してみてください!