YouTubeは世界中で人気の動画プラットフォームであり、数億人以上のユーザーが日々様々なコンテンツを楽しんでいます。しかし、時折YouTube動画が固まったり止まったり、フリーズしたりすることは、多くの人にとってストレスの元となる問題です。
本記事では、YouTube動画が固まる原因と、それに対する効果的な対処法を詳しく解説します。これらの対策を実践することで、ストレスなく快適な視聴体験を手に入れましょう。

Part 1. なぜYouTube動画が固まる・止まる
YouTube動画が固まる・止まる原因は、以下のような要素が関与している可能性があります。
インターネット接続の問題
- 不安定なインターネット接続や低速な回線速度は、YouTube動画の再生に影響を与える可能性があります。一時的なネットワークの遅延やパケットロスが発生すると、動画が読み込み遅くなったり一時停止したりすることがあります。
デバイスの性能
- デバイスの処理能力やメモリの制約も、YouTube動画の再生に影響を与える要素です。古いモデルのスマートフォンやパソコンでは、高解像度や高ビットレートの動画をスムーズに再生することが難しい場合があります。
キャッシュやクッキーの問題
- ブラウザのキャッシュやクッキーが過剰に蓄積されると、YouTube動画の再生に問題が発生することがあります。これらのデータが不適切に管理されると、再生中に動画が一時停止したり読み込みが遅くなったりすることがあります。
ブラウザの問題
- 使用しているブラウザ自体にバグや互換性の問題がある場合、YouTube動画の再生に支障をきたすことがあります。古いバージョンのブラウザや不要な拡張機能やプラグインがインストールされている場合も、再生の問題を引き起こす可能性があります。
YouTubeサーバーの問題
- YouTubeのサーバー側に障害や負荷がある場合、動画の再生に影響を与えることがあります。特に人気のある動画やトラフィックが集中した時に、再生が遅延したり一時停止したりすることがあります。
これらの要素が個別または組み合わさって、YouTube動画が固まったり止まったりする問題が発生する可能性があります。
Part 2. YouTube動画が固まる・止まる対処法
YouTube動画が固まる・止まる場合には、以下の対処法を試してみることが推奨されます:
1YouTube動画をダウンロードして修復
YouTubeが再生できない、または固まる場合、YouTube動画をダウンロードして復元できます。ここでは、ファイル修復専門家「iMyFone UltraRepair」を最もお勧めします!このツールを用いることでYouTube動画を簡単に修復して再生することができます。ワンクリックで損傷したデータを復旧し、重要なデータの損失を最小限に抑えることができます。また、UltraRepairはさまざまなファイル損傷シナリオに適しています。

- 修復の成功率は高くて、あらゆる理由で破損した動画、画像、音声、ファイルを修復可能。
- 低画質、小さい声、低彩度などの問題がある動画を素早く修正できる。
- 強力なAI技術で古い、ぼやけた動画を高画質化にして、ビデオの詳細を復元できる。
- 一括で複数の破損した動画ファイルを修復して保存できる。
下の動画で、YouTube動画が再生できない、固まる時の対処法をすばやく見ることができます。
UltraRepairを使ってYouTube動画を修復するためのテキストによる説明
ステップ1.「ファイルを追加して修復を開始します。」ボタンをクリックして、見れないYouTube動画をUltraRepairにアップロードします。

ステップ2.そして、「修復」をクリックして修復を始めます。

ステップ3.修復が完成すると、修復された動画の情報が表示されます。「コピーとして保存」をクリックしてYouTube動画をパソコンに保存します。

2インターネット接続を確認
Wi-Fi接続を使用している場合、ルーターを再起動してみてください。また、一時的なネットワークの遅延を軽減するために、他のデバイスでの同時ダウンロードやストリーミングを制限することも検討してください。
ケーブル接続を使用している場合、ケーブルがしっかりと接続されていることを確認し、他のアプリケーションやデバイスがネットワーク帯域幅を占有していないか確認してください。
3グラフィックカードのドライバを更新
グラフィックカードのドライバが古すぎるため、YouTubeの再生がフリーズしたり、再生できなくなったりすることがあります。この場合、グラフィックカードのドライバを更新する必要があります。
ステップ1.Windowsキー+Xキーを押してメニューを表示し、「デバイスマネージャー」を選択します。
ステップ2.デバイスマネージャーで「ディスプレイ アダプター」を見つけ、展開してインストールされているグラフィックカードを表示します。
ステップ3.グラフィックカードの名前を右クリックし、「ドライバーの更新」を選択します。
ステップ4.「コンピューターを検索してドライバーソフトウェアを更新」を選択し、Windowsがオンラインで最新のドライバーを検索してインストールするのを待ちます。
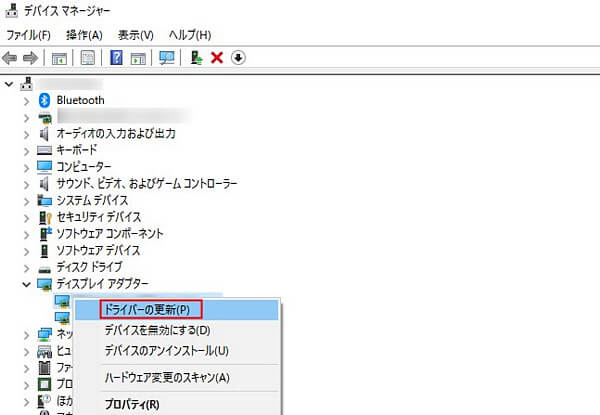
4ブラウザをアップデート
使用しているブラウザが最新バージョンであることを確認してください。古いバージョンのブラウザは、YouTube動画再生に対応していない可能性があります。
ステップ1.右上の3つの縦の点(または線)をクリックして、メニューを開きます。
ステップ2.「ヘルプ」を選択し、「Google Chromeについて」をクリックします。
ステップ3.自動的にアップデートが確認されます。新しいバージョンがあれば、指示に従ってアップデートします。
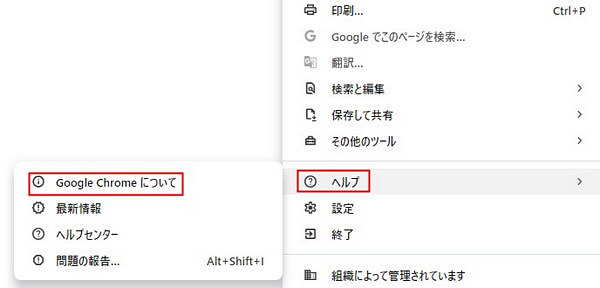
5ブラウザのキャッシュやクッキーをクリア
ブラウザの設定メニューからキャッシュやクッキーを削除することで、ウェブページの読み込みやプライバシーの向上に役立ち、YouTube動画再生時の問題を解決することができます。以下は、ブラウザのキャッシュやクッキーをクリアする手順です。
ステップ1.ブラウザの右上の3つの縦の点(または線)をクリックして、メニューを開きます。
ステップ2.「閲覧履歴を消去」をタップします。
ステップ3.「閲覧履歴データの削除」画面が表示されたら、「データを削除」を選択します。
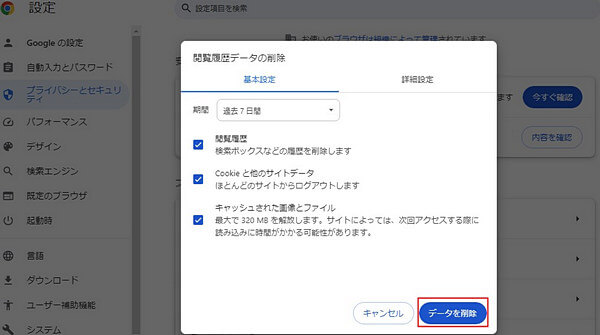
6デバイスの性能を最適化
古いデバイスを使用している場合、他のアプリケーションやタブを閉じることで、デバイスの処理能力をYouTube再生に集中させることができます。また、デバイスのストレージ容量を確保するために不要なファイルを削除することも効果的です。
7Windowsシステムの更新をチェック
Windowsシステムの最新の状態は、YouTube動画のスムーズな再生にさらに役立ちます。以下はWindowsシステムの更新をチェックする方法です。
ステップ1.Windowsでスタートボタンをクリックして、スタートメニューを開きます。
ステップ2.スタートメニュー内の歯車のアイコン(設定アイコン)をクリックして、設定にアクセスします。
ステップ3.設定画面で「更新とセキュリティ」をクリックし、左側のメニューで「Windows Update」を選択します。
ステップ4.「更新プログラムのチェック」をクリックして、システムが最新であるか確認します。利用可能な更新が表示された場合、「今すぐダウンロードしてインストール」をクリックして更新を開始します。
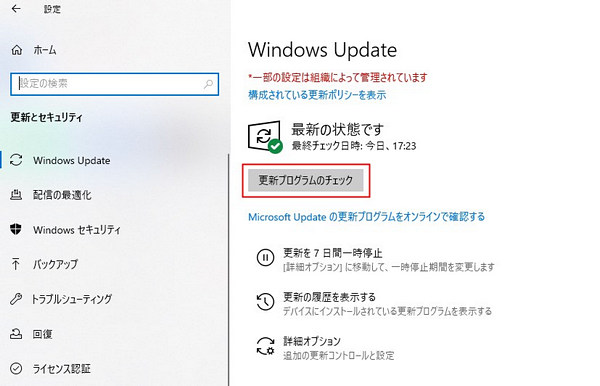
Part 3. YouTube動画再生についてよくある質問
1. YouTube動画が再生されない、または読み込みが遅い場合、どうすればいいですか?
YouTube動画の修復、インターネット接続の確認、グラフィックカードのドライバの更新、ブラウザのアップデート、ブラウザのキャッシュやクッキーのクリア、デバイスの性能を最適化、Windowsシステムの更新のチェックなどの方法を試してみてください。
2. YouTube動画の音声がない場合、どうすればいいですか?
まず、コンピュータの音量設定やYouTubeプレーヤーの音量設定を確認します。そして、YouTubeプレーヤーがミュートになっていないか確認します。問題が解決しない場合は、YouTubeのヘルプセンターや関連するフォーラムを参照するか、ブラウザやデバイスのサポートに問い合わせることをお勧めします。
終わりに
この記事では、YouTube動画が固まる・止まる原因とそれに対処する方法について解説しました。インターネット接続の問題、デバイスの性能、キャッシュやクッキー、ブラウザの問題、YouTubeサーバーの問題などが原因として考えられます。
さらに、「iMyFone UltraRepair」という優れたツールを紹介しました。このソフトの動画修復機能を活用すれば、固まりや止まりなどのYouTube再生問題を効果的に解決できます。デバイスの安定性とYouTubeの視聴体験を向上させるために、以下のボタンを押して試してみましょう。










