iPhone/iPadのパスコードの数字や桁数を変更したいですか?もしくはパスコードを忘れてしまい画面ロックされてiPhone/iPadが使用できませんか?
iPhone/iPadのパスコードは使用場面が多く、万が一にでも忘れてしまうとiPhone/iPadが使用できなくなってしまい非常に困りますよね。また、パスコードを忘れてしまったときの対処法を知っておくことで、万が一のときにも落ち着いて対処できるはずです。

この記事では、iPhone/iPadのパスコードの変更方法とパスコードを忘れてしまい変更できないときの対処法についてご紹介しています。
Part1:iPhone/iPadのパスコードを変更する方法
下記の手順を行うことでiPhone/iPadのパスコードを変更することができます。
▼具体的なパスコードを変更する手順:
Step 1.iPhone/iPadに元々入っている「設定」というアプリを開いてから「Face IDとパスコード」をタップします。
※ホームボタンのないiPhone X以降の機種を使用している場合は「Face IDとパスコード」と表示され、ホームボタンのあるiPhone 8以前およびiPhone SE 第2世代の機種を使用している場合は「Touch IDとパスコード」と表示されます。
Step 2.「Face IDとパスコード」の操作画面に入れたら「パスコードを変更」をタップします。
Step 3.パスコードの変更前に再び現在のパスコードを要求されますので入力することで、新しく設定したいパスコードを入力することが可能になります。
Step 4.新たなパスコードを2回入力してパスコードの変更は完了です。
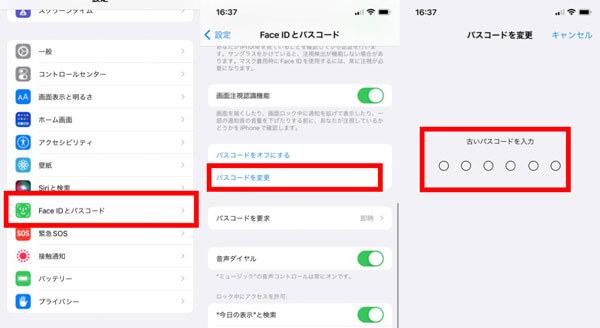
Part2:iPhoneパスコードを4桁/カスタムに変更する方法
iPhone/iPadのパスコードの初期設定は6桁ですが4桁、もしくはカスタム桁数のパスコードに変更する方法をこれから紹介します。
▼4桁やカスタム桁数のパスコードへ変更する手順:
Step 1.上記でご紹介した通りに手順を進めて「パスコードを変更」の画面に移動します。
Step 2.6桁のパスワードから桁数を変更したい場合は、この画面の下に表示されている「パスコードオプション」をタップします。
Step 3.そうすると、上から順番に「カスタムの英数字コード」「カスタムの数字コード」「4桁の数字コード」という項目が表示されます。
Step 4.「カスタムの英数字コード」では、英数字を混ぜたパスコードの設定、「カスタムの数字コード」では3桁以上の任意の桁数のパスコードの設定、「4桁の数字コード」では4桁のパスコードの設定をそれぞれ行うことができます。
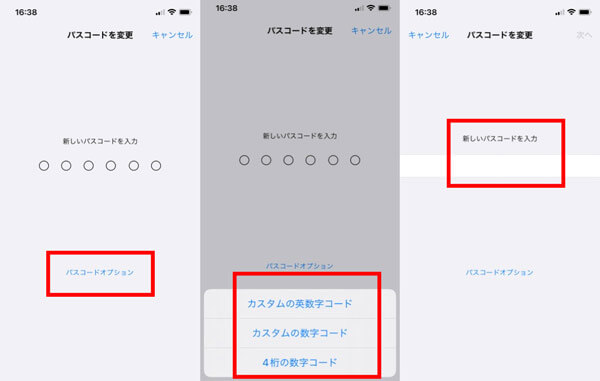
好きなパスコードの種類を選択すればパスコードの変更は完了です。
Part3:iPhone/iPadのパスコードが忘れ、変更できない時の対処法
通常パスコードを忘れてしまうとiPhone/iPadを初期化して完全にデータを削除する、もしくはバックアップから復元する必要がありますが、LockWiperを使用すればパスコードなしでも、iPhone/iPadのロックを解除することができます。
iMyFone LockWiper優れるポイント
- 【ロック解除】iTunesやiCloudを利用せず、iPhone/iPadの4桁/6桁の数字コード/Touch ID/Face IDなど全デバイスの画面ロックを完全に突破
- 【初心者おすすめ】条件制限や複雑な操作は一切なし、初心者でも簡単に操作
- 【全種類パスコード対応】Apple IDと機能制限パスコードも削除
- 【スクリーンタイムロック解除】スクリーンタイムロックをワンクリックで簡単に解除
- 【MDM回避】アカウント・パスワードなし、ワンクリックでMDMを回避できる
パスコードなしでもiPhone/iPadのロックを解除する方法は下記の通り:
Step 1.LockWiperをPCにダウンロードし、起動して、「解除開始」をクリックします。
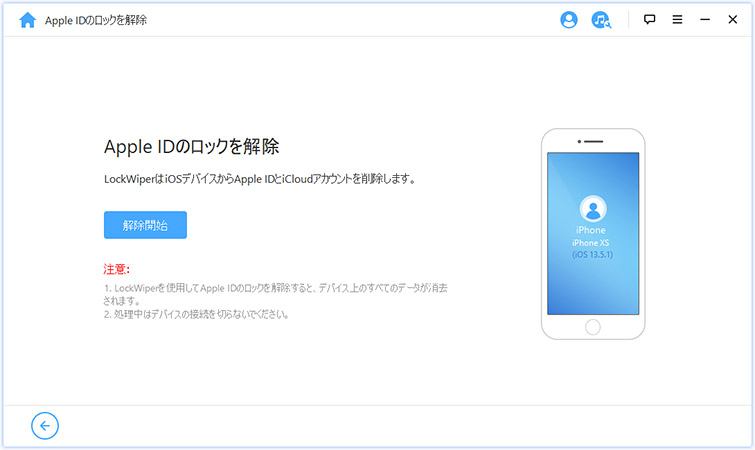
Step 2.USBを使ってコンピューターにデバイスを接続します。
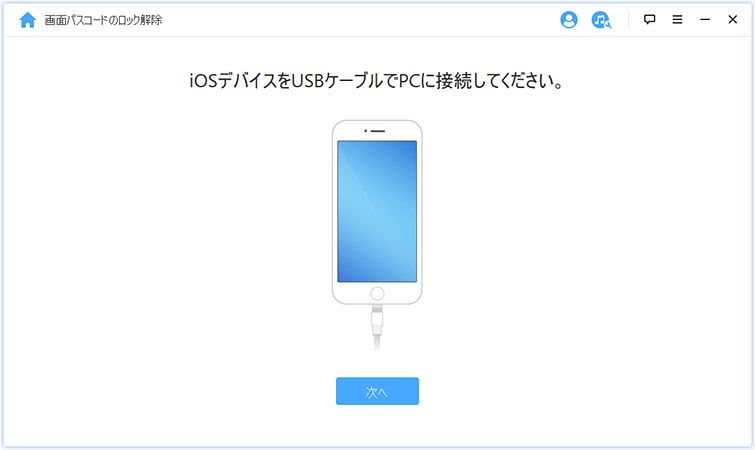
Step 3.画面の指示通りで解除する前にiPhoneをDFUモードか復旧モードに入ります。
Step 4.コンピューターにデバイス情報が表示されたら確認します。次に「ダウンロード」をクリックし、ファームウェアをダウンロードします。

Step 5.最後に「確認開始」をクリックし、ファームウェアを確認して、「解除開始」をクリックし、解除プロセスが開始します。
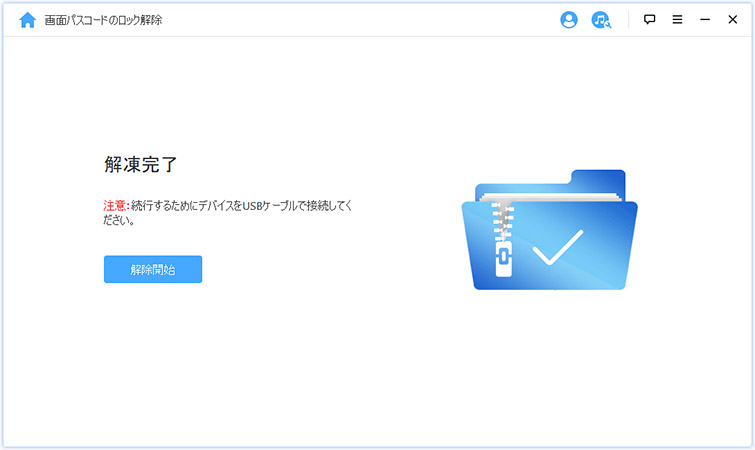
こうするとiPhone/iPadでパスコードなしでもロックをまず削除して、再設定することができます。
まとめ
この記事では、iPhone/iPadのパスコードの変更方法とパスコードを忘れてしまい変更できないときの対処法についてご紹介していきました。
iPhone/iPadのパスコードを変更することはとても容易にできますが、パスコードを忘れてしまったときは大変です。
そこで活躍するのご紹介したiOSロック解除ソフトLockWiperになりますので、ぜひ無料版を先に利用してみてください。











