iPhone、iPad、または iPod touch で Apple ID がグレーアウトするのは、アカウントの変更を行う機能がブロックされていることが原因で発生する場合がほとんどです。この問題は、スクリーンタイムのパスコードで設定を変更するだけで解決することがあります。

Part1:設定でApple ID がグレーアウトする問題を解決
Apple IDがグレーアウトしたら、Appleのテクニカルサポートに相談しようと考える方もいるでしょう。ですが、Apple IDのグレーアウトは簡単に解決できます。ここではその方法をご紹介します。
▼コンテンツとプライバシーの制限をオフにする手順
Step 1.iPhoneで、「設定」を開きます。
Step 2.「設定」で「スクリーンタイム」をタップします。
Step 3.「コンテンツとプライバシーの制限」をタップします。
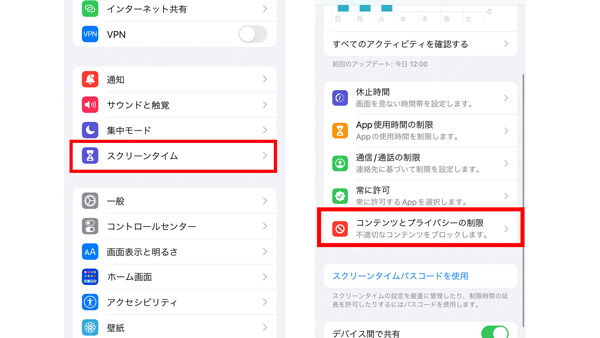
Step 4.スクリーンタイムのパスコードを入力します。
Step 5.「アカウント変更」をタップします。
Step 6.設定を「許可しない」から「許可」に切り替えます。
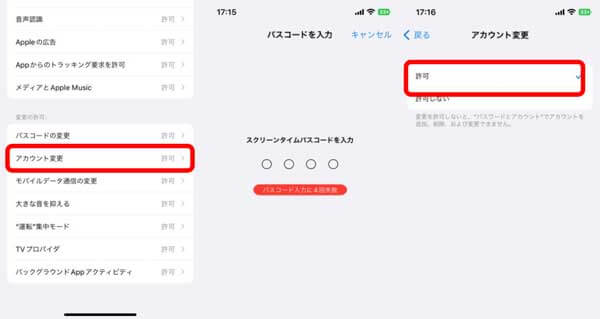
上記の方法では簡単に設定できますが、スクリーンタイムのパスコードが必要です。しかし、パスコードを忘れてもApple IDがグレーアウトする問題を解決することは可能です。以下は、データを失うことなくスクリーンタイムのパスコードを削除・確認する方法です。グレーアウトしたApple IDの表示を元通りにすることができます。
Part2:ワンクリックでグレーアウトする問題を解決
Apple IDのグレーアウトを直すために専用ツールを利用する場合には、ロック解除ソフトがおすすめです。中でも特にオススメなのは、iMyFone LockWiperです。LockWiperは、iCloud IDのグレーアウトを含む、iPadやiPhoneのよくあるiOSロックを修正するために必要なものがすべて搭載された、便利なツールです。
さらに、操作中もその後もデータを保護してくれます。また、スクリーンタイムのパスコードを完全に削除するため、Apple IDがグレーアウトする問題を解決することができます。

- グレーアウトしたApple IDを修復した後も、データが失われることはない
- スクリーンタイム以外にも、様々なロックに対応
- デバイスを全面的に管理できるため、トラッキングされることはない
- 4桁/6桁のパスワード、Face ID、Touch IDなど、あらゆるロックを簡単に解除
▼パスワードなしでApple IDを削除する手順
ステップ 1.上記のボタンをクリックしてソフトをダウンロードして立ち上げます。ホーム画面で「Apple IDのロック解除」を選択してください。
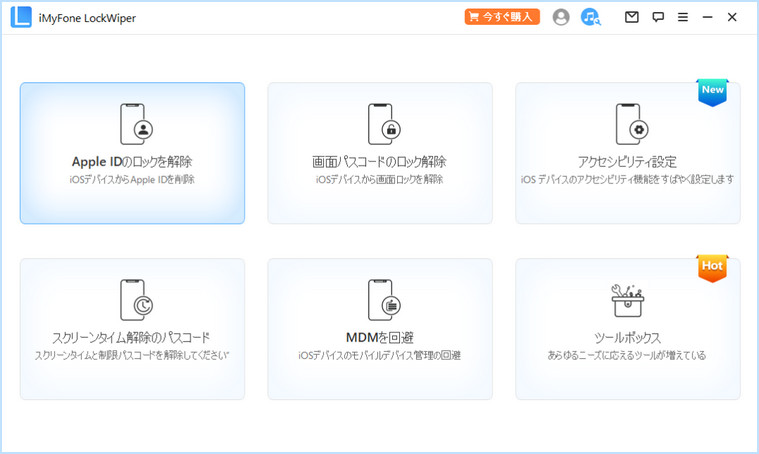
ステップ 2.初期化したいiPhoneまたはiPadをパソコンに接続し、画面に「このコンピュータを信頼しますか?」と表示されたら「信頼」をタップします。
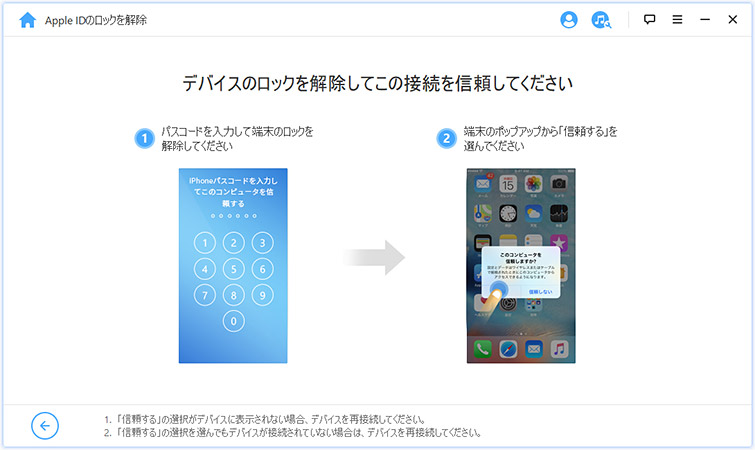
ステップ 3.「解除開始」をクリックし、Apple ID解除とデバイス初期化のプロセスを開始します。
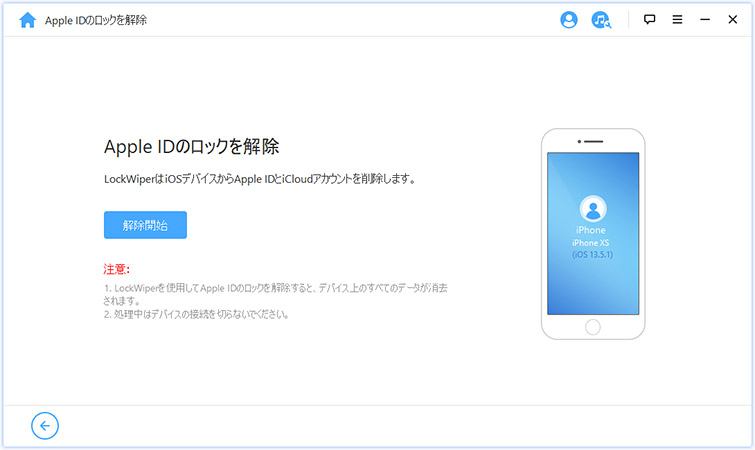
Part3:スクリーンタイムのパスコード変更でグレーアウトする問題を解決
Apple IDでスクリーンタイムのパスコードをリセットすることができるのはご存知でしょうか?ただし、この機能はiOS 13.3以降のバージョンで利用できます。iOSのバージョンを最新の13.3または13.4に更新していたら、スクリーンタイムのパスコードをリセットすることができます。方法は以下の通りです。
ステップ 1.iPhoneで、「設定」を開きます。
ステップ 2.「スクリーンタイム」をタップします。
ステップ 3.「スクリーンタイムパスコードを変更」を選択します。
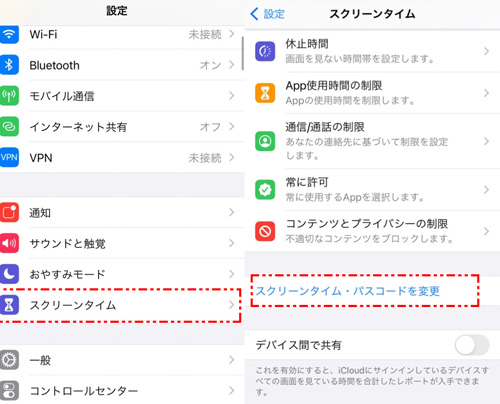
ステップ 4.パスコードの変更画面で、「パスコードをお忘れですか?」を選択します。
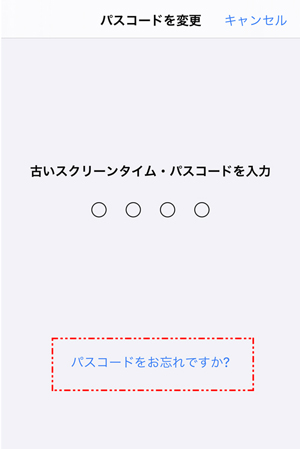
ステップ 5.Apple IDを入力します。
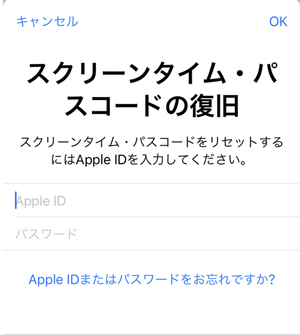
ステップ 6.新しいスクリーンタイムパスコードを入力します。
ステップ 7.パート1の手順に従って、Apple IDがグレーアウトした問題を修正します。
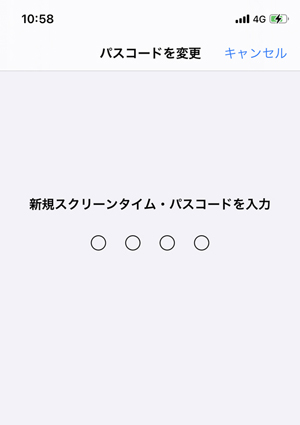
まとめ
上記の方法は、Apple IDがグレーアウトする問題に対する代表的な修正方法です。ですが、Apple IDを使用する方法ではうまくいく場合といかない場合があります。オススメは、iMyFone LockWiperというロック解除ツールを使う方法です。多くのiOSデバイスのロックに対応しているので、持っていると便利ですよ。










