クロマキー合成によって動画の背景を入れ替えることができるが、活用の範囲も広がります。無料利用可能な動画編集ソフト「AviUtl」にも拡張プラグインの機能にクロマキーのエフェクトがあります。
ただし、AviUtlのクロマキーはやり方が分からないという方も多く、できないと投げ出してしまう方もいるようです。そのため、本記事では、AviUtlを使用したクロマキー合成のやり方とうまくいかない時の解決策を解説していきます。
AviUtlで動画を編集している方は参考にしてみてください。
Part 1. AviUtlでクロマキー合成のやり方
AviUtlでクロマキーを適用するには以下のような手順で行います。
Step 1.まずは、「設定」>「拡張編集の設定」をクリックして、タイムラインを表示します。
Step 2.クロマキー合成用の動画や画像をタイムラインにドラッグして、Layer1に実際の背景となる素材、Layer2にグリーンシートを背景に撮影した素材のように配置します。
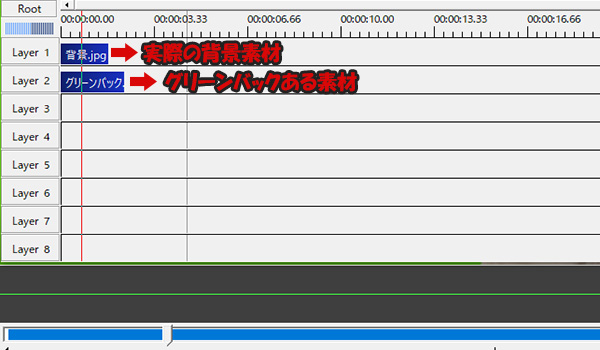
Step 3.クロマキー合成はここから不要な色を抜き取って行います。続いてはLayer2を選定して、設定ダイアログを開きましょう。
Step 4.右上の「+」>「クロマキー」を選択し、「キー色の取得」をクリックしてから、透過させたいオブジェクトの色を選択することで、そこが透過されてクロマキー合成になります。
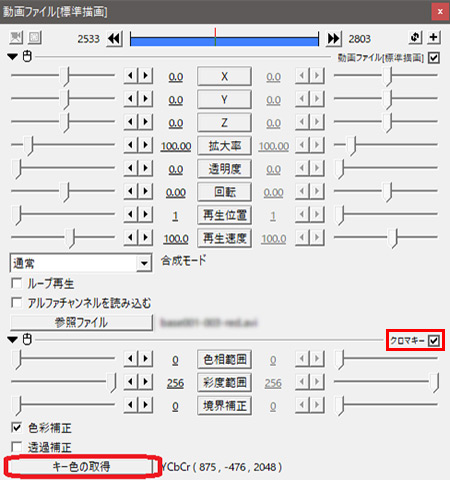
Tips.
AviUtlでタイムラインや設定パネルを利用するために、拡張編集プラグイン導入が必要です。詳しい内容は以下の記事を参照してみてください。
Part 2. AviUtlクロマキー合成の関連設定について
上記とおりに、クロマキー合成は単純に色を透過させるだけでも可能です。より綺麗な効果を編集するために、続いては細かい調整をすることを紹介していきます。
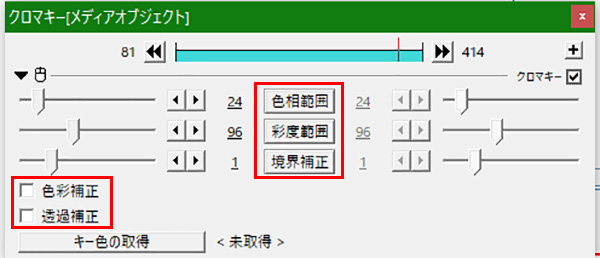
クロマキー設定パネルにある項目解説
- 色相範囲
キー色を中心として透過させる色合いの範囲を調整する機能 - 彩度範囲
透過させる色の彩度を調整出来る機能 - 境界補正
透過部分と背景の境目の粗さを調整する機能 - 色彩補正、透過補正
透過させる色彩を馴染ませたり、透過の強さを補正する機能
意味を理解するには少々難しいかもしれませんが、実際に調整すれば一目瞭然です。基本的には各種設定は全体的に【合成時の色合い】を調整出来るものだと考えると把握しやすいです。
主に、クロマキーの時に使用しやすいのは【色相補性】と【境界補正】になるでしょう。
もちろん、クロマキー合成では必ずしも補正や範囲の調整が必要ではありませんが、素材の色合いや境界線となる部分が気になる場合には、各種項目から設定値を変更してみましょう。
細かく設定をすれば、違和感のない仕上がりに近づけることが出来ます。
Part 3. AviUtlでクロマキーができない時に確認すべきこと
AviUtlを使用してクロマキー合成する時に、入れ替える画像が見えないとか、出来た効果が不自然とか、うまくいけないことがあります。そんな時、以下の項目について確認してみましょう。
1拡張編集プラグインの導入
AviUtlの機能には、もともとクロマキーは存在していません。
このため、クロマキーをする時には拡張編集プラグインが必要になります。設定パネルが見つけられない場合は、拡張編集プラグインがきちんと導入されているかを確認しましょう。
2レイヤーの配置
レイヤーとは画像や動画編集において重ねていく【層】のようなイメージです。上下によって重なっているが、レイヤーの順番が正しくないと、クロマキーは反映されません。
2つのレイヤーだけであれば、レイヤー1に背景素材を、レイヤー2にクロマキーをする素材を設置しましょう。
3範囲や補正などの関連設定
前述の通り、関連設定から、クロマキーの各種調整が可能です。うまくいかない、思ったように透過しないという場合には、範囲や補正の数値を変更することで馴染むこともあります。
代替法. より直感的にクロマキー合成しよう!
ここまで紹介してきた方法でもAviUtlでのクロマキー合成がうまくいかないという場合には、別の動画編集専門ソフトを使用することも1つの方法です。
リアルタイムプレビューによる直感的な設定、導入も簡単な代替ソフトとして、「iMyFone Filme(フィルミ)」がおすすめです。クロマキー合成はもちろん、クロマキーで作成した画像や動画をさらに編集することも簡単に出来る機能が備わっています。
Filmeの豊富な機能:
- グリーンバック合成できる色抜き機能があり、背景の可視性や境界線のぼかしなど細かい調整も可能なので綺麗な効果が作成できます。
- 星形、正方形、円形などのマスクが追加できて、画面の特定の部分を強調したり隠したりすることは簡単です。
- 20種類以上の動画フォーマットの入力に対応して、画像、音声が一括で編集でき、マルチレイヤーで複数のメディアを合成してクオリティ高い動画が作れます。
- 110種類以上のトランジション、140種類以上の素敵なエレメンツやエフェクトなどでクロマキー動画の雰囲気を変えることも可能です。
Filmeでクロマキー合成をする手順
Step 1.まずは上記のボタンでソフトをダウンロードして起動したら、「新しいプロジェクトを作成する」をクリックします。同じくクロマキー合成する素材をインポートして、タイムラインに配置します。

Step 2.グリーンバックとなる素材クリップを選定し、ツールバーの「魔法の杖」>「切抜き」タブ>「色で切抜き」をクリックします。
Step 3.透過させたい色をカラーピッカーから選択すれば、該当部分が透過してクロマキー合成は完了です。やわらかさやぼかし具合の調整も同一画面で調整できます。
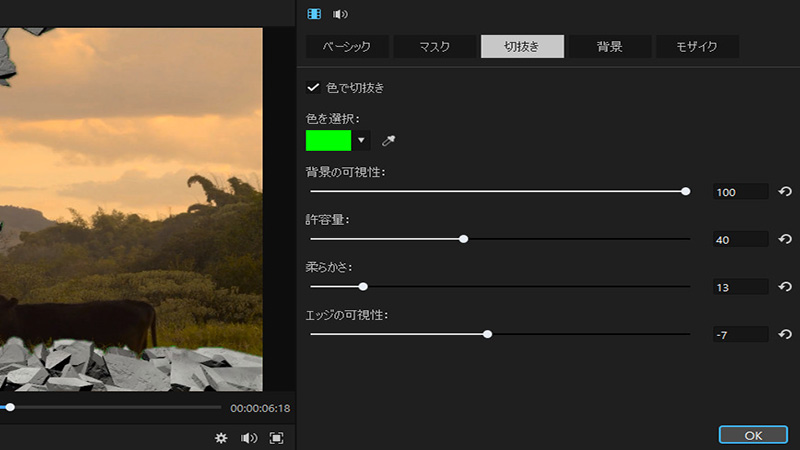
このように、非常に簡単な手順でクロマキー合成が出来ます。
最後に
今回はAviUtlを使用したクロマキー合成の方法やできないときの対処法についてご紹介しました。
AviUtlは単体ではクロマキー合成機能はなく、拡張編集やプラグイン導入の知識がなければ少し扱いにくく感じることもあるでしょう。これを注意してくださいね。
一方で手軽に使える動画編集ソフト「iMyFone Filme(フィルミ)」では、これらの機能は標準的に搭載されており、操作も直感的なので、初心者でも安心してクロマキー合成をすることが出来ます。
AviUtlでのクロマキー合成が少しでも難しいと感じた方は、一度この代替ソフトを簡単を試してみてはいかがでしょうか?









