動画の途中で一時停止したり、フリーズ効果を使うことを「フリーズフレーム」と言います。
よく使われる場面としてはオープニングやエンディングなどで人物紹介をする場面などで、動画だけを一時停止して音楽やテキストなどはそのまま動いているパターンですね。
今回は動画の演出として印象的で雰囲気がよくなるフリーズフレームや一時停止をさせる方法について紹介していきます。
Part 1. AviUtlで動画を一時停止する方法
「AviUtl」は個人開発のフリーソフトでありながら、20年近くの歴史を持っています。基本的には動画編集ソフトですが、一時停止などの効果を加えることも出来ます。
このソフトを使って動画をフリーズするには2つの方法があります。
クリップをコピー
フリーズフレームを作るために、まずはクリップをコピーして挟み込む方法ですが、こちらの手順は以下のようなものです。
Step 1.赤い縦線で表示される「現在位置」を一時停止させた区間の開始と終了の位置まで移動させて、「S」キーで分割します。
Step 2.分割したオブジェクトをコピーして真下のレイヤーに貼り付けて(Ctrl+D)、元のクリップを削除します(Deleteキー)。
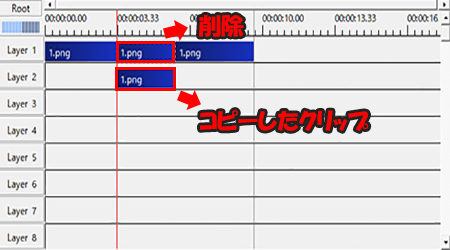
Step 3.コピーしたオブジェクトの設定ダイアログから、「再生速度」を「瞬間移動」に変更して左側の数値を0に設定します。
※同様にコピーしたオブジェクトを右クリックして「長さの変更」から一時停止したい時間も設定できます。
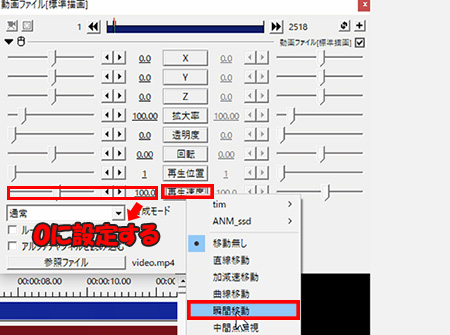
Step 4.設定が終わったら、それを最初に分割したレイヤーのオブジェクトの分割した部分に挟み込むと、挟み込んだ部分が一時停止する部分になります。
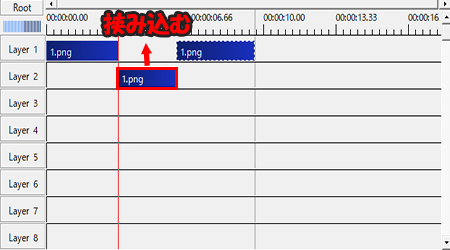
中間点を利用
AviUtlで中間点の機能を使って動画を一時停止することも可能です。
Step 1.停止開始する位置を決めると、赤い縦線をそこに移動させてオ右クリック>「中間点を追加」で1つの中間点を挿入します。その後、同じように停止終了する位置にもう1つ中間点を指定します。
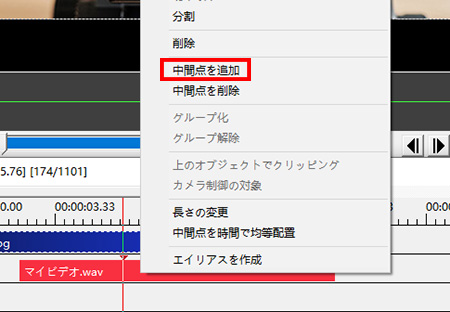
Step 2.2つの中間点で挟む区間を選択して、編集パネルで再生速度から「瞬間移動」の数値を0に設定します。
※設定ダイアログの上部にあるタイムラインで右クリックして「選択区間の長さを変更」を選ぶと、表示されたダイアログで一時停止される長さを指定できます。
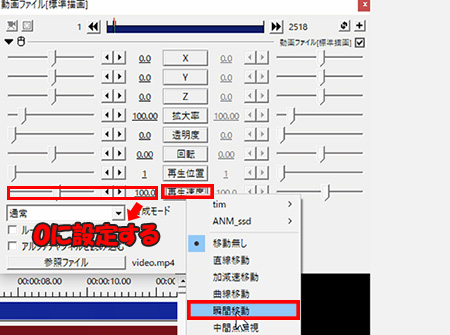
Step 3.音声オブジェクトの長さを忘れないように合わせて設定すると、中間点で区切った部分が一時停止するようになります。
Tips.
上記の方法ともタイムラインが必要で、これは拡張編集プラグインをインストールした後で表示されるものです。詳しく知りたい方は、こちらの関連記事で確認してみてください。
Part 2. AviUtlでフリーズフレーム作成のデメリット
AviUtlは動画編集に人気あるソフトウェアですが、以下のようなデメリットも存在しています。
- 【手順が複雑】基本ソフト+プラグインなどを導入する必要があるが、フリーズフレームを編集する前に、ソフトの準備作業は手間がかかります。
- 【編集が難しい】インターフェースはそれほど理解しやすくないので、不慣れなところが多くあります。
- 【高解像度に不向き】対応する動画の解像度はそこまで高くなくて、クオリティ高い画面の編集はスペック的に難しいです。
- 【ハードルが高い】一定の動画編集知識を覚えておく必要があるが、初心者は手軽に作業することができません。
これ以外にも、音声エフェクトなどの機能が弱いとか、字幕機能がついていないとか、不足の部分が存在しています。確かに本体の動画編集自体はそこまで高くありません。複雑なプラグインを導入すれば解決出来る場合もあるが、毎回プラグインを探して導入するのはやはりかなり不便ですね。
完全無料に利用できる点は優秀ですが、以上の欠点を理解しておくのも大切です。
代替法. ワンクリックだけで動画を一時停止できる
AviUtl以外のツールを探したいなら、動画編集専門ソフト「iMyFone Filme(フィルミ)」がおすすめです。これを使用すれば、動画のフリーズや一時停止などの加工はたったワンクリックで完結できます。さらに、以下のような本格的な動画編集機能も豊富に揃っています。
Filmeのメリット:
実際にFilmeで動画を一時停止する方法は以下のような流れです。
Step 1.上記のボタンでソフトをダウンロードして起動したら、「新しいプロジェクトを作成する」を選びます。そして、メディアライブラリーから一時停止したい動画素材をソフトにインポートします。
Step 2.素材動画をタイムラインに配置して、再生ヘッドのバーを一時停止効果を付けたい場所に移動します。

Step 3.ツールバーにある「雪」のアイコンをクリックすると、フリーズフレームが作成されて、タイムラインに追加されます。

Step 4.プレビューで確認し、問題がなければソフトの右上隅にある「出力」からエクスポートすれば、一時停止効果の入った動画が完成です。

最後に
今回は動画の一時停止やフリーズフレームを作成する方法について紹介しました。
特にオープニングやエンディングなどで人物などを紹介したい場合には、細かくフリーズ効果を使うことでスタイリッシュな演出を作ることが可能です。
動画に一時停止をつけるためにフリーソフトを利用するのも一つの手段ですが、作業効率やクオリティは専門の編集ソフトの方が圧倒的に高くなります。
一時停止やフリーズ効果をかっこよく編集したい方は、ぜひ「iMyFone Filme(フィルミ)」を無料試してみてはいかがでしょうか?

