現在では公式サポートの終了している「Windowsムービーメーカー」ですが、高機能かつ簡単な操作が人気を博しており、現役で利用している方も少なくありません。
ここではムービーメーカーの使い方として、カットや分割、速度の調整など、編集の基本的な方法についてご紹介しています。
編集の基本に関する用語も合わせて解説していますので、そちらも参考にしてみてください。
Part 1. ムービーメーカーで動画の不要の部分をカットする方法
どのような動画を作る場合でも、基本的には「カット」する方法を覚える必要があります。
動画における「カット」の意味とは?
例えば、編集したいもとの素材動画が15分程度あるとしましょう。この素材は編集されていないため、不要な部分もそのまま繋がった状態になっています。
動画編集ではこういった不要な部分を切り落として繋げることで無駄のない動画を作ることが出来ます。この切り落とす作業を「カット」(分割とも言われる)と呼びます。
動画をカットする手順
Step 1.動画をカットする手順
ムービーメーカーのタイムライン上にある黒い縦線は再生インジケーターと呼ばれるが、これを動かすことでカットの位置を決めることが出来ます。イメージとしては動画をプレビューしながら、いらない部分をインジケーターで挟み込む感覚です。
そのインジケーターを分割したい箇所にドラッグして、メニューの「編集」>「分割」をクリックすると、1つの小さなクリップになります。
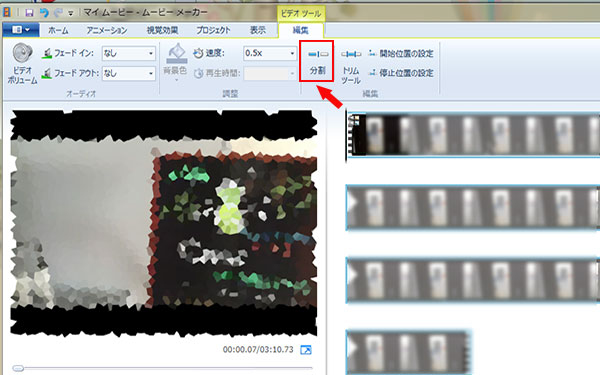
Step 2.不要な部分(クリップ)を削除する
先ほど切り分けた動画クリップの中から、不要な部分を選択して、キーボードの「Deleteキー」を押すと削除されます。
Part 2. ムービーメーカーで動画をトリミングする方法
動画における「トリミング」の意味とは?
トリミングとは1つの動画のクリップの中から「必要な部分」だけを残す方法です。
一度カットした段階でも、微妙に前後が不要であったりする場合や、短い動画の必要部分だけを切り抜く場合によく使用します。
動画をトリミングする手順
Step 1.トリムツールの準備
トリミングをする場合は、トリミングをするクリップを選択してから「トリムツール」を使用します。
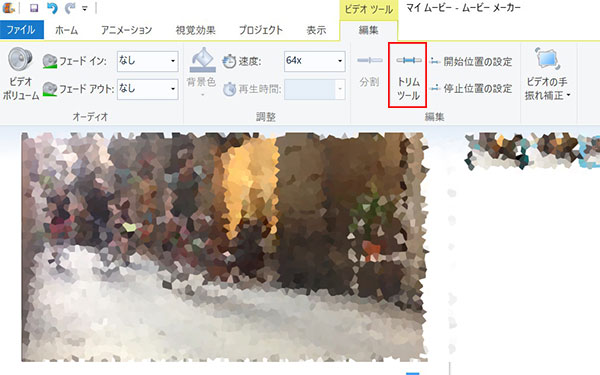
Step 2.トリムツールの位置を設定
トリムツールは開始位置、停止位置の設定をすることでその部分だけを残すことが出来ます。この場合、直接秒数を指定することも出来ますが、動画を再生しながら「開始位置の設定」や「停止位置の設定」をクリックしても範囲を決めることが可能です。
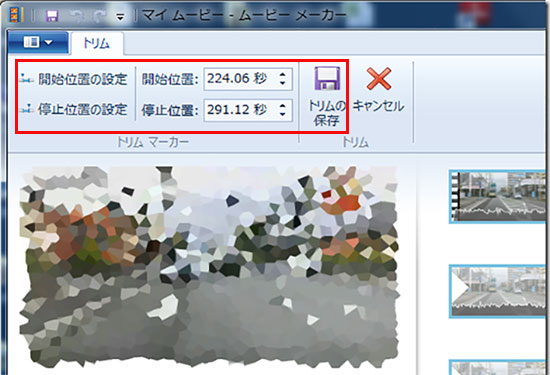
リアルタイムに編集したい場合は再生しながら見るほうがやりやすいかと思います。
Step 3.編集したら保存
範囲を設定したら、プレビュー画面で確認して問題がなければ、右上の「トリムのお保存」を押すと完了です。
Part 3. ムービーメーカーで動画を早送り・スローする方法
ムービーメーカーでは動画の倍速やスローなどの調整も可能です。
Step 1.倍速、スローにしたいクリップを用意する
Part1やPart2で紹介したような方法で、速度を調整したいクリップを用意します。
Step 2.編集タブから「調整」の中の速度を選択
速度を変化させたいクリップが編集位置にある状態で、「編集」メニュー>「速度」を選択します。好きな速度に設定すると、クリップ全体が指定した速度に変更されます。
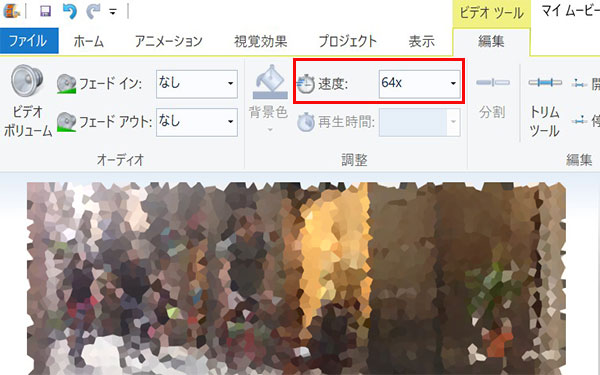
Tips. 速度調整は出来ないこと!
ムービーメーカーでは音声の速度調整が実現できないが、動画編集の一時停止などにも対応していません。この点をご注意くださいね。
代替ソフト. 安全かつ手軽に動画を編集する
ムービーメーカーにもお手軽さはありますが、現在では公式サポートの配布が停止されており、今後のアップデートは全くありません。したがって、新たな脆弱性が検出されたとしてもマイクロソフト社からは対応されません。
その他、バグなどが発生した場合も同じですが、今後も使用するにはWindowsムービーメーカーは不安のあるソフトだと言えます。
高品質ソフトFilme
Windows 7や8といった古いOSかつ、サポートの終了したムービーメーカーとは違い、「iMyFone Filme」ビデオエディターは現在進行系で使用されている動画編集ソフトの1つです。
動画の雰囲気をガラッと変えるエフェクト機能や、文字入れ、文字装飾などのテキストオプションも豊富に用意されているため、ムービーメーカーよりも高品質な動画を作成することが可能なソフトになっています。
Filmeのおすすめ機能:
- 動画編集では重要な「レイヤー機能」が充実しており、ビデオ、音声、画像を同一のタイムラインで複数の編集ができます。
- トリム、カット、切り抜き、回転、分割、速度調整などの基本的な編集タスクが実行でき、トランジションやエレメンツを追加して、動画をより魅力的なものにすることも可能です。
- 動画の切り抜きやズームなども自由自在のため、ポップな印象の動画から、本格的なムービー編集まで多彩な使い方が可能です。
- 20種類以上の動画フォーマットの入力、9種類の出力がサポートされます。直接に動画プラットフォームに共有することも可能で便利です。
⇩【動画マニュアルはこちら】⇩
オープニングだけでもすでに本格的な動画に見えませんか? こういった編集が初心者にも出来るのがFilmeの特徴でもあるんです。
まとめ.「iMyFone Filme」で快適な動画編集を!
今回はWindowsムービーメーカーで動画のカット編集、トリミングと速度調整という3つの使い方を紹介しました。すべて簡単なので初心者でもすぐに利用できると思います。
とはいえ、すでに配布停止のソフトを引き続き利用すれば不便なところは確かに多いです。たくさんのリスクを抱えた状態で動画を編集することは、セキュリティ的にも良いとは言えません。また、今後もこれらのリスクは付きまといます。
この機会に「iMyFone Filme」の動画編集ソフトで快適な環境を整えませんか?










