Photoshopでおしゃれな画像を作ろうと思った時に、背景が邪魔だなと感じることがあるという方は多いのではないでしょうか?それは画像の大部分を占めるので、変わるだけで画像の雰囲気は大きく変わりますね。
そのような方におすすめなのが写真から人だけを切り抜くという技術です。今回は、フォトショップを使って人物を切り抜く方法を詳しく説明して、関連の質問も答えます。

Part 1.Photoshopで写真から人物を切り抜く方法
Photoshop 2020以降に「被写体を選択」機能が追加されますが、それを使うとワンクリックで画像から人物を切り抜くは可能です。具体的な操作は以下となります。
ステップ 1.ソフトを起動したら人を切り抜きたい写真をインポートします。(イメージのモードはRGBであることも確認)
ステップ 2.ツールバーから、「選択範囲」>「被写体を選択」をクリックします。
ステップ 3.人物は自動に識別されて点線で囲まれます。修正は必要ない場合は「Ctrl+J」を押して、切り抜いた人物部分を新規レイヤーに作成しましょう。
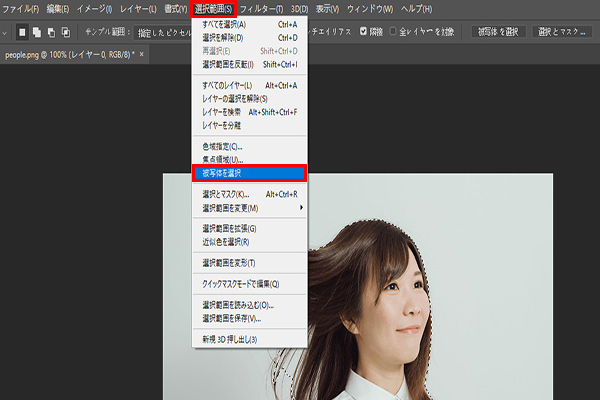
ステップ 4.髪の毛などを微調整したいなら、「選択範囲」>「選択とマスク」と選びます。
ステップ 5.調整する時に切り抜き範囲を確認しやすくするように、右側のパネルにある「表示」で最適な表示方法を選定します。
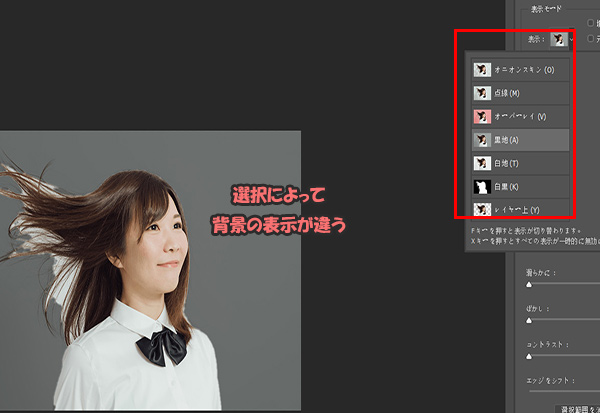
ステップ 6.「境界線調整ブラシツール」を選んで、プレビュー画面でさらに切り抜きたい部分を塗りつぶします。
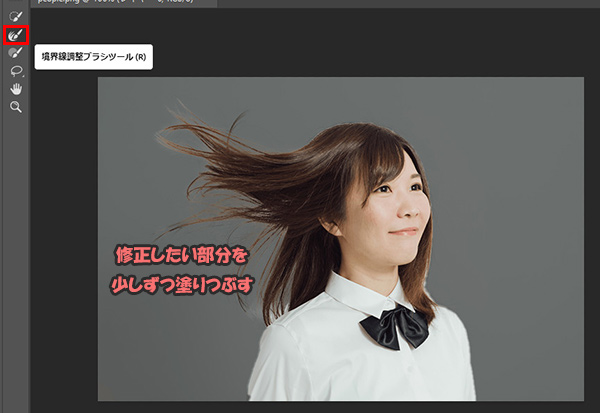
ステップ 7.すると、「出力設定」項目で「不要なカラーの除去」をチェック入れて、「出力先」で「新規レイヤー」を選んで「OK」をクリックします。
ステップ 8.新しいレイヤーに切り抜いた人物が表示されるが、後は元のレイヤーを削除して、「psd」か「PNG」という形式で保存しましょう。そうすれば、背景部分がなく指定した人物のみの画像を作ることができます。
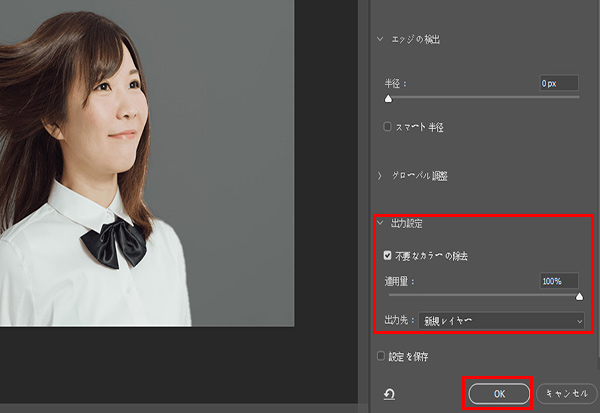
Part 2.より簡単に写真から人だけを切り抜く ― MarkGo
ここまでフォトショップで画像から人だけを切り抜く方法を解説しましたが、Photoshopでの画像編集機能に不慣れな方にとって、それは少し難しいかもしれません。別の手軽に人を切り抜く方法を探したい場合、初心者向けの「iMyFone MarkGo(マークゴー)」を試すのはおすすめです。WindowsとMacの両方にも対応して、高機能かつ簡単に使えるのは最大の特徴です。さらに、Photoshopと比べてこのソフトは以下のようなメリットがあります。
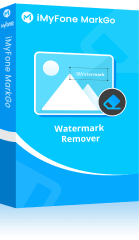

- 完全無料で画像から人を切り抜くことができる
- ワンクリックだけで高度なAIによって正確に人物を切り抜き、手動の修正も簡単
- 複数の写真を一括で編集して保存出来て、かなり便利
- スペックがそこまで高くないパソコンでも使用可能
MarkGoで人を切り抜く方法
ステップ 1.上記のボタンからソフトをパソコンにダウンロードして起動します。次に、「画像の背景削除」を選択します。
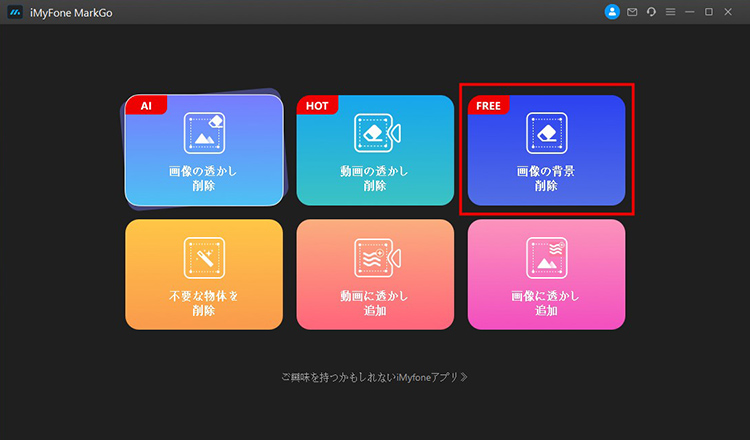
ステップ 2.中部にある「画像を追加」をクリックして、人物を切り抜きたい写真をインポートします。画像を直ちにドラッグしてもいいです。
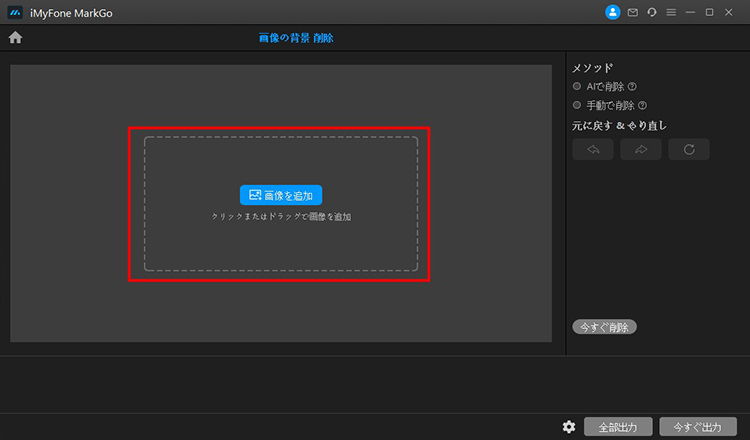
ステップ 3.AI削除を使う場合は、右側に「AIで削除」を選びます。「今すぐ削除」ボタンをクリックすると、人物が自動的に切り抜かれます。
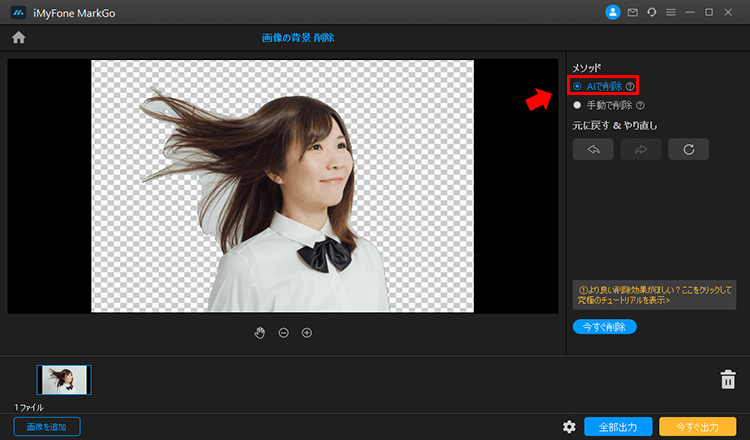
ステップ 4.手動で微調整したいなら、右側に「手動で削除」を選びます。後はブラシを使ってプレビュー画面で不要な部分を塗りつぶしましょう。
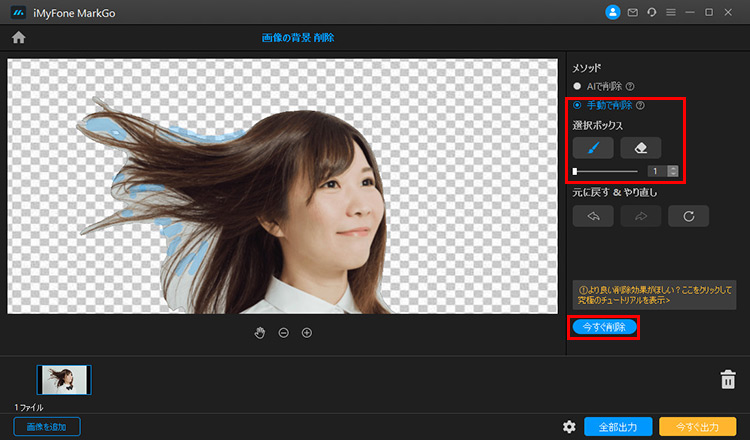
ステップ 5.同じく「今すぐ削除」をクリックします。そしてプレビューして問題がなければ、「今すぐ出力」ボタンを押して加工した画像を保存しましょう。
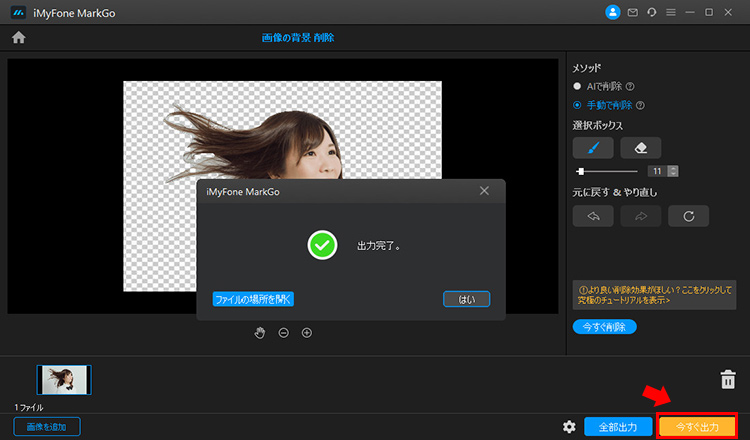
Part 3.写真から人物を切り抜くによくある質問
これまで人物の切り抜きについてやり方を詳しく説明しましたが、続いてはそれに関するよくある質問をまとめて答えます。読めば上手に人を切り抜くことができるはずです。
1Photoshopの人物の切り抜きに、どのように髪の毛を綺麗に処理する?
「選択とマスク」にある「表示」項目を適切に設定するのは重要なポイントです。髪の毛と背景をはっきりと分けて表示するために、普通にここでは「オーバーレー」を選択して、コントラスト比が高い色を設定することがおすすめです。すると、境界線ブラシツールで切り抜き範囲を修正する時に、細部まで調整するのは可能です。
また、境界線ブラシツールを利用する際に、より細かいところを抽出する場合には、「エッジの検出」の「スマート半径」を選び調整しましょう。
2フォトショップで人物の切り抜きは自動選択できる?
画像の背景が単色など、比較的簡単なものの場合は可能です。Photoshopの「自動選択」ツールで一度背景を選択してから、「Ctrl+shift+i」を押して選択範囲を反転します。そうすると、逆に切り抜く人物は選択されるようになるので、新規レイヤーにコピーして保存すればいいです。
3無料で写真から人だけを切り抜くのは可能?
今回紹介した2つの方法で、「Photoshop」の利用は費用がかかってしまいます。しかし、「MarkGo」には無料版があり、その中でも画像の切り抜きが可能となっています。
また、写真から人物やオブジェクトを切り抜くために、パソコンソフト以外、スマホ向けのアプリやオンラインサービスなど多くのツールも利用できます。詳しい内容はこの記事で確認しましょう。
合わせて読む:『写真の背景を消すツール6選』
最後に
いかがでしたか?Photoshopを使えば画像から人物だけ切り抜くことが可能です。操作に慣れると自然に仕上げるはずです。
また、フォトショップは高機能であるものの、価格は確か少し高いですね。無料かつ使いやすいツールを使用したいと考えている方は、ぜひおすすめした人物を切り抜くソフト「iMyFone MarkGo(マークゴー)」をダウンロードして一度試してみてくださいね!








